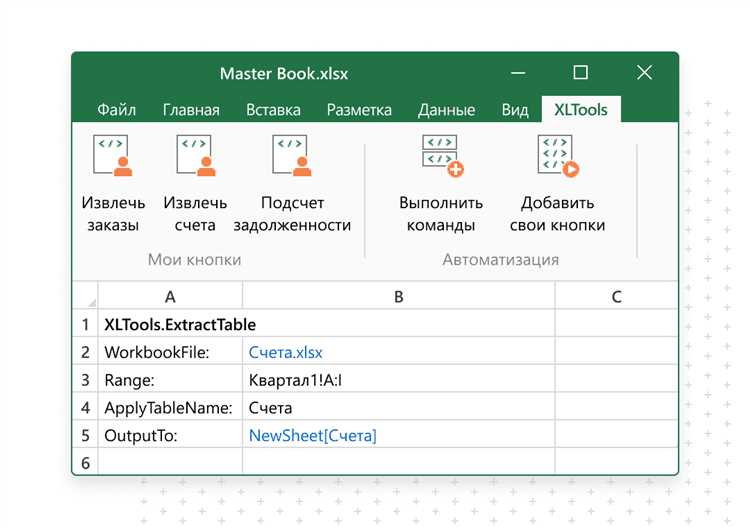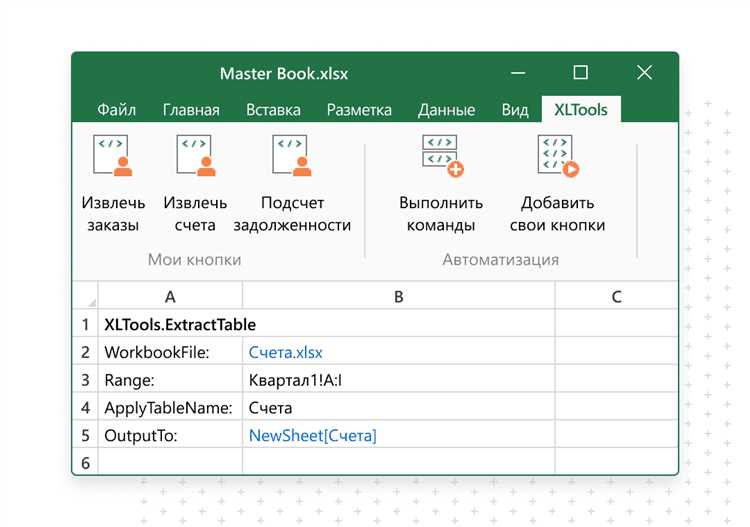
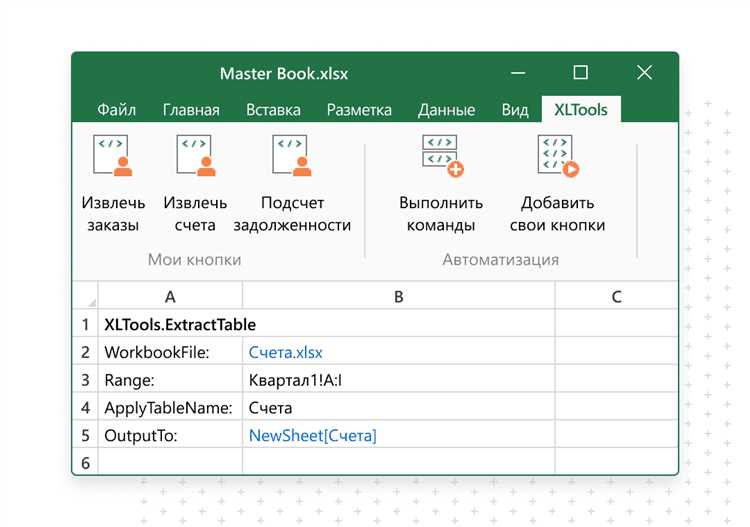
Microsoft Excel является одним из наиболее популярных инструментов для работы с данными и анализа информации. Он предоставляет широкий функционал для управления таблицами, формулами и графиками. Но часто бывает так, что некоторые задачи требуют повторения одних и тех же действий снова и снова.
Для облегчения этого процесса Microsoft Excel предлагает использовать функционал макросов. Макросы позволяют автоматизировать выполнение рутинных задач. Ты можешь записать серию действий в макрос и затем применять его как команду для автоматического выполнения этих действий. Это позволяет значительно сэкономить время и уменьшить вероятность ошибок при выполнении рутинных задач.
Чтобы использовать макросы в Microsoft Excel, тебе потребуется ознакомиться с процессом их создания, редактирования и запуска. Создание макроса включает в себя запись серии действий с помощью специального макрос-рекордера. Затем макрос можно редактировать и настраивать под свои нужды. Важно помнить, что для запуска макроса необходимо назначить ему сочетание клавиш или создать кнопку на панели инструментов.
Понятие макросов в Microsoft Excel
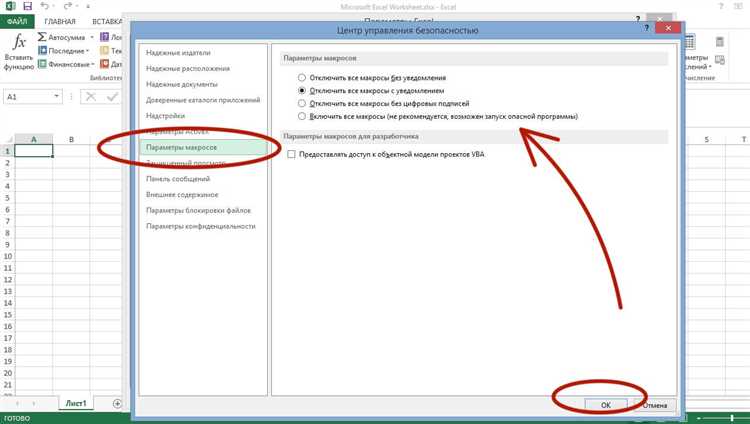
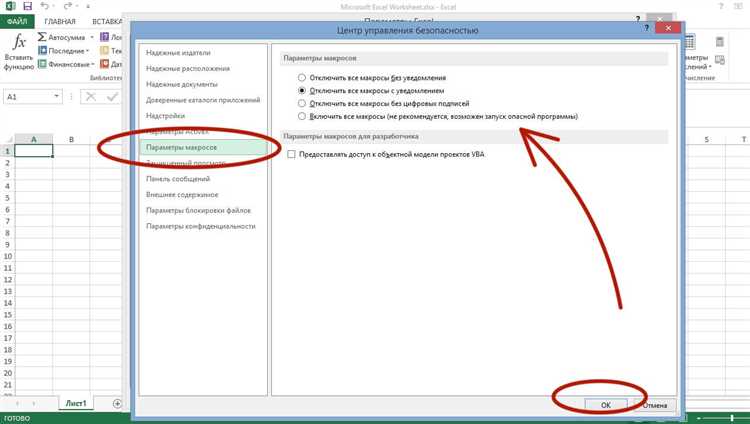
Макросы в Microsoft Excel представляют собой последовательности действий, которые записываются и сохраняются для дальнейшего использования. Эти макросы позволяют автоматизировать рутинные задачи, упрощают работу с данными и повышают эффективность работы пользователя.
Макросы в Excel создаются пользователем и могут включать в себя такие действия, как создание, копирование, удаление или форматирование ячеек, сортировка и фильтрация данных, вычисления, вставка графиков и многое другое. Они позволяют сократить время выполнения повторяющихся операций и минимизировать ошибки ввода данных.
Для создания и редактирования макросов в Excel используется встроенный редактор VBA (Visual Basic for Applications). VBA — это язык программирования, который позволяет пользователю создавать пользовательские макросы и процедуры для автоматизации различных задач в Excel. С помощью VBA можно добавлять условия и циклы, создавать пользовательские функции и взаимодействовать с другими приложениями Microsoft Office.
Преимущества использования макросов в Excel:
- Автоматизация задач и уменьшение времени, необходимого для выполнения рутиных операций.
- Улучшение точности и надежности данных путем исключения ошибок человеческого фактора.
- Упрощение работы с большими объемами данных и повышение производительности.
- Экономия времени и ресурсов компании.
С использованием макросов в Excel пользователь может адаптировать программу под свои потребности и повысить эффективность своей работы. Это особенно полезно для тех, кто регулярно выполняет однотипные операции или работает с большими объемами данных. Макросы позволяют существенно упростить и ускорить процесс обработки информации и повысить эффективность работы в Microsoft Excel.
Основные преимущества использования макросов
С помощью макросов можно легко запускать серию команд, которые выполняют конкретную последовательность действий. Например, можно создать макрос для автоматического форматирования данных, добавления новых строк или столбцов, удаления дубликатов или фильтрации данных по определенным критериям. Это особенно полезно при работе с большими таблицами или при необходимости часто повторять одни и те же действия.
Еще одним преимуществом использования макросов является возможность устанавливать параметры и настраивать действия макроса в соответствии с конкретными требованиями. Например, можно создать макрос, который будет автоматически вычислять сумму значений в определенном диапазоне ячеек, и задать условия вычисления так, чтобы он учитывал только определенные типы данных.
Кроме того, использование макросов позволяет сократить вероятность ошибок при выполнении операций, так как процесс автоматизирован и основан на уже проверенных и протестированных действиях. Это снижает риск возникновения неправильных результатов и позволяет сосредоточиться на более важных задачах.
Таким образом, использование макросов в Microsoft Excel предоставляет пользователю больше возможностей для автоматизации процессов, экономии времени и повышения эффективности работы с данными. Они позволяют легко и гибко выполнять повторяющиеся операции, настраивать параметры и снижать риск возникновения ошибок. В итоге, использование макросов является необходимым инструментом для оптимизации работы с большими объемами информации в Excel.
Автоматизация рутинных задач
Автоматизация рутинных задач стала неотъемлемой частью современного рабочего процесса. Она помогает сократить время, затрачиваемое на выполнение повторяющихся операций, а также снизить вероятность ошибок, связанных с человеческим фактором.
Благодаря использованию макросов в программе Microsoft Excel, можно значительно упростить и ускорить работу с данными. Макросы позволяют автоматизировать выполнение сложных операций, таких как сортировка, фильтрация, копирование и вставка данных в таблицы.
При помощи макросов можно создать свои собственные функции, которые будут выполнять определенные действия с данными. Например, можно создать макрос для автоматического обновления статистических данных на основе новых входных данных.
Возможности автоматизации рутинных задач с использованием макросов в Excel практически неограничены. Они могут быть полезны в различных областях работы, включая финансы, маркетинг, аналитику данных и многие другие. Использование макросов позволяет сэкономить время и ресурсы, что в свою очередь позволяет сосредоточиться на более важных и творческих задачах.
Ускорение работы с данными
В современном бизнесе эффективность работы с данными играет огромную роль. Каждый день мы сталкиваемся с огромными объемами информации, которую необходимо обработать и проанализировать.
Одним из способы ускорить работу с данными является использование макросов в Microsoft Excel. Макросы позволяют автоматизировать рутинные задачи, которые раньше требовали много времени и усилий.
Например, вы можете создать макрос, который автоматически форматирует таблицу с данными, добавляет расчетные формулы и создает графики на основе этих данных. Это значительно снижает время, затраченное на ручное выполнение этих действий.
Кроме того, макросы позволяют обрабатывать большие объемы данных более эффективно. Вы можете создать макрос, который автоматически фильтрует данные по заданным критериям, сортирует их и выполняет другие операции для быстрого и точного анализа данных.
Использование макросов также позволяет снизить вероятность ошибок, связанных с ручным вводом данных. Макросы могут быть настроены для автоматической проверки данных на наличие ошибок и исправлять их, что способствует повышению качества работы с данными.
Как создать макрос в Microsoft Excel
Создание макроса в Microsoft Excel может значительно упростить выполнение повторяющихся задач и сэкономить время пользователя. Для создания макроса в Excel необходимо выполнить несколько простых шагов.
Во-первых, откройте таблицу Excel, в которой вы хотите создать макрос. Затем выберите вкладку «Разработчик» в меню Excel. Если вкладка «Разработчик» не отображается, вы можете включить ее, перейдя в настройки Excel и активировав соответствующую опцию.
После того, как вы открыли вкладку «Разработчик», нажмите на кнопку «Запись макроса». В появившемся диалоговом окне введите имя для макроса и выберите место, где макрос будет сохранен (например, в личной книге или в документе).
Теперь вы можете начать запись макроса. Выполните последовательность действий, которые вы хотите сохранить в макросе. Например, вы можете отформатировать ячейку, скопировать данные, применить формулу или любые другие операции в таблице.
После того, как вы завершили запись действий, вернитесь на вкладку «Разработчик» и нажмите на кнопку «Остановка записи макроса». Теперь ваш макрос сохранен и готов к использованию.
Вы можете вызвать макрос в любое время, выбрав вкладку «Разработчик» и нажав на кнопку «Макросы». В появившемся окне выберите макрос, который вы хотите выполнить, и нажмите на кнопку «Выполнить».
Создание макроса в Microsoft Excel позволяет автоматизировать выполнение рутинных задач и повысить эффективность работы с таблицами данных. Это полезный инструмент для пользователей, которые часто выполняют однотипные операции в Excel.
Шаги по созданию макроса
В Microsoft Excel можно создать макрос, чтобы автоматизировать выполнение повторяющихся задач. Создание макроса позволяет записать последовательность действий и затем запускать ее одной командой. Чтобы создать макрос, следуйте этим шагам:
- Откройте Excel и войдите в режим разработчика: Перейдите во вкладку «Файл» в главном меню Excel, выберите «Параметры», затем «Настройки MS Excel» и активируйте флажок «Отображать вкладку Разработчика».
- Перейдите на вкладку «Разработчик»: После активации вкладки «Разработчик» в главном меню Excel, перейдите на эту вкладку, чтобы увидеть доступные инструменты разработчика.
- Нажмите на кнопку «Записать макрос»: На вкладке «Разработчик» нажмите на кнопку «Записать макрос», чтобы начать запись последовательности действий.
- Установите имя макроса: Появится всплывающее окно, где вы можете ввести имя для нового макроса. Выберите краткое, но описательное имя для удобства в дальнейшем использовании.
- Выполните необходимые действия: Выполните последовательность действий в Excel, которые хотите записать в макросе. Это может включать изменение ячеек, формулы, форматирование и другие операции.
- Нажмите на кнопку «Остановить запись макроса»: По завершении последовательности действий нажмите на кнопку «Остановить запись макроса» на вкладке «Разработчик». Запись макроса будет остановлена и записана последовательность действий.
После создания макроса, вы можете сохранить его для последующего использования. Вы также можете назначить сочетание клавиш или добавить кнопку на панели инструментов для быстрого запуска макроса. Создание макросов помогает значительно сократить время и усилия при выполнении повторяющихся задач в Excel.
Вопрос-ответ:
Как создать макрос в Excel?
Для создания макроса в Excel нужно открыть вкладку «Разработчик» в меню Excel. Затем выбрать «Записать макрос» и нажать на кнопку «Начать запись». Выполнить последовательность действий, которые будут записаны в макросе. По окончании записи нажать на кнопку «Остановить запись».
Как назначить макрос кнопке?
Чтобы назначить макрос кнопке в Excel, нужно открыть вкладку «Разработчик», затем выбрать «Вставка» в разделе «Контроли» и выбрать кнопку «Кнопка команды». После этого нужно выделить кнопку, щелкнуть правой кнопкой мыши и выбрать «Назначить объект макросу». В открывшемся окне нужно выбрать нужный макрос и подтвердить выбор.
Как изменить код макроса в Excel?
Чтобы изменить код макроса в Excel, нужно открыть вкладку «Разработчик» и выбрать «Макросы» в разделе «Код». В открывшемся окне нужно выбрать нужный макрос и нажать на кнопку «Редактировать». После этого можно внести необходимые изменения в код.
Как выполнить макрос в Excel?
Чтобы выполнить макрос в Excel, нужно открыть вкладку «Разработчик» и выбрать «Макросы» в разделе «Код». В открывшемся окне нужно выбрать нужный макрос и нажать на кнопку «Выполнить». Макрос выполнится и выполнит необходимые действия.
Как удалить макрос в Excel?
Чтобы удалить макрос в Excel, нужно открыть вкладку «Разработчик» и выбрать «Макросы» в разделе «Код». В открывшемся окне нужно выбрать нужный макрос и нажать на кнопку «Удалить». После этого макрос будет удален из Excel.