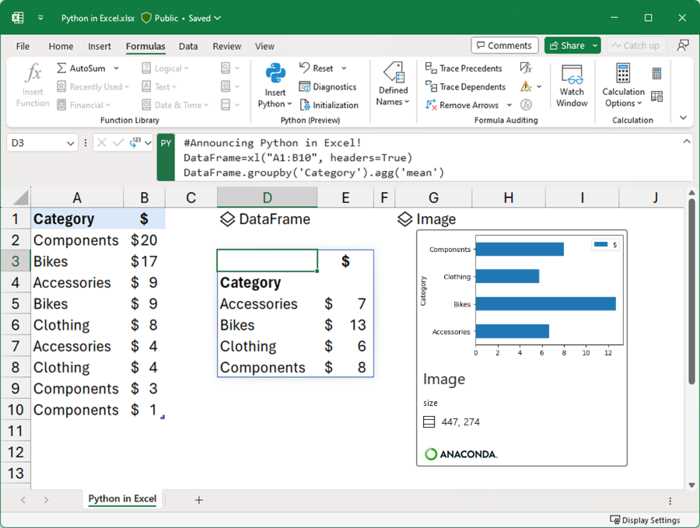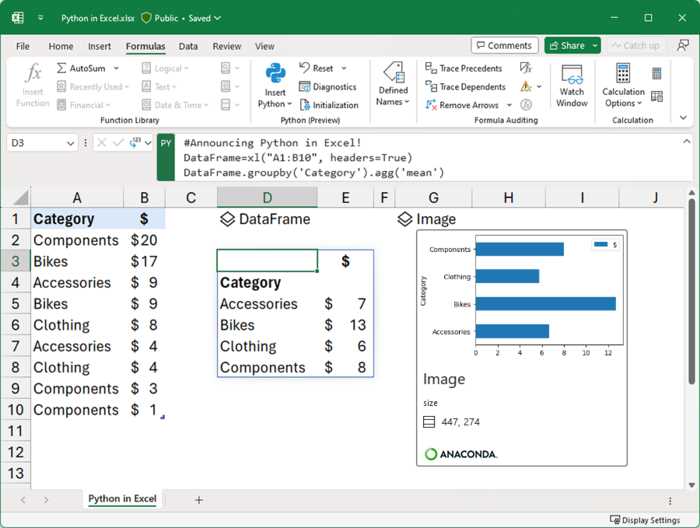
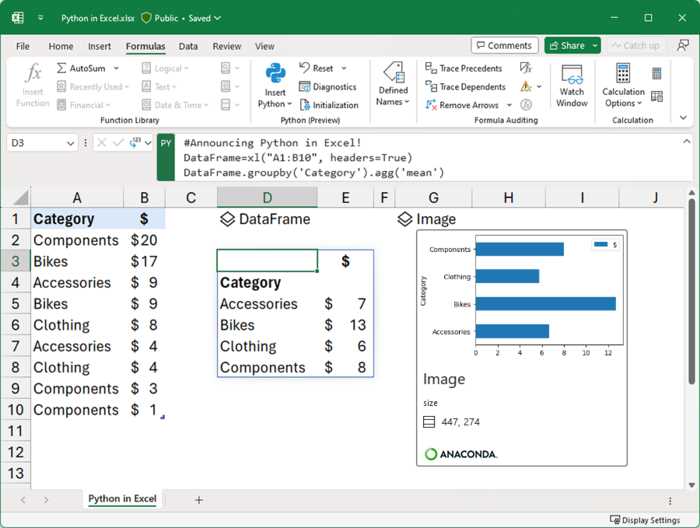
Microsoft Excel – это популярное программное обеспечение, которое используется для работы с электронными таблицами. Установка этой программы может вызвать некоторые сложности, но с правильными инструкциями и рекомендациями установка будет легкой и безопасной. В этой статье мы расскажем вам, как правильно установить Microsoft Excel и настроить его для оптимального использования.
Перед тем как начать установку, важно убедиться, что ваш компьютер соответствует системным требованиям Microsoft Excel. Обычно требуется наличие операционной системы Windows, но также доступны версии для macOS и Linux. Убедитесь, что у вас достаточно места на жестком диске и достаточный объем оперативной памяти для установки и работы Excel.
Для начала установки вам понадобится официальный установочный файл Microsoft Excel. Вы можете получить его на официальном сайте Microsoft или у официальных дилеров. При выборе установочного файла обратите внимание на версию программы — выберите ту, которая лучше всего подходит для ваших потребностей. Загрузите файл и запустите его для установки.
После запуска установочного файла следуйте инструкциям на экране, чтобы завершить установку. Во время установки вам могут быть предложены различные параметры и опции. Рекомендуется оставить настройки по умолчанию или выбрать опции, которые лучше всего соответствуют вашим потребностям. После завершения установки, вы можете открыть Microsoft Excel и начать использовать его для создания и редактирования электронных таблиц.
Важно помнить, что установка программного обеспечения, включая Microsoft Excel, должна выполняться только с использованием официальных и надежных источников. Внимательно читайте все инструкции и следуйте рекомендациям, чтобы избежать проблем и неправильных настроек. Установка Microsoft Excel – это ключевой шаг для использования этой мощной программы, поэтому не торопитесь и внимательно выполняйте все действия.
Правильная установка Microsoft Excel: простые шаги для начинающих
- Шаг 1. Подготовка к установке: перед установкой Microsoft Excel важно убедиться, что ваш компьютер соответствует минимальным системным требованиям. Убедитесь, что у вас есть достаточно свободного места на жестком диске и что операционная система на вашем компьютере совместима с требованиями программы.
- Шаг 2. Загрузка программы: существуют несколько способов загрузить Microsoft Excel. Вы можете приобрести официальную лицензию и загрузить программу с официального сайта Microsoft, либо использовать установочный диск, если он поставляется вместе с пакетом Microsoft Office. Также возможна загрузка программы с официальных партнерских сайтов.
- Шаг 3. Запуск установки: после того, как файл установки Microsoft Excel будет загружен на ваш компьютер, запустите его, следуя инструкциям на экране. Обычно установка заключается в простом процессе нажатия нескольких кнопок «далее» и выбора необходимых настроек.
- Шаг 4. Активация и регистрация: после завершения установки Microsoft Excel, вам может потребоваться активировать и зарегистрировать программу с помощью ключа продукта. Это необходимо для подтверждения законной установки и получения доступа к полному функционалу программы.
- Шаг 5. Обновления: чтобы гарантировать стабильную работу и получать новые функции, рекомендуется регулярно проверять наличие обновлений для Microsoft Excel и устанавливать их при необходимости. Обновления могут быть доступными через автоматическое обновление программного обеспечения или скачиваемыми с официального сайта Microsoft.
Следуя этим простым шагам, вы сможете правильно установить Microsoft Excel на свой компьютер и начать использовать его для работы с электронными таблицами. Не забывайте изучать дополнительные материалы и обучаться новым функциям программы, чтобы максимально эффективно использовать возможности Microsoft Excel в своей работе.
Подготовка перед установкой Excel
Перед установкой Microsoft Excel рекомендуется выполнить некоторые подготовительные мероприятия. Это позволит обеспечить более гладкую и эффективную установку программы.
Первым шагом является проверка системных требований для установки Microsoft Excel. Убедитесь, что ваш компьютер соответствует минимальным требованиям, чтобы программа работала без проблем. Проверьте операционную систему, объем доступной памяти и требования к процессору.
Важно также убедиться, что на вашем компьютере достаточно свободного места на жестком диске для установки программы. Проверьте доступное пространство на диске, чтобы избежать проблем с запуском установочного файла.
Прежде чем начать установку, рекомендуется создать резервную копию важных данных на компьютере. Это позволит сохранить ваши файлы в случае непредвиденных сбоев или потери данных в процессе установки программы.
Также рекомендуется закрыть все запущенные программы и приложения перед началом установки. Это поможет предотвратить возможные конфликты или ошибки в процессе установки Microsoft Excel.
После выполнения этих подготовительных шагов вы будете готовы к установке Microsoft Excel и сможете наслаждаться всеми его функциями и возможностями.
Выбор версии Excel для установки
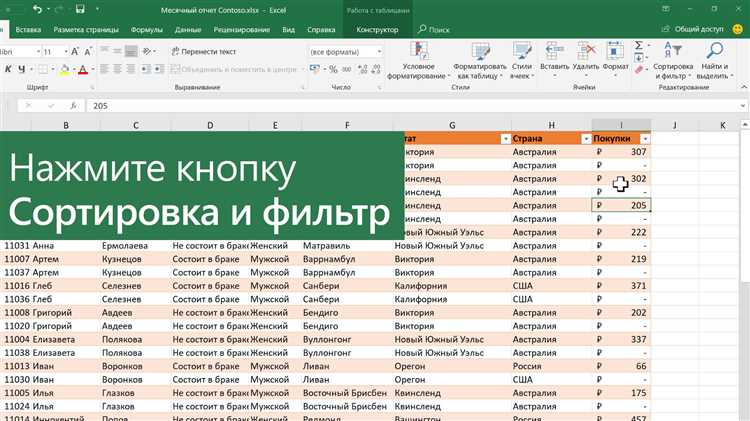
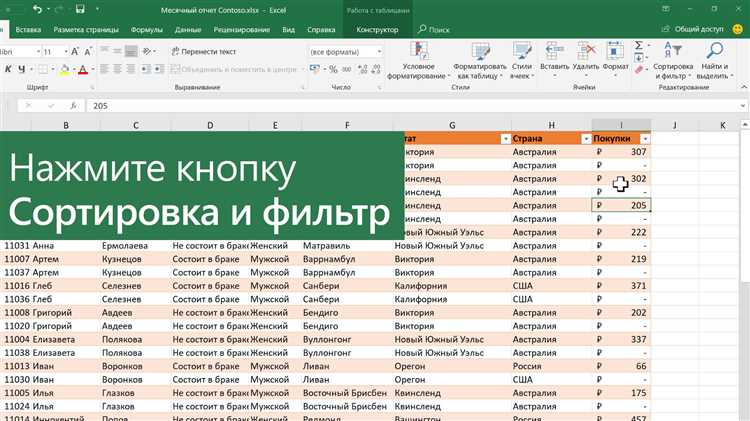
Microsoft Excel предлагает несколько версий для установки, которые могут отличаться по функциональности и доступным инструментам. Правильный выбор версии Excel для установки важен для обеспечения соответствия ваших потребностей и задач, а также оптимальной работы программы.
Одной из основных версий Excel является Microsoft Excel 2019, которая включает все основные функции и инструменты для создания и анализа таблиц, а также поддержку новейших возможностей и улучшений. Это отличный выбор для пользователей, которым нужны все передовые возможности программы.
Если вам нужны базовые функции Excel, то вариантом может быть Microsoft Excel 365 Personal или Home & Student. Они предоставляют доступ к основным инструментам и шаблонам для работы с таблицами, а также позволяют использовать Excel в режиме онлайн.
Учитывайте также операционную систему вашего компьютера и требования к аппаратному обеспечению при выборе версии Excel. Убедитесь, что выбранная версия совместима с вашей системой, чтобы избежать проблем с установкой и работой программы.
Проверка системных требований
Перед установкой Microsoft Excel необходимо убедиться, что ваш компьютер соответствует минимальным системным требованиям, чтобы обеспечить безопасную и стабильную работу программы.
Во-первых, убедитесь, что ваш компьютер имеет достаточный объем оперативной памяти. Чтобы обеспечить плавную работу Excel, рекомендуется иметь как минимум 2 гигабайта оперативной памяти. Однако, если вы планируете работать с большими объемами данных или выполнить сложные вычисления, рекомендуется увеличить этот объем.
Также следует проверить доступное место на жестком диске. Microsoft Excel требует дискового пространства для установки и хранения файлов. Убедитесь, что на вашем компьютере имеется достаточно свободного места для установки программы и работы с файлами.
Не менее важно проверить версию операционной системы. Не все версии Excel совместимы со старыми версиями операционных систем, поэтому важно убедиться, что ваша операционная система поддерживает последнюю версию программы.
И наконец, убедитесь, что на вашем компьютере установлены все необходимые драйверы и обновления. Обновляйте операционную систему и драйверы регулярно, чтобы предотвратить возможные проблемы совместимости и обеспечить безопасность вашего компьютера.
Загрузка и запуск установщика Excel


Чтобы установить Microsoft Excel, необходимо сначала загрузить установщик программы. Для этого можно воспользоваться официальным сайтом Microsoft, где доступны все необходимые файлы.
При загрузке установщика Excel важно убедиться, что вы выбрали правильную версию программы для вашей операционной системы. Каждая версия имеет свои требования и несовместимость с определенными системами, поэтому внимательно изучите информацию о требованиях перед загрузкой.
Когда установщик загружен, следует запустить его, чтобы начать процесс установки. Для этого достаточно дважды щелкнуть по скачанному файлу или открыть его через проводник. При запуске установщика могут потребоваться дополнительные разрешения или права администратора, поэтому необходимо быть готовым к предоставлению нужных разрешений.
Запустив установщик, следуйте инструкциям на экране, чтобы завершить процесс установки. Обычно вам будет предложено выбрать путь установки и согласиться с лицензионным соглашением перед тем, как программа будет установлена на ваш компьютер.
Установка Excel: пошаговая инструкция
Вот пошаговая инструкция по установке Microsoft Excel:
- Проверьте системные требования: перед установкой Excel убедитесь, что ваш компьютер соответствует минимальным требованиям системы. Это включает в себя операционную систему, объем оперативной памяти и требуемое свободное место на жестком диске.
- Приобретите лицензию или подписку: Microsoft Excel доступен как часть пакета Office, который можно приобрести в виде лицензии или оформить в виде ежемесячной или годовой подписки. Выберите наиболее подходящую опцию для ваших потребностей.
- Загрузите установочный файл: зайдите на официальный веб-сайт Microsoft или на страницу загрузки Office и найдите установочный файл для Excel. Скачайте его на свой компьютер.
- Запустите установку: откройте установочный файл и следуйте инструкциям мастера установки. Выберите язык установки, прочитайте и примите условия лицензии, выберите путь установки и настройки программы.
- Дождитесь завершения установки: мастер установки самостоятельно установит все необходимые файлы и настроит Excel на вашем компьютере. Дождитесь окончания процесса установки.
- Активируйте программу: после завершения установки запустите Excel и выполните процесс активации программы. Введите корректный ключ продукта или учетные данные для активации подписки.
- Обновите программу: после активации убедитесь, что у вас установлена последняя версия Excel. Если есть доступные обновления, установите их, чтобы получить все новейшие функции и исправления ошибок.
После выполнения этих шагов Microsoft Excel будет успешно установлен на вашем компьютере и готов к использованию. Не забудьте ознакомиться с руководством пользователя или посетить онлайн-ресурсы Microsoft, чтобы узнать больше о функциях и возможностях программы.
Вопрос-ответ:
Сколько места занимает установка Excel?
Размер установочного файла Excel зависит от версии программы и других факторов. Обычно он составляет несколько гигабайт. При установке программа может занять около 5-10 гигабайт на жестком диске, но точный размер может отличаться в зависимости от выбранных компонентов и опций установки.
Какие системные требования для установки Excel?
Для установки Excel на компьютер необходимо, чтобы система соответствовала минимальным требованиям, установленным Microsoft. Обычно требования могут включать следующие компоненты: процессор с тактовой частотой не менее 1 ГГц, оперативную память объемом не менее 1 ГБ (32-разрядная версия) или 2 ГБ (64-разрядная версия), свободное место на жестком диске от 3 ГБ, операционную систему Windows 7 и выше, а также графический адаптер с поддержкой разрешения не ниже 1024×768 пикселей.
Можно ли установить Excel на Mac?
Да, Microsoft Excel доступен для установки на компьютеры Mac. Для этого необходимо перейти на официальный сайт Microsoft, найти раздел Скачать продукты и выбрать Microsoft Excel для Mac. Затем следуйте инструкциям по установке, которые будут представлены на сайте. Обратите внимание, что системные требования для Excel на Mac могут отличаться от требований для Windows.
Можно ли установить Excel на мобильное устройство?
Да, существует мобильная версия Excel, которую можно установить на смартфоны и планшеты под управлением операционных систем Android и iOS. Для установки Excel на мобильном устройстве необходимо зайти в соответствующий магазин приложений (Play Market для Android или App Store для iOS), найти приложение Microsoft Excel и нажать на кнопку Установить. Затем следуйте инструкциям по установке, которые будут представлены в магазине приложений.
Как установить Excel на компьютер?
Для установки Excel на компьютер, необходимо приобрести лицензионную копию программы либо подписку на официальный пакет Microsoft Office. Затем следует перейти на официальный сайт Microsoft и скачать установочный файл Excel. После скачивания следует запустить установочный файл и следовать инструкциям мастера установки, выбрав желаемые настройки и директорию установки. После завершения установки можно начинать использовать Excel.