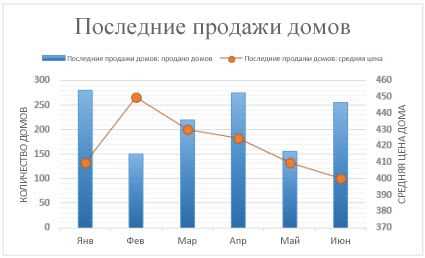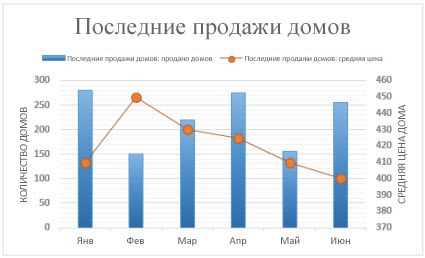
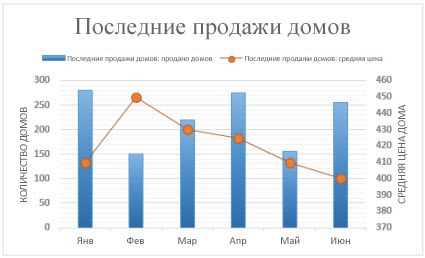
Microsoft Excel является одним из самых популярных инструментов для создания графиков и диаграмм. Графики в Excel могут служить удобным способом визуализации данных и обеспечивают понятность и ясность при анализе информации. Однако, для достижения более наглядного представления данных, масштабирование графиков и корректная работа с осями становятся необходимыми шагами.
Масштабирование графика предоставляет возможность внесения изменений в объем данных, отображаемых на графике, и определения их видимости. Это полезно в случаях, когда требуется подчеркнуть определенные особенности данных или сравнить различные значения. При этом, необходимо учесть, что неправильное масштабирование может привести к искажениям и неправильному восприятию данных. Поэтому, важно понимать основные принципы работы с масштабированием в Excel.
Также очень важно правильно настроить оси графика в Excel, чтобы они были логичными и показывали нужные значения. В зависимости от типа данных и их распределения, оси графика могут быть настроены различными способами. Создание линеарных осей, настройка масштаба или изменение направления осей может существенно повлиять на наглядность и понимание данных на графике. Использование правильных шкал и единиц измерения, а также установка подписей на осях подходящим образом, будут способствовать более наглядному отображению числовых данных.
Почему важно масштабирование графика в Excel для его наглядности
Масштабирование графика в Excel имеет большое значение для обеспечения наглядности и понятности представленных данных. Правильное масштабирование позволяет увеличить детализацию и точность отображаемых значений, что облегчает восприятие информации и помогает исследователям и аналитикам извлечь полную пользу из своих данных.
Масштабирование графика позволяет установить оптимальные оси соотношения между величинами на графике. Оно помогает выделить основные тренды и паттерны, а также обнаружить скрытые зависимости и аномалии. Без правильного масштабирования графика рискует быть потеряна полезная информация или, наоборот, будут выделены незначительные изменения, что исказит искомую картину.
Кроме того, масштабирование графика в Excel дает возможность улавливать небольшие изменения в данных и контролировать их динамику. Например, если на графике отображаются финансовые показатели, точное масштабирование позволяет видеть небольшие колебания курса акций и отслеживать их тенденции.
Масштабирование графика в Excel: шаг за шагом
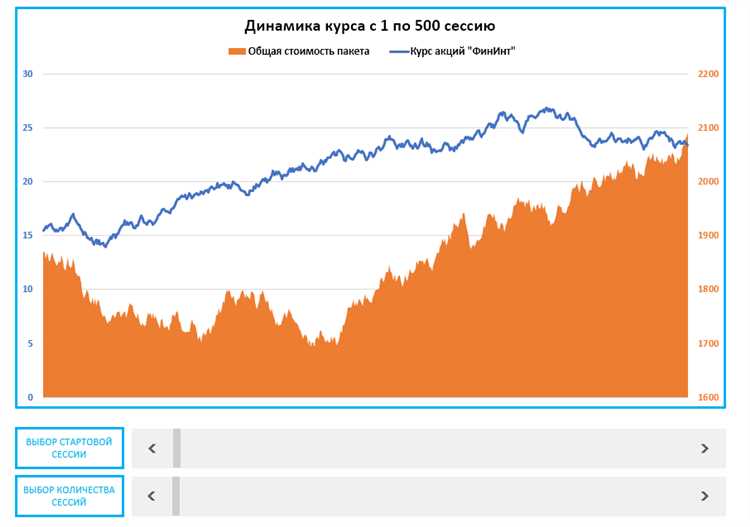
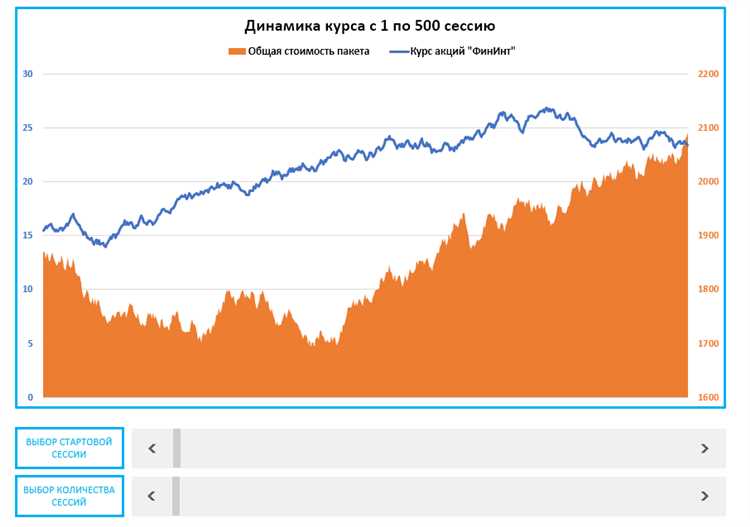
Шаг 1: Выберите график
Перед тем как приступить к масштабированию, необходимо выбрать график, который нужно настроить. В Excel вы можете выбрать различные типы графиков, включая столбчатые, линейные, круговые и другие. Выберите подходящий тип графика для ваших данных и перейдите к настройке осей.
Шаг 2: Редактируйте оси
Для масштабирования графика необходимо отредактировать оси. В Excel вы можете изменить масштаб осей, задать интервалы и добавить подписи. Для начала выберите оси, которые хотите отредактировать, щелкнув на них. Затем используйте функции и опции, доступные во вкладке «Расположение» или «Форматирование оси», чтобы задать необходимые параметры.
Шаг 3: Измените масштаб осей
Чтобы график был более наглядным, можно изменить масштаб осей. Например, вы можете задать фиксированный масштаб или автоматический масштаб, опираясь на значения данных. Вам также доступны опции для изменения единиц измерения на оси и добавления делений. Экспериментируйте с различными параметрами, чтобы достичь наилучшего результата.
Шаг 4: Добавьте подписи и легенду
Для улучшения наглядности графика можно добавить подписи осей и легенду. Подписи осей помогут читателю понять, что представляют собой значения на графике, а легенда поможет идентифицировать различные серии данных. Используйте доступные опции для настройки подписей и легенды в Excel.
Следуя этим шагам, вы сможете масштабировать график в Excel и сделать его более наглядным. Не бойтесь экспериментировать с различными настройками и параметрами, чтобы достичь наилучшего результата для ваших данных.
Выбор правильных данных для графика
При подготовке графика в Excel важно выбрать правильные данные, чтобы график был наглядным и понятным для анализа. Во-первых, необходимо определить цель графика и ту информацию, которую вы хотите передать. Это поможет определить тип графика, который лучше всего подходит для визуализации выбранных данных.
Когда вы решите, какой тип графика вы хотите использовать, следующим шагом будет выбор правильных данных для отображения. Важно учесть, что данные должны быть релевантными и иметь прямую связь с темой вашего графика. Также имейте в виду, что слишком большое количество данных может перегрузить график и сделать его сложным для чтения.
Кроме того, стоит учесть, что данные, которые вы выбираете для графика, должны быть хорошо структурированы. Объедините данные в логические группы или категории, чтобы облегчить их восприятие и сравнение на графике.
Выбор правильных данных для графика — это важный этап процесса визуализации информации. Следуйте вышеописанным рекомендациям, чтобы создать график, который удовлетворит ваши цели и будет понятен для ваших аудиторий.
Как выбрать оптимальный тип графика для наглядной визуализации данных
При выборе типа графика для наглядной визуализации данных необходимо учитывать несколько ключевых факторов. Во-первых, важно определить, какие конкретно данные вы хотите представить. В зависимости от вида информации, вам может потребоваться использовать графики с различными типами осей и шкал.
Во-вторых, учтите, какую цель вы преследуете с помощью графика. Вы хотите сравнить значения между различными категориями, показать тренды со временем или иллюстрировать соотношение частей в целом? Каждый из этих сценариев может требовать своего типа графика.
Вот несколько распространенных типов графиков и их применение:
- Столбчатая диаграмма: идеально подходит для сравнения значений между различными категориями. Вертикальные столбцы обычно используются для отображения значений по оси Y для каждой категории.
- Линейный график: отлично подходит для отображения трендов и изменений со временем. Он представляет собой соединение точек данных линией.
- Круговая диаграмма: эффективно используется для показа соотношений частей в целом. Каждая секция круговой диаграммы представляет долю или процент от всего значения.
- Гистограмма: идеально подходит для отображения распределения данных в виде столбцов, где каждый столбец представляет диапазон значений.
Выбор оптимального типа графика зависит от ваших данных, целей и визуального представления. Экспериментируйте с различными типами графиков, чтобы найти наиболее эффективное визуальное представление ваших данных.
Как изменить масштаб осей графика для более детального отображения данных
В процессе работы с графиками в Excel часто возникает потребность в изменении масштаба осей, чтобы более детально отобразить данные. Для этого существуют несколько методов, которые позволяют настроить масштаб таким образом, чтобы график стал более наглядным и информативным.
Один из способов изменения масштаба осей графика — это изменение минимального и максимального значения на каждой оси. Для этого необходимо выделить ось, на которой нужно изменить масштаб, щелкнуть правой кнопкой мыши и выбрать «Формат оси». В открывшемся окне можно изменить минимальное и максимальное значение оси, чтобы они соответствовали нужному диапазону. Например, если на графике отображается временной промежуток, можно изменить масштаб оси времени, чтобы подробно рассмотреть определенный период.
Другой метод изменения масштаба осей заключается в автоматическом масштабировании. Этот способ удобен, когда вы не знаете заранее, какое значение будет наибольшим или наименьшим. Для этого нужно выделить ось, щелкнуть правой кнопкой мыши и выбрать «Формат оси». В настройках масштаба можно выбрать опцию «Авто», чтобы Excel самостоятельно подобрал масштаб оси наиболее подходящим образом. Таким образом, данные будут отображены с наиболее подходящем масштабе.
Также можно изменить масштаб осей графика с помощью настройки делений. Деления на осях графика определяют, как часто отображаются значения на оси. Чем больше делений, тем более детально отображаются данные на графике. Для изменения делений необходимо выделить ось, щелкнуть правой кнопкой мыши и выбрать «Формат оси». Затем можно настроить частоту отображения делений, установив нужное значение в поле «Интервал делений». Например, если необходимо более детально отобразить данные за каждый день, можно установить интервал делений равным 1.
Важно учитывать задачу и визуальные потребности при выборе метода изменения масштаба осей графика. Более детальное отображение данных может быть полезным, если нужно выявить малозаметные тренды или выбросы. Однако, в некоторых случаях, более крупный масштаб может быть более эффективным для наглядного представления общих тенденций или сравнения данных с разных графиков. Поэтому, правильный выбор масштаба осей графика важен для достижения наилучшей визуальной интерпретации данных.
Как добавить подписи и заголовки к графику для улучшения его понятности
Первым шагом для улучшения понятности графика является добавление заголовка, который ясно объясняет, что именно представляет собой график. Заголовок должен быть кратким, но информативным, чтобы сразу привлечь внимание зрителя и ориентировать его по теме графика.
Далее, для каждой оси графика, следует добавить подписи, которые указывают единицы измерения или значения, представленные на этой оси. Например, если на графике отображается зависимость времени от значения, то подписи на оси времени могут указывать интервалы времени, такие как «Дни» или «Месяцы». Аналогично, на оси значений можно указать соответствующие значения, например, «Тысячи» или «Миллионы».
Чтобы улучшить понимание графика, можно также добавить легенду, которая поясняет различные цвета или типы линий на графике. Легенда обычно располагается в нижней части графика и описывает, какой цвет или тип соответствует каким данным.
Наконец, не забывайте добавить авторские права или источник данных в нижнем углу графика, чтобы зритель мог понять, откуда были взяты данные и кто является автором графика.
В целом, добавление подписей и заголовков к графику является ключевым шагом для улучшения его понятности и эффективности. Правильно выбранные и четкие подписи помогут зрителю легче интерпретировать данные и получить нужную информацию из графика.
Вопрос-ответ:
Как добавить подписи к графику?
Для добавления подписей к графику можно использовать функцию `plt.text()` в библиотеке Matplotlib. Сначала нужно определить координаты, где должна быть размещена подпись, а затем указать сам текст. Например: `plt.text(x, y, ‘Текст подписи’)`. Также можно указать дополнительные параметры, такие как размер шрифта, цвет текста и т. д.
Как добавить заголовок к графику?
Для добавления заголовка к графику можно использовать функцию `plt.title()` в библиотеке Matplotlib. Эта функция принимает на вход текст заголовка, который будет отображаться над графиком. Например: `plt.title(‘Заголовок’)`. Можно настроить параметры заголовка, такие как размер шрифта, выравнивание и т. д.
Как добавить подписи к осям графика?
Для добавления подписей к осям графика можно использовать функции `plt.xlabel()` и `plt.ylabel()` в библиотеке Matplotlib. Функция `plt.xlabel()` принимает текст, который будет отображаться под горизонтальной осью, а функция `plt.ylabel()` — текст, который будет отображаться слева от вертикальной оси. Например: `plt.xlabel(‘Ось X’)` и `plt.ylabel(‘Ось Y’)`. Также можно настроить параметры подписей, такие как размер шрифта, выравнивание и т. д.
Можно ли добавить легенду к графику?
Да, можно добавить легенду к графику, чтобы пояснить значения разных линий или точек на графике. Для этого в библиотеке Matplotlib есть функция `plt.legend()`. В нее можно передать список подписей, соответствующих разным элементам графика, и указать их положение на графике. Например: `plt.legend([‘Линия 1’, ‘Линия 2′], loc=’upper right’)`. Также можно настроить параметры легенды, такие как размер шрифта, стиль и т. д.