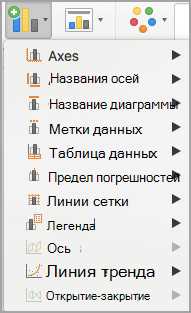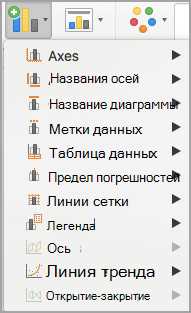
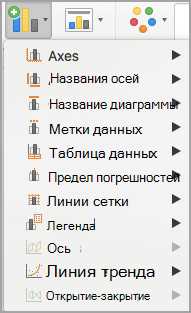
Excel — незаменимый инструмент для создания графиков и диаграмм, которые помогают наглядно представить данные и анализировать их. Однако, зачастую один график может быть недостаточным для полного понимания ситуации, особенно если рассматривается влияние какого-то фактора на данные.
Для решения такой задачи можно использовать комбинированный график в Excel. Комбинированный график позволяет объединить два или более типа графиков для одновременного отображения различных данных. В результате, можно одновременно визуализировать зависимость между величинами и проследить тренд.
Один из вариантов комбинированного графика — это график с вспомогательной линией тренда. Вспомогательная линия тренда помогает увидеть общую тенденцию в данных, показывая направление и стабильность изменений. Такой график особенно полезен, когда необходимо проанализировать и предсказать будущие значения.
В этой статье мы рассмотрим, как создать комбинированный график с вспомогательной линией тренда в Excel. Мы покажем пошаговую инструкцию и поделимся полезными советами, которые помогут вам создать профессионально выглядящий график для анализа данных и визуализации тренда.
Как создать комбинированный график с вспомогательной линией тренда в Excel
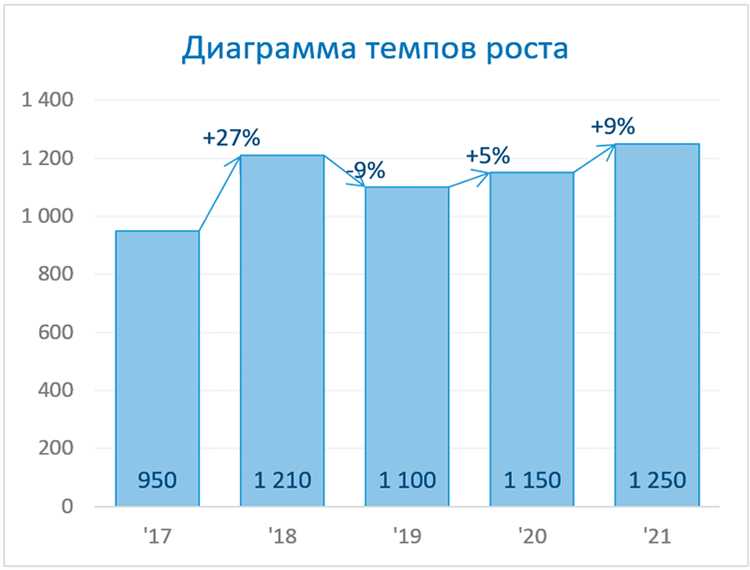
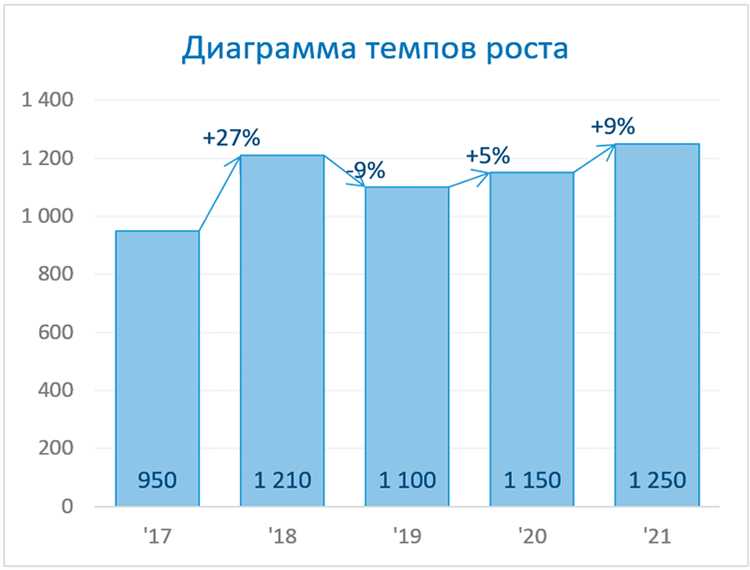
Создание комбинированных графиков с вспомогательными линиями тренда в Excel позволяет визуализировать различные наборы данных и анализировать их изменения со временем. Это полезный инструмент для представления информации и выявления взаимосвязей между разными переменными.
Чтобы создать такой график, вам понадобится иметь данные для двух или более переменных. Вы можете использовать отдельные столбцы или строки в Excel для каждого набора данных, а затем выбрать их для создания комбинированного графика.
В Excel вы можете выбрать свои данные, затем перейти во вкладку «Вставка» и выбрать тип графика, который сочетает в себе полезные элементы, например, график колонок и линий. Затем вам нужно настроить оси, метки и легенду для вашего графика, чтобы он отражал нужную вам информацию. Не забудьте добавить вспомогательную линию тренда, чтобы подчеркнуть общий тренд данных.
Таким образом, создание комбинированного графика с вспомогательной линией тренда в Excel является простым и эффективным способом визуализации данных и анализа их изменений со временем. Это позволяет увидеть связи между разными переменными и принимать информированные решения на основе этих данных.
Шаг 1: Открытие Excel и выбор данных для графика
Для начала, откройте Excel и создайте новую рабочую книгу. Затем, введите или скопируйте необходимые данные в таблицу. Важно выбрать данные, которые наилучшим образом отображают вашу тему и желаемые тренды. Например, если вы хотите продемонстрировать изменение объема продаж по годам, столбцы с годами и соответствующими значениями объема продаж будут необходимы для вашего графика.
Также важно убедиться в правильной организации данных в таблице. Обычно данные представлены в виде столбцов или строк, где каждый столбец или строка соответствует определенной категории или периоду времени. Например, если у вас есть данные по месяцам, каждый месяц должен быть представлен в отдельной колонке или строке.
Шаг 2: Выбор типа графика и создание графического объекта
Перейдя к второму шагу процесса создания комбинированного графика с вспомогательной линией тренда в Excel, необходимо выбрать подходящий тип графика для отображения данных. Выбор типа графика зависит от цели и характера данных, которые вы хотите визуализировать. Excel предоставляет различные типы графиков, такие как столбчатые, линейные, круговые и т.д., каждый из которых может быть использован для передачи определенной информации.
Если у вас есть числовые данные, которые вы хотите отобразить и использовать для анализа трендов, линейный график является хорошим вариантом. Создание линейного графика в Excel можно осуществить, выбрав соответствующий тип графика из меню «Вставка» и указав диапазон данных для построения графика. После создания первого графического объекта, вы можете добавить на него вспомогательную линию тренда, которая поможет визуально представить общий тренд данных, позволяя легко определить направление и скорость изменений.
Шаг 3: Добавление данных на график
Теперь, когда мы создали комбинированный график, настало время добавить на него данные. Для этого выполните следующие действия:
- Выберите график, на который вы хотите добавить данные. Если у вас есть несколько графиков, выберите тот, на который вы хотите добавить данные в качестве основной серии данных.
- Щелкните правой кнопкой мыши на графике и выберите «Выберите данные» из контекстного меню. Откроется диалоговое окно «Выбор источников данных».
- В диалоговом окне «Выбор источников данных» нажмите на кнопку «Добавить» для добавления новых данных.
- В появившемся окне «Добавить ряд данных» укажите диапазон ячеек, содержащих данные, которые вы хотите добавить на график. Вы можете выбрать данные из одного столбца или из нескольких столбцов. Нажмите «ОК», чтобы подтвердить выбор данных.
- Данные будут добавлены на график. Вы можете изменить настройки отображения данных, такие как цвет, тип линии и маркеры, щелкнув на серии данных и выбрав соответствующие параметры из контекстного меню.
Таким образом, путем добавления данных на график вы сможете визуализировать и сравнить различные наборы данных на одном графике. Это поможет вам лучше понять тенденции и связи между различными переменными.
Шаг 4: Создание вспомогательной линии тренда
При создании комбинированного графика в Excel, можно добавить вспомогательную линию тренда для наглядного отображения изменения данных и предсказания будущих значений. Для этого необходимо выбрать нужный график и добавить трендовую линию.
Для создания вспомогательной линии тренда необходимо выполнить следующие шаги:
- Выбрать комбинированный график, на котором будет видна зависимость данных;
- Выделить один из графиков, для которого нужно построить вспомогательную линию тренда;
- Щелкнуть правой кнопкой мыши на выделенный график и выбрать в выпадающем меню «Добавить трендовую линию»;
- В открывшемся окне выбрать тип тренда, например, линейный или экспоненциальный;
- Настроить дополнительные параметры тренда, такие как цвет линии, шаг основной единицы и т.д.;
- Нажать «ОК» для применения изменений.
После выполнения этих шагов вспомогательная линия тренда будет отображаться на графике, позволяя легко определить направление изменения данных и предсказать будущие значения. Этот инструмент особенно полезен при анализе трендов во временных рядах или в случаях, когда необходимо отслеживать динамику определенной переменной.
Шаг 5: Форматирование графика и линии тренда
Когда вы создали комбинированный график с вспомогательной линией тренда в Excel, настало время настроить его визуальное представление. Это поможет сделать график более понятным и эффективно передавать информацию.
Один из первых шагов в форматировании графика — настройка осей. Вы можете изменить масштаб осей X и Y, добавить или изменить названия осей, а также настроить деления. Эти настройки помогут сделать график более удобочитаемым и позволят лучше визуализировать данные.
Для улучшения восприятия графика можно также настроить цвета и стили для каждой из линий. Выбор цветов, которые хорошо отличаются друг от друга, поможет сделать график более понятным даже для людей с нарушениями зрения. Кроме того, вы можете изменить тип линии, добавить точки данных или использовать другие стили, чтобы сделать график более привлекательным.
Не забывайте о подписях и легенде. Названия осей, подписи точек данных или легенда помогут аудитории быстро понять, что изображено на графике и какую информацию он представляет. Проверьте также настройки шрифта и размера текста, чтобы они были удобочитаемыми и соответствовали вашему стилю.
В конце отформатируйте вспомогательную линию тренда так, чтобы она отличалась от остальных графиков. Вы можете изменить ее цвет, толщину, стиль и прозрачность, чтобы она привлекала внимание и ярко выделялась на фоне других данных.
Шаг 6: Сохранение и экспорт графика
По завершении создания комбинированного графика с вспомогательной линией тренда в Excel, необходимо сохранить и экспортировать его для дальнейшего использования. Это позволит сохранить визуализацию данных и передать ее другим пользователям.
Для сохранения графика в Excel можно воспользоваться командой «Сохранить как». После выбора папки и указания имени файла, необходимо выбрать формат сохранения. Чаще всего используется формат «PNG», так как он сохраняет график в виде растрового изображения с высоким качеством. Также можно выбрать формат «PDF» для сохранения графика в виде документа с возможностью масштабирования.
Если требуется экспортировать график для использования в других приложениях, можно воспользоваться функцией «Копировать как изображение» в Excel. После выбора нужных настроек, график будет сохранен в буфер обмена и можно будет вставить его в другую программу, такую как Word или PowerPoint.
Вопрос-ответ:
Какой формат файлов можно использовать для сохранения графика?
В программе можно сохранить график в различных форматах, таких как изображение в формате PNG, JPEG, BMP, GIF, векторные форматы SVG, PDF и др. Также вы можете сохранить график в виде осциллограммы или таблицы данных. Выбор формата зависит от ваших предпочтений и требований к документу, в котором будет использоваться график.
Можно ли изменить размер графика перед сохранением?
Да, программы для работы с графиками обычно позволяют изменять размер графика перед сохранением. Для этого вы можете воспользоваться инструментами масштабирования или указать нужные размеры в настройках сохранения. Изменение размера графика может быть полезным, если вам нужно адаптировать его под определенные требования или вписать в заданный формат документа.
Можно ли сохранить график в программе в нескольких форматах сразу?
Нет, обычно программа позволяет сохранять график только в одном формате за один раз. Если вам нужно сохранить график в нескольких форматах, вам придется выполнить сохранение для каждого формата отдельно. Однако некоторые программы могут иметь функцию автоматического сохранения графика в нескольких форматах одновременно, но такие ситуации встречаются редко.
Как сохранить график в Python?
Чтобы сохранить график в Python, нужно использовать метод `savefig()` из библиотеки matplotlib. Например, чтобы сохранить график в формате PNG, нужно указать путь к файлу и имя файла с расширением `.png` в качестве аргумента метода `savefig()`. Например: `plt.savefig(‘график.png’)`.
Как экспортировать график в другие форматы?
Для экспорта графика в другие форматы, такие как PDF, SVG, JPEG и другие, нужно указать путь к файлу и имя файла с соответствующим расширением в качестве аргумента метода `savefig()`. Например, чтобы экспортировать график в формат PDF, нужно использовать следующий код: `plt.savefig(‘график.pdf’)`.