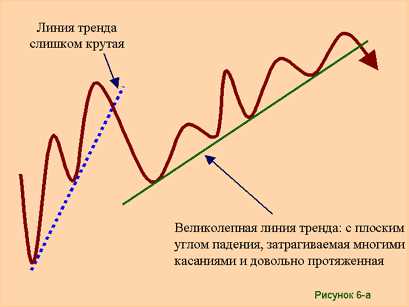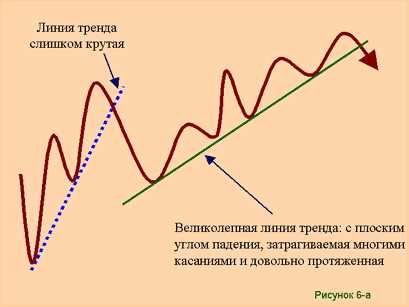
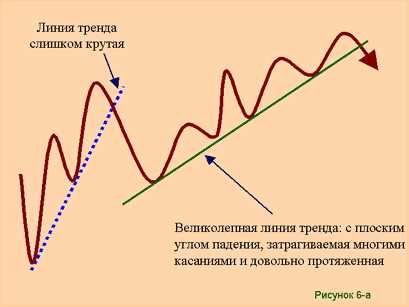
Графики в Excel являются очень удобным инструментом для визуализации данных и выявления тенденций. Они помогают наглядно представить информацию и сделать ее более понятной и доступной. Одним из способов улучшения графиков и добавления дополнительной информации является использование трендовых линий и аннотаций.
Трендовые линии представляют собой прямые линии или кривые, которые показывают общий тренд или направление изменения данных в графике. Они помогают идентифицировать скрытые паттерны и прогнозировать будущие значения. Добавление трендовых линий может быть полезным для анализа данных и принятия важных решений.
Аннотации позволяют добавить дополнительную информацию к графику, например, пояснение к определенной точке или событию. Они могут содержать текст, стрелки, фигуры и другие элементы, которые помогут наглядно выделить важные моменты или сделать комментарии к данным.
В данной статье мы рассмотрим, как эффективно использовать трендовые линии и аннотации в графиках Excel. Мы покажем, как добавить трендовые линии к графикам, настроить их параметры и показать как правильно размещать аннотации для самого полного и понятного представления данных.
Добавление трендовых линий
Чтобы добавить трендовую линию к графику в Excel, необходимо выбрать график, на котором вы хотите добавить трендовую линию, щелкнуть правой кнопкой мыши, затем выбрать опцию «Добавить трендовую линию». После этого появится диалоговое окно, в котором можно выбрать тип трендовой линии (например, линейный, полиномиальный, экспоненциальный и др.) и настроить ее свойства, такие как цвет, стиль и толщина.
Трендовые линии могут быть использованы для выявления и анализа общих тенденций, таких как рост или падение данных во времени. Они также могут помочь предсказать будущие данные на основе имеющихся. Например, если у вас есть данные о продажах на протяжении нескольких лет, вы можете добавить линейную трендовую линию, чтобы увидеть общий тренд роста или падения продаж и использовать эту информацию для планирования будущих стратегий.
Добавление аннотаций
Аннотации в графиках Excel могут быть использованы для выделения и пояснения специальных точек данных или событий. Чтобы добавить аннотацию к графику, необходимо выбрать интересующую вас точку данных и щелкнуть правой кнопкой мыши, затем выбрать опцию «Добавить аннотацию». Вы можете ввести текст аннотации непосредственно на графике или выбрать ячейку, содержащую текст аннотации.
Аннотации могут быть использованы для указания особых событий или важных моментов, таких как важные решения, значительные изменения в данных или факторы, влияющие на тренд. Они могут быть полезны при презентации графика или при обмене данными с другими пользователями, чтобы сделать данные более понятными и информативными.
Зачем нужны трендовые линии и аннотации в графиках Excel
Добавление трендовых линий и аннотаций в графики Excel является мощным инструментом для анализа данных и визуализации результатов. Они помогают выявить общие паттерны, принять обоснованные решения и наглядно представить результаты исследования. С их помощью можно получить новые инсайты и объяснить сложные тренды, что является важным для принятия стратегических решений. Поэтому трендовые линии и аннотации являются неотъемлемой частью работы с графиками в Excel.
Добавление и настройка трендовых линий в графиках Excel
Чтобы добавить трендовую линию, необходимо выбрать график, к которому вы хотите добавить трендовую линию. Затем нужно найти вкладку «Конструкции» на ленте интерфейса Excel и перейти на нее. В разделе «Область графика» найдите кнопку «Добавить элемент графика» и выберите «Трендовую линию».
После этого появится диалоговое окно, где вы можете выбрать тип трендовой линии, такой как линейная, полиномиальная, экспоненциальная и другие. Выберите наиболее подходящий тип трендовой линии для ваших данных и нажмите «ОК».
После добавления трендовой линии вы можете настроить ее свойства, такие как цвет, толщину линии и стиль. Для этого нужно щелкнуть правой кнопкой мыши на трендовой линии и выбрать «Формат трендовой линии». В открывшемся диалоговом окне вы можете изменить различные параметры линии до достижения желаемого вида.
Добавление и настройка трендовых линий в графиках Excel помогает выявить общую тенденцию переменных и делает анализ данных более наглядным. Используя трендовые линии, вы можете увидеть, есть ли какая-либо зависимость между переменными или изменяются ли значения со временем. Это полезный инструмент для всех, кто работает с данными в Excel.
Добавление и настройка аннотаций в графиках Excel
Чтобы добавить аннотацию к графику в Excel, необходимо сделать следующее:
- Выберите график, к которому хотите добавить аннотацию.
- Щелкните правой кнопкой мыши на одной из точек данных на графике и выберите пункт «Добавить аннотацию».
- В появившемся окне введите текст аннотации в поле «Текст».
- Настройте параметры аннотации, такие как шрифт, размер и цвет, чтобы соответствовать вашим предпочтениям.
- Подтвердите добавление аннотации, нажав кнопку «ОК».
После выполнения этих шагов вы увидите, что аннотация добавлена к выбранному графику в Excel. Вы можете перемещать аннотацию на графике, чтобы получить желаемое положение, однако, если вы хотите изменить текст или параметры аннотации, вам придется открыть окно настроек аннотаций снова. Также вы можете добавить несколько аннотаций к одному графику, чтобы разъяснить различные аспекты данных или выделить особенности графика.
Как использовать трендовые линии и аннотации для анализа данных
Для начала, чтобы добавить трендовую линию в график Excel, необходимо выбрать нужный диапазон данных и затем нажать правой кнопкой мыши на графике. В контекстном меню нужно выбрать опцию «Добавить трендовую линию». После этого появится диалоговое окно, где можно выбрать тип и параметры линии, такие как цвет, стиль и толщина. С помощью этих настроек можно настроить внешний вид линии, чтобы она максимально соответствовала трендам ваших данных.
Когда трендовая линия добавлена, можно приступить к анализу данных. Она поможет выявить общую тенденцию, направление и скорость изменения данных. Если линия имеет положительный наклон, то это указывает на рост, а если отрицательный — на падение значений. Также линия может быть полезна для прогнозирования будущих значений данных, основываясь на имеющейся тенденции.
Для добавления аннотаций к графику в Excel можно воспользоваться инструментом «Текстовый прямоугольник». Необходимо выбрать нужный место на графике и вставить текстовый прямоугольник. Затем можно написать желаемую аннотацию и настроить ее внешний вид, используя доступные параметры, такие как шрифт, размер и цвет.
Аннотации могут быть полезны для выделения ключевых точек или событий на графике, объяснения аномальных изменений данных или сравнения нескольких групп данных. Они помогают уточнить информацию и сделать ее более понятной для аудитории.
Как использовать трендовые линии и аннотации для представления данных
Трендовые линии представляют собой линии, которые можно добавить на график для отображения общего направления изменения данных во времени или их зависимости от других факторов. Они позволяют выделить тренды и увидеть, какие изменения могут произойти в будущем. Например, если трендовая линия показывает положительный наклон, это может указывать на рост или увеличение значений. Если трендовая линия показывает отрицательный наклон, это может указывать на снижение или уменьшение значений.
Аннотации могут быть использованы для добавления дополнительной информации к графику, чтобы подчеркнуть определенные точки данных или события. Например, можно добавить аннотацию, чтобы указать на пиковое или минимальное значение, объяснить причины резких изменений данных или отметить специальные события, которые могут влиять на тренды. Аннотации могут быть представлены в виде текстовых блоков, стрелок или стандартных графических символов.
Использование трендовых линий и аннотаций может помочь визуализировать данные и сделать графики более информативными. Они позволяют быстро увидеть основные тренды и делают графики более понятными и интерпретируемыми. Кроме того, трендовые линии и аннотации могут помочь вам лучше понять взаимосвязь между различными переменными и помочь вам принимать более обоснованные решения.
Практические примеры использования трендовых линий и аннотаций в графиках Excel
Excel предоставляет широкие возможности для анализа данных и визуализации результатов. Использование трендовых линий и аннотаций позволяет улучшить понимание и интерпретацию данных, а также помогает выявить скрытые тенденции и прогнозировать будущий рост или спад.
Один из практических примеров использования трендовых линий в графиках Excel — анализ продаж товаров. Построение графика с трендовой линией позволяет определить общий тренд роста или снижения продаж, а также выделить сезонные колебания. Аннотации можно использовать для отображения особых событий, которые могут повлиять на продажи, например, запуск нового рекламного кампании или предложение скидки.
Еще одним практическим примером использования трендовых линий и аннотаций в Excel является анализ финансовых показателей. Построение графика с трендовыми линиями для доходов и расходов позволяет определить, есть ли устойчивый рост или снижение доходов, а также выявить сезонные колебания. Аннотации можно использовать, например, для отображения особых событий, таких как изменение налогового законодательства или внедрение новых стратегий по увеличению доходов.
Важно отметить, что использование трендовых линий и аннотаций в графиках Excel помогает сделать данные более доступными и наглядными, что способствует принятию более обоснованных решений на основе анализа данных.
Вопрос-ответ:
Как использовать трендовую линию в графике Excel?
Для использования трендовой линии в графике Excel необходимо выбрать график, на который вы хотите добавить трендовую линию. Затем перейдите на вкладку «Элементы графика», найдите раздел «Трендовая линия» и выберите нужный тип трендовой линии. Excel автоматически добавит линию к вашему графику, отображающую тренд данных.
Как добавить аннотацию к графику в Excel?
Чтобы добавить аннотацию к графику в Excel, нужно нажать правой кнопкой мыши на точке данных или любой другой элемент графика, к которому вы хотите добавить аннотацию. В контекстном меню выберите пункт «Добавить аннотацию». Появится текстовое поле, в котором можно ввести текст аннотации. После заполнения текста аннотации нужно нажать на кнопку «ОК».
Как изменить внешний вид трендовой линии в графике Excel?
Чтобы изменить внешний вид трендовой линии в графике Excel, нужно щелкнуть правой кнопкой мыши на трендовой линии и выбрать пункт «Формат трендовой линии» в контекстном меню. Откроется панель форматирования, в которой можно настроить различные параметры трендовой линии, такие как цвет, толщина и стиль линии.
Как изменить внешний вид аннотации в графике Excel?
Чтобы изменить внешний вид аннотации в графике Excel, нужно щелкнуть правой кнопкой мыши на аннотации и выбрать пункт «Формат аннотации» в контекстном меню. Откроется панель форматирования, в которой можно настроить различные параметры аннотации, такие как шрифт, цвет текста и фона, рамку и т. д.
Как отобразить значения точек данных на графике в Excel?
Чтобы отобразить значения точек данных на графике в Excel, нужно щелкнуть правой кнопкой мыши на графике и выбрать пункт «Добавить данные точек на график» в контекстном меню. В результате на графике будут отображены значения точек данных или их идентификаторы, в зависимости от типа графика и ваших настроек.
Как использовать трендовые линии в графиках Excel?
Трендовые линии в графиках Excel используются для анализа и предсказания трендов по данным. Чтобы добавить трендовую линию, необходимо выбрать график, затем щелкнуть правой кнопкой мыши на точке данных и выбрать «Добавить линию тренда» из контекстного меню. Затем выбрать желаемый тип трендовой линии (например, линейную или полиномиальную) и настроить ее параметры. Таким образом, трендовые линии помогают наглядно представить изменение данных и выявить возможные тренды или зависимости.
Как использовать аннотации в графиках Excel?
Аннотации в графиках Excel используются для добавления дополнительной информации к определенным точкам данных или к самому графику. Чтобы добавить аннотацию, необходимо выбрать график, затем щелкнуть правой кнопкой мыши на точке данных или на области графика и выбрать «Добавить аннотацию» из контекстного меню. Затем можно ввести текст аннотации и настроить ее внешний вид (например, шрифт, цвет и размер). Аннотации полезны для выделения особенностей данных, выявления трендов и сравнения показателей в различных точках графика.