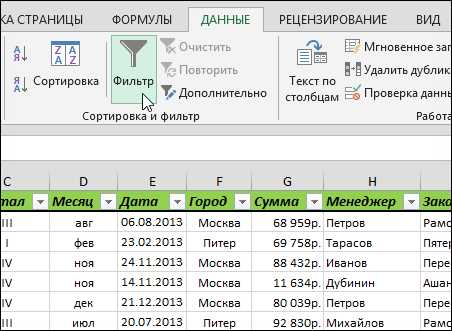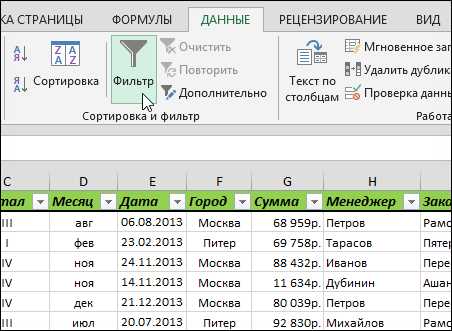
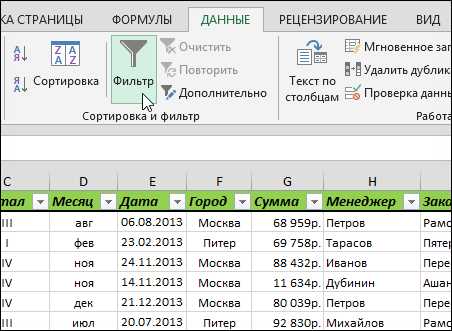
Одной из важных функциональных возможностей программы Excel является возможность работы с динамическими данными. Для удобного анализа и фильтрации таких данных разработаны специальные фильтры, которые позволяют быстро находить нужную информацию и производить ее сравнение.
Фильтры в Excel позволяют пользователю настраивать и применять различные параметры, чтобы получить нужные результаты. Они позволяют выбрать данные с использованием разных критериев, таких как числовые значения, даты, текстовые значения и др. Фильтры также могут быть применены к одному или нескольким столбцам, что обеспечивает более точный и гибкий анализ данных.
Фильтры в Excel легко настраиваются и работают с динамическими данными. Чтобы применить фильтр, пользователь должен выбрать нужный столбец и установить параметры фильтрации. Затем можно выбрать значения, которые должны быть показаны или скрыты, и Excel автоматически обновит данные.
Важно отметить, что использование фильтров в Excel позволяет значительно упростить работу с большими объемами информации и повысить эффективность анализа данных. Они помогают быстро находить нужную информацию, выявлять тенденции и осуществлять сравнение данных, что облегчает принятие решений на основе фактической информации.
Фильтры в Excel: работа с динамическими данными
Один из способов работы с динамическими данными в Excel – использование автофильтра. Автофильтр позволяет отображать только те строки таблицы, которые соответствуют заданным условиям. Например, можно отфильтровать данные таким образом, чтобы в таблице остались только продукты с определенной ценой или в определенном диапазоне.
Фильтры в Excel также позволяют комбинировать несколько условий для более точного поиска. Можно, например, отфильтровать данные таким образом, чтобы остались только продукты с определенной ценой и определенным количеством на складе.
Еще один способ работы с динамическими данными – использование специальных фильтров, таких как фильтр «Таблица развертывания». С его помощью можно создавать сводные таблицы и анализировать данные с помощью различных группировок и агрегированных значений.
В целом, фильтры в Excel предоставляют широкие возможности для работы с динамическими данными. Они помогают искать, анализировать и организовывать информацию, что облегчает работу с большими объемами данных.
Фильтрация статических данных в Excel
Excel предлагает мощный инструментарий для фильтрации и сортировки данных, который позволяет легко и эффективно работать со статическими данными. Как правило, статические данные представляют собой информацию, которая не меняется или редко обновляется. Фильтрация таких данных позволяет найти нужную информацию, выделить определенные значения или скрыть ненужные.
Одним из основных инструментов для фильтрации статических данных в Excel является «Автофильтр». Он позволяет выбирать значения для фильтрации из списка и применять фильтр к выбранным столбцам. Например, можно отфильтровать столбец с именами и выбрать только те имена, которые начинаются с определенной буквы или содержат определенное слово.
Фильтрация статических данных также может быть осуществлена с использованием расширенного фильтра или специальных функций, таких как Фильтр, Сорт и другие. Расширенный фильтр позволяет задавать сложные условия для фильтрации данных, например, выбрать только те строки, которые удовлетворяют нескольким критериям одновременно.
Если вы работаете с большим объемом статических данных в Excel, фильтрация поможет вам найти нужную информацию быстро и удобно. Вы сможете сосредоточиться только на интересующих вас данных, а не перебирать все строки и столбцы в поисках нужного значения. Фильтры в Excel — это мощный инструмент для работы со статическими данными, который поможет вам сэкономить время и повысить эффективность вашей работы.
Фильтрация динамических данных в Excel
Существует несколько способов фильтрации динамических данных в Excel. Один из них — это использование автоматических фильтров. Автоматические фильтры адаптируются к изменениям в данных и автоматически обновляются при добавлении или удалении строк. Это упрощает процесс фильтрации и позволяет быстро получать актуальные результаты.
Другим способом фильтрации динамических данных является использование формул и функций в Excel. Например, можно использовать функцию «ФИЛЬТР» для создания динамического фильтра, который будет автоматически обновляться при изменении данных. Такой подход позволяет более гибко настраивать фильтрацию и учитывать различные условия или критерии.
Кроме того, в Excel есть возможность использовать динамические диаграммы, которые позволяют визуализировать изменения данных и фильтровать их на ходу. Это особенно полезно при анализе временных рядов или других динамических данных, где требуется постоянное обновление графиков.
В целом, фильтрация динамических данных в Excel — это важный инструмент, который помогает работать с большими объемами информации и получать нужные результаты. Правильное использование автоматических фильтров, функций и диаграмм позволяет упростить и ускорить процесс анализа данных и принятия решений.
Использование расширенных функций фильтрации
Функция фильтрации в Excel позволяет обрабатывать и анализировать большие объемы данных. Однако, помимо стандартных функций фильтрации, существуют и расширенные возможности, которые позволяют более гибко настраивать фильтры и получать более точные результаты.
- Можно использовать операторы сравнения, такие как «равно», «больше», «меньше» и т.д., чтобы настроить фильтр в соответствии с требуемыми условиями.
- Также можно комбинировать несколько условий с помощью операторов логического «и» и «или». Например, можно настроить фильтр, чтобы отобразить только те данные, которые удовлетворяют двум или более заданным условиям.
- Функция фильтрации может быть использована для работы с числовыми значениями, текстовыми значениями, а также с датами и временем.
- Одной из расширенных функций фильтрации является фильтрация с использованием формул. Это позволяет применять сложные формулы к данным и фильтровать данные в соответствии с результатами формулы.
Использование расширенных функций фильтрации позволяет получать более точные и целевые результаты при работе с данными в Excel. Они позволяют настроить фильтры в соответствии с требуемыми условиями и применять сложные формулы к данным для дополнительной обработки.
Создание пользовательских фильтров в Excel
Excel предоставляет возможность создания пользовательских фильтров, позволяющих более гибко управлять и анализировать данные. С помощью пользовательских фильтров можно настроить условия для отображения только нужных элементов, отфильтровав данные, которые удовлетворяют определенным критериям. Это позволяет упростить процесс поиска и анализа нужной информации.
Для создания пользовательских фильтров в Excel необходимо выбрать столбец, по которому будет производиться фильтрация, и затем выбрать нужные условия для фильтрации данных. В Excel предоставляется возможность выбирать несколько условий для одного фильтра, а также комбинировать различные условия, чтобы получить более точные результаты.
Пользовательские фильтры обладают большими возможностями по сравнению со стандартными фильтрами в Excel. Например, с их помощью можно осуществлять фильтрацию данных по диапазону значений, фильтровать данные исключительно по уникальным значениям или исключать определенные значения из отображаемых результатов. Это позволяет более точно настраивать фильтры и получать нужные данные из больших объемов информации.
Создание пользовательских фильтров в Excel является одним из мощных инструментов для анализа данных и позволяет удобно работать с динамическими данными. Благодаря этой функциональности, пользователи могут легко и быстро настраивать фильтры в соответствии с своими потребностями и получать более точные результаты при анализе информации.
Советы и рекомендации по использованию фильтров в Excel
1. Используйте комбинированные фильтры. Когда вам нужно отфильтровать данные по нескольким критериям, вы можете использовать комбинированные фильтры. Это позволяет установить условия для нескольких столбцов одновременно и получить точные результаты, отвечающие вашим требованиям.
2. Применяйте автофильтр для обновления данных. Если ваши данные обновляются регулярно, вы можете использовать автофильтр для быстрого обновления отображаемых данных. Просто выберите ячейки с данными и активируйте автофильтр – Excel автоматически выведет доступные значения для фильтрации.
3. Используйте расширенные функции фильтров. Excel предлагает различные расширенные функции фильтров, которые помогут вам анализировать данные более глубоко. Например, вы можете фильтровать данные по условию «больше», «меньше», «равно» или использовать функции сортировки данных.
4. Производите фильтрацию в отдельном диапазоне. Если вы хотите сохранить исходные данные и получить отфильтрованную версию, рекомендуется производить фильтрацию в отдельном диапазоне. Это позволит вам сохранить исходные данные и быстро переключаться между отфильтрованными и полными данными.
5. Не забывайте про сортировку данных. Фильтры в Excel отлично работают вместе с функцией сортировки данных. Вы можете сортировать данные по возрастанию или убыванию, чтобы увидеть наиболее значимые результаты или упорядочить данные по вашему усмотрению. Используйте сортировку в сочетании с фильтрами, чтобы получить более полное представление о ваших данных.
Вопрос-ответ:
Каким образом можно применить фильтры в Excel?
Для применения фильтров в Excel необходимо выделить область данных, на которую необходимо применить фильтры, затем перейти на вкладку «Данные» и в разделе «Сортировка и фильтры» нажать на кнопку «Фильтр». После этого появится стрелка у каждого заголовка столбца, которая позволяет выбирать значения для фильтрации.
Можно ли применить несколько фильтров одновременно в Excel?
Да, можно. При применении фильтров в Excel можно выбрать несколько значений в каждом фильтре, что позволяет применить несколько фильтров одновременно. Для этого необходимо удерживать клавишу Ctrl (или Shift) при выборе значений в каждом фильтре.
Как отсортировать значения в столбце по возрастанию или убыванию с помощью фильтра в Excel?
Для сортировки значений в столбце по возрастанию или убыванию с помощью фильтра в Excel необходимо нажать на стрелку рядом с заголовком столбца, который нужно отсортировать, затем выбрать вариант сортировки по возрастанию или по убыванию. После этого значения в столбце автоматически отсортируются в выбранном порядке.
Как удалить фильтр в Excel?
Для удаления фильтра в Excel необходимо перейти на вкладку «Данные», в разделе «Сортировка и фильтры» нажать на кнопку «Очистить». После этого фильтр будет удален и все значения в таблице станут видимыми.
Можно ли сохранить фильтры в Excel?
Да, можно сохранить фильтры в Excel. Для этого необходимо перейти на вкладку «Данные», в разделе «Сортировка и фильтры» выбрать опцию «Фильтровать» и затем сохранить документ. При открытии сохраненного файла фильтры будут применены автоматически.