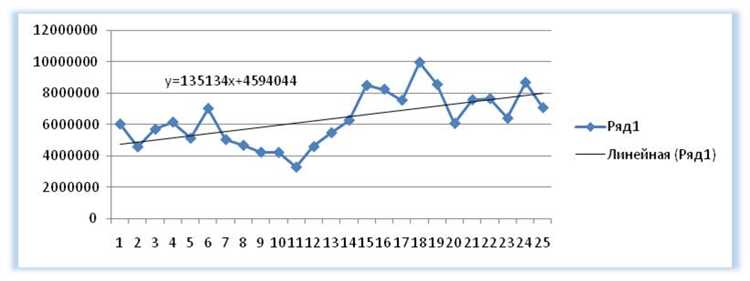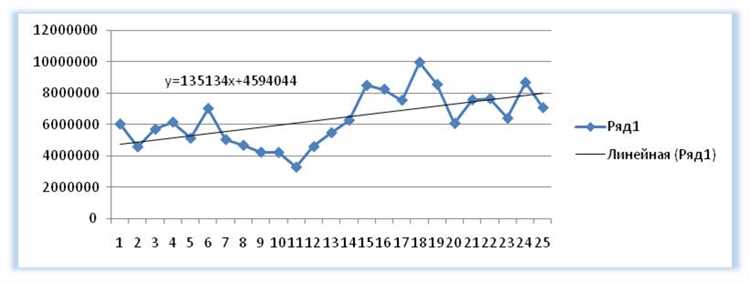
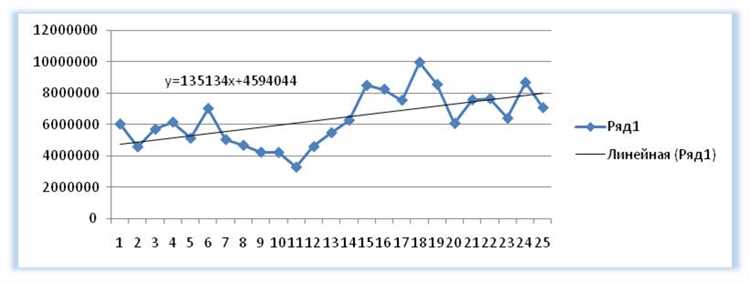
При работе с данными в Excel, графики с трендовыми линиями и аннотациями могут быть очень полезными. Они позволяют наглядно отображать тренды и особенности данных, делая анализ более информативным и удобным. Однако, чтобы создать такие графики, необходимо знать некоторые тонкости и приемы работы с Excel.
В этой статье мы рассмотрим 10 полезных советов, которые помогут вам в создании графиков с трендовыми линиями и аннотациями. Мы расскажем о том, как правильно выбирать данные для построения графика, как настраивать трендовые линии и как добавлять аннотации к графикам. Также мы поделимся секретами эффективной работы с форматированием и стилевым оформлением графиков.
Используя эти советы, вы сможете создавать графики с трендовыми линиями и аннотациями в Excel с легкостью и профессионализмом. Это поможет вам раскрыть потенциал ваших данных и сделать презентацию результатов более убедительной и понятной. Получите уверенность в работе с графиками в Excel и станьте гуру анализа данных!
Мастерство создания графиков с трендовыми линиями и аннотациями в Excel
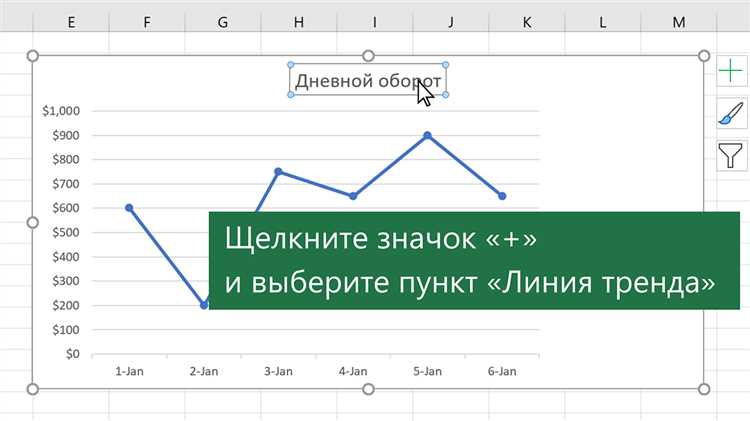
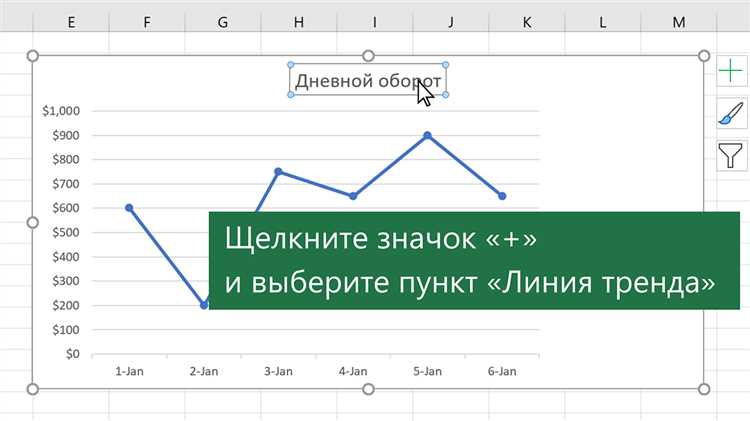
Экспертное владение программой Excel позволяет создавать эффективные графики с трендовыми линиями и аннотациями. Это полезный навык для анализа данных и визуализации трендов, что поможет принимать обоснованные решения на основе данных и предоставить наглядные отчеты.
В Excel существует несколько способов добавления трендовых линий и аннотаций к графикам. Один из них — использование встроенной функции «Добавить трендовую линию», которая автоматически расчет тренда и рисует соответствующую линию на графике. Это отличный способ визуализации основных тенденций и делает ваши данные более информативными.
Кроме того, можно добавить аннотации, чтобы пометить определенные точки на графике. Например, вы можете выделить особенно важные значения или события, добавив к ним текстовые пояснения. Это поможет сделать ваш график более понятным и ясным для аудитории, особенно если вы представляете его на презентации или демонстрируете коллегам.
Другим полезным приемом является использование добавления трендовых линий и аннотаций для сравнения различных графиков. Например, вы можете создать несколько графиков на одном листе и добавить трендовые линии для каждого из них, чтобы сравнить их тенденции. Это позволит легко определить, какие графики показывают схожие или отличающиеся тренды, что может быть полезным при принятии решений или анализе данных.
10 полезных советов по созданию графиков с трендовыми линиями и аннотациями в Excel:
- Используйте соответствующие типы графиков в зависимости от ваших данных и целей анализа.
- Выберите подходящий стиль трендовой линии, такой как линейная, полиномиальная или экспоненциальная, в зависимости от трендов в ваших данных.
- Настраивайте параметры трендовой линии, чтобы сделать ваш график более информативным и понятным.
- Добавляйте аннотации, которые помогут читателям понять важные точки и значения на графике.
- Используйте различные цвета и стили линий, чтобы помочь читателям легко различать разные трендовые линии и графики.
- Не забывайте добавлять краткие подписи к вашим графикам и аннотациям, чтобы облегчить чтение и понимание данных.
- Играйте с расположением аннотаций, чтобы сделать графики более эстетичными и удобными для чтения.
- Помните о стандартах оформления графиков, таких как использование осей, легенд и подписей.
- Используйте оригинальные темы и шаблоны графиков, чтобы сделать вашу визуализацию данных более привлекательной.
- Не забывайте экспериментировать и искать свой стиль создания графиков с трендовыми линиями и аннотациями, который будет отражать вашу индивидуальность и потребности.
Почему графики с трендовыми линиями и аннотациями важны для анализа данных
Графики с трендовыми линиями и аннотациями также могут быть полезны во визуализации данных для других людей, которые могут не быть знакомы с числовыми значениями или спецификой анализа данных. Понятная и интуитивно понятная визуализация может помочь сделать анализ данных доступным не только для специалистов, но и для широкой аудитории.
Как создать график с трендовыми линиями в Excel
1. Импортируйте данные в Excel: Начните с импорта ваших данных в Excel. Убедитесь, что данные структурированы правильно и отражают тренды, которые вы хотите отобразить на графике.
2. Создайте график: Выберите нужную область данных и используйте функцию «Вставить график» в Excel, чтобы создать первоначальный график. Выберите тип графика, который лучше всего соответствует вашим данным и целям визуализации.
3. Выделите данные для тренда: Щелкните правой кнопкой мыши на графике и выберите «Выделение данных». Выберите столбец или ряд данных, который вы хотите использовать для создания трендовой линии.
4. Добавьте трендовую линию: Откройте вкладку «Расширенные опции графика» и найдите раздел «Трендовые линии». Выберите тип трендовой линии, наиболее соответствующий вашим требованиям, например, линейный, полиномиальный или показательный.
5. Настройте параметры трендовой линии: Вы можете настроить различные параметры трендовой линии, такие как цвет, стиль и толщину. Это позволит вам лучше соотнести график с требованиями вашего проекта.
6. Добавьте аннотации: Чтобы сделать ваш график более понятным и информативным, вы можете добавить аннотации, объясняющие ключевые моменты или события, отраженные на графике. Используйте функцию «Вставить аннотацию» и разместите текстовые блоки на графике.
7. Приведите график в порядок: Когда вы добавили трендовые линии и аннотации, приведите график в порядок, сделав его более читаемым и привлекательным. Измените шрифты, цвета и другие свойства графика для создания эстетически приятного вида.
8. Анализируйте результаты: Посмотрите на график с трендовыми линиями и аннотациями и анализируйте полученные результаты. Выявите основные тренды и закономерности, чтобы сделать более точные прогнозы и принять эффективные решения.
9. Обновляйте данные и график: Если ваши данные изменятся, обновите их в Excel и графике. Проверьте, соответствуют ли трендовые линии и аннотации новым данным, и внесите необходимые изменения.
10. Сохраните график и отчетность: Когда ваш график с трендовыми линиями и аннотациями полностью готов, сохраните его в нужном формате. Это позволит вам представить результаты своей работы и использовать график в отчетности или презентациях.
Техники добавления аннотаций к графикам в Excel
1. Выбор подходящего типа аннотации: Перед тем, как добавлять аннотации к графикам в Excel, важно определить подходящий тип аннотации. Это может быть текстовая аннотация, стрелка, эллипс, прямоугольник или другие графические элементы.
2. Установка аннотации на графике: Когда тип аннотации определен, следующий шаг — установка ее на нужной позиции на графике. Для этого необходимо выбрать соответствующий инструмент и указать место, где вы хотите разместить аннотацию.
3. Настройка текста аннотации: После размещения аннотации на графике следует настроить ее текст. Это может включать изменение шрифта, размера текста, цвета фона и других параметров, чтобы сделать аннотацию более яркой и четкой.
4. Привязка аннотации к определенному элементу графика: Чтобы повысить наглядность и показательность аннотаций на графике, можно привязать их к определенным элементам графика, таким как точки данных, линии тренда или оси. Это поможет связать аннотацию с конкретной информацией на графике.
5. Добавление линий соединения и стрелок: Для создания связи между аннотацией и соответствующим элементом графика можно использовать линии соединения или стрелки. Это позволяет четко указать на связь между аннотацией и соответствующим элементом.
6. Изменение положения и размера аннотации: Если необходимо изменить положение или размер аннотации на графике, можно использовать соответствующие инструменты Excel. Это позволит лучше подстроить аннотацию под нужную композицию и визуальный эффект графика.
7. Использование вызывающих событий для аннотаций: В Excel можно использовать вызывающие события для аннотаций, чтобы они появлялись или скрывались при наведении курсора или щелчке мыши. Это добавляет интерактивность и удобство использования аннотаций.
8. Настраиваемые аннотации с помощью VBA: Чтобы добавить дополнительные настройки и функциональность аннотаций, можно использовать VBA (Visual Basic for Applications). VBA позволяет создавать настраиваемые макросы и скрипты для управления аннотациями на графиках в Excel.
9. Комментарии и справочные ссылки: Для дополнительного объяснения и уточнения информации, содержащейся в аннотации, можно добавить комментарии или справочные ссылки. Это облегчит понимание аннотации и предоставит дополнительные сведения или контекст.
10. Проверка и сохранение изменений: После добавления и настройки аннотаций на графике в Excel важно проверить их внешний вид и функциональность, чтобы убедиться, что они соответствуют требованиям и ожиданиям. При необходимости можно сохранить изменения в файле Excel и поделиться им с другими пользователями.
10 полезных советов по созданию графиков с трендовыми линиями и аннотациями
Создание графиков с трендовыми линиями и аннотациями может быть очень полезным инструментом для визуализации данных и их интерпретации. Вот 10 полезных советов, которые помогут вам мастерски освоить эту технику:
- Выберите подходящий тип графика: Прежде чем начать создание графика с трендовыми линиями и аннотациями, важно выбрать подходящий тип графика, который наилучшим образом отразит вашу информацию. Это может быть линейный, столбчатый, круговой график и т.д.
- Добавьте данные для создания трендовых линий: Для создания трендовых линий необходимо иметь данные, которые можно анализировать и представить в виде графика. Убедитесь, что ваши данные имеют достаточное количество точек, чтобы построить корректную трендовую линию.
- Используйте трендовую линию для выделения основного направления изменения данных: Трендовая линия помогает визуально определить основное направление изменения данных. Это может быть восходящий, нисходящий или горизонтальный тренд.
- Адаптируйте трендовую линию к своим данным: Иногда трендовая линия может не отражать реальное положение ваших данных. В этом случае вы можете изменить параметры трендовой линии, чтобы она максимально точно соответствовала вашим данным.
- Добавьте аннотации для пояснения данных: Аннотации могут служить для пояснения определенных точек или трендов на графике. Вы можете добавить текстовые аннотации или использовать стрелки и другие графические элементы для выделения ключевых моментов.
- Выберите правильную позицию для аннотаций: Позиция аннотаций на графике имеет большое значение. Они должны быть расположены таким образом, чтобы быть легко читаемыми и не перекрывать важные данные или трендовые линии.
- Используйте цветовую схему для выделения важных элементов: Цветовая схема помогает выделить важные элементы на графике, такие как трендовые линии или аннотации. Вы можете использовать контрастные цвета или жирность для привлечения внимания к конкретным деталям.
- Убедитесь, что график понятен без дополнительных объяснений: График с трендовыми линиями и аннотациями должен быть понятным и информативным сам по себе. Избегайте перегруженности информацией и стремитесь к простоте и понятности.
- Используйте легенду для объяснения элементов графика: Если ваш график содержит много трендовых линий или аннотаций, можно использовать легенду или подписи, чтобы пояснить, что они означают. Это поможет читателям легко интерпретировать ваш график.
- Практикуйтесь и экспериментируйте: Чем больше вы практикуетесь в создании графиков с трендовыми линиями и аннотациями, тем более уверенными и креативными становитесь. Экспериментируйте с разными типами графиков, цветами, аннотациями и трендовыми линиями, чтобы найти свой собственный уникальный стиль.
Вопрос-ответ:
Как создать график с трендовыми линиями в Excel?
Чтобы создать график с трендовыми линиями в Excel, откройте программу и выберите данные, которые вы хотите включить в график. Затем выберите вкладку «Вставка» в меню, найдите группу «Графики» и выберите тип графика, который вам нужен. После этого, щелкните правой кнопкой мыши на графике и выберите «Добавить трендовую линию». В появившемся окне выберите нужный вид тренда и нажмите «ОК».
Как добавить аннотации к графику в PowerPoint?
Чтобы добавить аннотации к графику в PowerPoint, сначала вставьте нужный график на слайд. Затем выделите график и выберите вкладку «Вставка». В нижней части меню выберите «Аннотации», а затем выберите график, чтобы создать текстовую область для аннотации. Наберите текст в аннотации и настройте ее по своему усмотрению.
Как добавить трендовую линию в график на Python?
Чтобы добавить трендовую линию в график на Python, вам понадобится библиотека matplotlib. Сначала импортируйте ее и создайте график с помощью функции `plot()`. Затем использовать функцию `polyfit()` для определения коэффициентов трендовой линии. Затем создайте массив значений для оси x и используйте полученные коэффициенты для вычисления значений на оси y. Наконец, используйте функцию `plot()` для добавления трендовой линии к графику.
Как сделать график с трендовыми линиями в Google Таблицах?
Чтобы создать график с трендовыми линиями в Google Таблицах, откройте таблицу и выберите диапазон данных, которые вы хотите включить в график. Затем выберите вкладку «Вставка» в меню, выберите тип графика и нажмите «Подтвердить». Чтобы добавить трендовую линию, щелкните правой кнопкой мыши на точке данных графика и выберите «Добавить трендовую линию». В появившемся окне выберите тип тренда и нажмите «Готово».
Как создать график с аннотациями в R?
Чтобы создать график с аннотациями в R, вам понадобится библиотека ggplot2. Сначала импортируйте ее и создайте график с помощью функции `ggplot()`. Затем используйте функцию `geom_text()` для добавления аннотаций к определенным точкам на графике. В функции `geom_text()` вы должны указать координаты точек, текст аннотаций и другие параметры по вашему усмотрению.