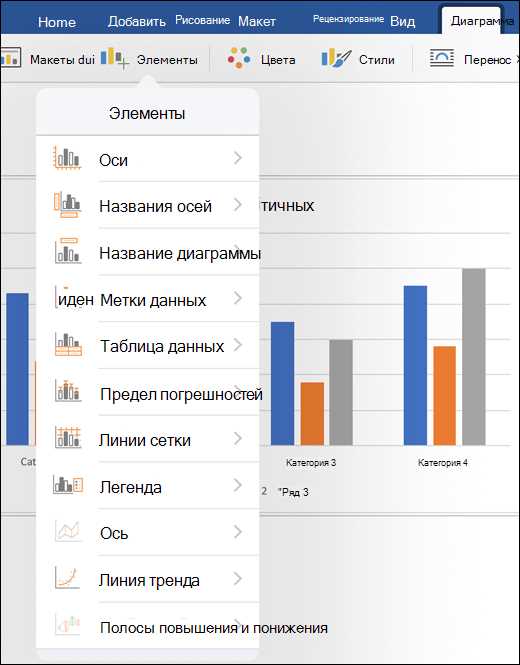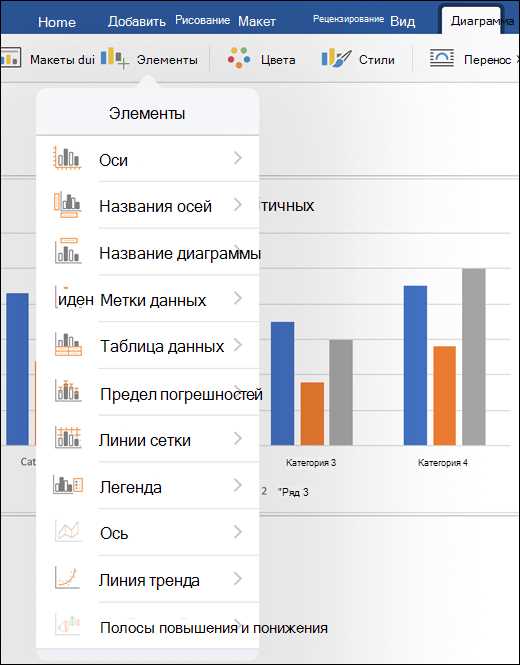
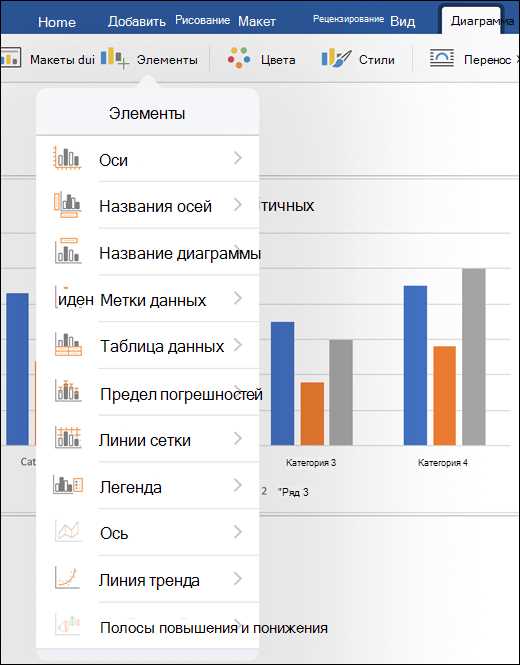
Microsoft Excel — это мощный инструмент для создания и анализа данных, который позволяет пользователям создавать графики и диаграммы для визуального представления информации. Добавление трендовых линий и аннотаций к диаграммам помогает более точно проанализировать данные и выделить ключевые тренды.
Трендовые линии — это линии, которые показывают общее направление изменения данных в диаграмме. Они используются для выявления основных тенденций и предсказания будущих значений. Аннотации, с другой стороны, позволяют добавлять текстовые пояснения или комментарии к определенным точкам данных на диаграмме, что облегчает интерпретацию результатов.
В этой статье мы рассмотрим, как добавить трендовые линии и аннотации в Microsoft Excel. Мы покажем вам шаг за шагом, как создать диаграмму и настроить трендовые линии, а также как добавить аннотации к диаграмме для получения более глубокого анализа данных. Следуя этим инструкциям, вы сможете стать более эффективным в использовании Excel и получать более точные результаты из ваших данных.
Подготовка данных для анализа в Excel
Первым шагом в подготовке данных для анализа в Excel является импорт данных. Для этого можно использовать различные источники данных, такие как файлы .csv или базы данных. Важно убедиться, что данные имеют нужный формат и не содержат ошибок или пропущенных значений.
После импорта данных необходимо провести предварительный анализ, чтобы определить цель анализа и выбрать соответствующие методы обработки данных. В Excel можно использовать различные функции и формулы для расчета статистических показателей, фильтрации данных и создания сводных таблиц.
Одним из способов визуализации данных в Excel является создание диаграммы с трендовыми линиями и аннотациями. Для этого можно использовать графический редактор Excel, который позволяет добавлять трендовые линии и подписи к графику. Это поможет визуально показать тенденции и важные моменты в данных, что облегчит их анализ и интерпретацию.
В итоге, подготовка данных для анализа в Excel включает в себя импорт данных, предварительный анализ, выбор методов обработки данных и создание графиков для визуализации. Все эти шаги помогут сделать более точный и информативный анализ данных, что позволит принять обоснованные решения и достичь поставленных целей.
Обзор и цели анализа данных
Очистка и форматирование данных – важный этап анализа
Первым шагом в очистке данных является удаление ошибочных или некорректных значений. Может случиться, что в исходных данных присутствуют опечатки, пропущенные значения или выбросы, которые исказят результаты анализа. Важно провести тщательную проверку данных на наличие таких ошибок и удалить их.
По результатам очистки и форматирования данных можно приступать к созданию диаграммы с трендовыми линиями и аннотациями. Важно понимать, что качество анализа зависит от качества исходных данных, поэтому необходимо уделить этому этапу достаточно времени и внимания.
Создание таблицы данных в Excel
После создания заголовков можно заполнить таблицу данными. Для этого достаточно выбрать пустую ячейку в строке или столбце, ввести необходимое значение или формулу и нажать клавишу Enter. Каждая ячейка может содержать различные типы данных, такие как числа, текст, даты или формулы для выполнения вычислений.
Также можно добавить дополнительные функции к таблице данных, такие как автозаполнение, сортировка, фильтрация или использование формул для вычисления сумм, средних значений и других показателей. Эти функции помогают в удобном анализе данных и создании отчетов на основе таблицы.
В Excel также можно создавать сводные таблицы для агрегирования и суммирования данных из различных источников. С помощью сводной таблицы можно быстро и эффективно анализировать большие объемы информации и строить графики и диаграммы на основе полученных данных.
Создание диаграммы в Excel
Во-первых, необходимо открыть программу Microsoft Excel и ввести данные, которые вы хотите представить в графическом виде. Затем выберите диапазон ячеек, содержащих эти данные, с помощью мыши или клавиш Shift или Ctrl.
Затем перейдите на вкладку «Вставка» в верхней части окна Excel и выберите нужный тип диаграммы из различных вариантов, таких как столбчатая, круговая, точечная и т. д. Щелкните на требуемом типе диаграммы, чтобы создать его. Excel автоматически создаст диаграмму на вашем листе.
Далее, чтобы добавить трендовые линии к вашей диаграмме, выберите саму диаграмму и щелкните правой кнопкой мыши. В открывшемся контекстном меню выберите пункт «Добавить трендовую линию». Excel предложит различные варианты для выбора тренда, такие как линейная, экспоненциальная и т. д. Выберите нужный вам вариант, чтобы добавить трендовую линию к диаграмме.
Наконец, для добавления аннотаций к вашей диаграмме, выберите требуемый элемент диаграммы и щелкните правой кнопкой мыши. В контекстном меню выберите пункт «Добавить аннотацию». Excel позволит вам ввести текст аннотации, который будет отображаться рядом с выбранным элементом диаграммы. Если вы хотите настроить диаграмму или ее элементы, такие как шрифт или цвет, вы можете использовать панели инструментов Excel, чтобы внести необходимые изменения.
Выбор типа диаграммы и данных для визуализации
Кроме того, гистограмма может использоваться для исследования распределения данных и выделения моды или основных паттернов. Диаграмма рассеяния позволяет наблюдать взаимосвязь между двумя переменными и определить, есть ли у них корреляция. Круговая диаграмма может быть полезной для визуализации состава целого и сравнения долей различных категорий.
Выбрав подходящий тип диаграммы, следует определить, какие данные необходимо визуализировать. Важно иметь четкое представление о переменных, которые будут отображены на графике, и о типе данных, которые нужно анализировать. Например, для линейного графика нужно иметь числовые значения для осей X и Y, а для группировки данных по категориям лучше всего использовать номинальные или порядковые переменные.
Также при выборе данных для визуализации зачастую полезно определить верхний и нижний пределы данных, чтобы исключить выбросы или ненужные значения, которые могут исказить общую картину. Это позволит сосредоточиться на основных трендах и паттернах, которые могут быть показательными для исследуемого явления.
Создание базовой диаграммы в Excel
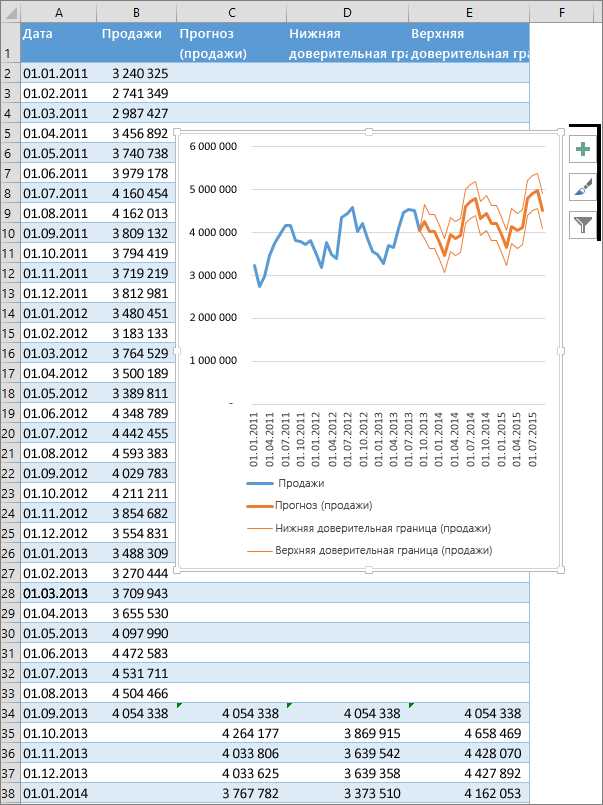
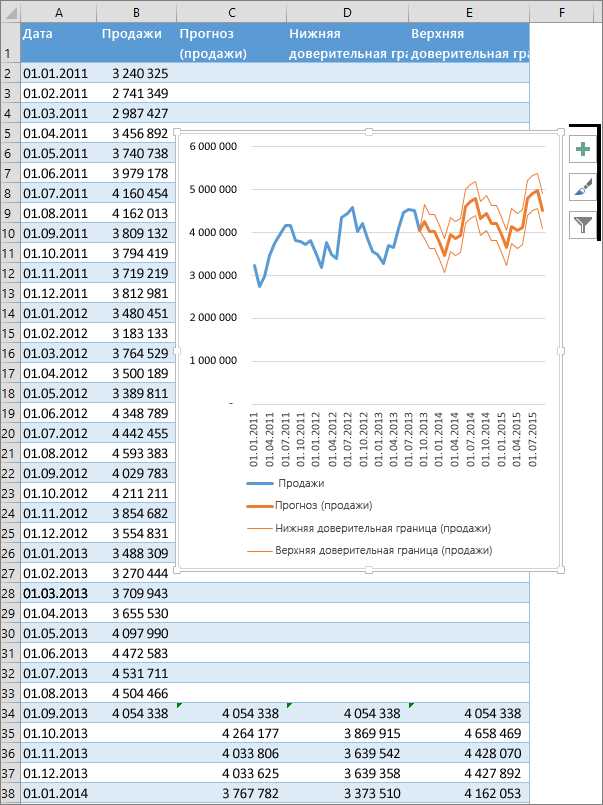
Для начала создания базовой диаграммы в Excel необходимо открыть программу и выбрать нужную рабочую книгу. Затем необходимо выбрать данные, которые будут отображены на диаграмме. Это может быть один столбец или несколько столбцов в таблице.
После того как данные выбраны, нужно перейти во вкладку «Вставка» и выбрать тип диаграммы, который будет соответствовать целям анализа данных. Excel предлагает различные типы диаграмм, такие как столбчатые, круговые, линейные и т.д. Выбрав нужный тип диаграммы, необходимо нажать на кнопку «ОК», и Excel автоматически создаст базовую диаграмму на выбранных данных.
Но базовая диаграмма может оставаться просто набором данных на графике. Для более эффективного анализа данных можно добавить трендовые линии и аннотации, которые помогут выявить закономерности и визуализировать особенности данных.
Добавление трендовых линий в Excel
Чтобы добавить трендовую линию в Excel, необходимо сначала создать диаграмму на основе имеющихся данных. Затем выделите диаграмму, щелкнув по ней один раз. Далее выберите вкладку «Диаграмма» в верхней панели меню Excel и найдите раздел «Трендовые линии». В этом разделе есть несколько вариантов трендовых линий, таких как линейная, экспоненциальная и полиномиальная.
- Линейная трендовая линия показывает прямую зависимость между переменными. Она будет наилучшим соответствием, если данные изменяются линейно.
- Экспоненциальная трендовая линия подходит для данных, которые увеличиваются или уменьшаются с постоянным темпом роста или спада.
- Полиномиальная трендовая линия аппроксимирует данные кривой линией на основе полиномиальной функции. Это подходит для данных с нелинейной зависимостью.
После выбора типа трендовой линии можно добавить аннотации к диаграмме, чтобы привлечь внимание к конкретным точкам данных или особым событиям. Для этого необходимо выделить диаграмму, затем выбрать вкладку «Вставка» и найти раздел «Аннотация». В этом разделе есть несколько вариантов аннотаций, таких как текст, стрелка или звезда. Выберите подходящий вариант, щелкните по нужной точке на диаграмме и введите текст аннотации.
Добавление трендовых линий и аннотаций в Excel поможет вам наглядно представить и проанализировать изменение данных и выделить ключевые моменты. Этот инструмент особенно полезен для бизнес-аналитики, исследования рынка и прогнозирования трендов.
Вопрос-ответ:
Как добавить трендовую линию в Excel?
Чтобы добавить трендовую линию в Excel, нужно сначала выделить данные, для которых хотите построить трендовую линию. Затем выберите вкладку «Вставка» в верхнем меню и найдите группу «Графики». В этой группе выберите тип графика, например, «Диаграмма рассеяния». После выбора типа графика появится новая вкладка «Дизайн» и на ней несколько кнопок для добавления элементов графика. Нажмите на кнопку «Добавить элемент» и выберите «Линии тренда». Выберите тип трендовой линии и нажмите «Готово». Трендовая линия будет добавлена к графику.
Как изменить тип трендовой линии в Excel?
Чтобы изменить тип трендовой линии в Excel, сначала выберите график с трендовой линией, затем на вкладке «Дизайн» найдите секцию «Линии тренда». В этой секции есть кнопка «Команды линий тренда» — нажмите на нее. В появившемся диалоговом окне можно выбрать различные типы трендовых линий: линейные, экспоненциальные, полиномиальные, сглаженные и т. д. Выберите нужный тип и нажмите «Готово». Тип трендовой линии в графике будет изменен.
Можно ли добавить несколько трендовых линий на одном графике в Excel?
Да, можно добавить несколько трендовых линий на одном графике в Excel. Чтобы сделать это, следует сначала построить график с одной трендовой линией, а затем добавить другие линии на этот график. После того, как график с одной трендовой линией построен, выберите его, затем на вкладке «Дизайн» найдите секцию «Линии тренда». Нажмите на кнопку «Команды линий тренда» и в появившемся диалоговом окне выберите «Добавить линию тренда». Повторите этот шаг для каждой новой трендовой линии, которую вы хотите добавить. В результате на одном графике будет несколько трендовых линий.
Как добавить трендовую линию в Excel?
Чтобы добавить трендовую линию в Excel, необходимо выбрать график, к которому вы хотите добавить линию. Затем нужно нажать правой кнопкой мыши на сам график и выбрать пункт «Добавить трендовую линию» из контекстного меню. В открывшемся окне нужно выбрать желаемый тип линии и настроить дополнительные параметры. После этого трендовая линия будет добавлена на график.
Как изменить тип трендовой линии в Excel?
Чтобы изменить тип трендовой линии в Excel, нужно выделить саму линию на графике, щелкнув по ней. Затем нужно нажать правой кнопкой мыши и выбрать пункт «Форматирование трендовой линии» из контекстного меню. В открывшемся окне можно выбрать желаемый тип линии из списка доступных вариантов.
Как изменить цвет трендовой линии в Excel?
Чтобы изменить цвет трендовой линии в Excel, нужно выделить саму линию на графике, щелкнув по ней. Затем нужно нажать правой кнопкой мыши и выбрать пункт «Форматирование трендовой линии» из контекстного меню. В открывшемся окне можно выбрать желаемый цвет линии, изменив параметр «Цвет линии».
Как изменить ширину трендовой линии в Excel?
Чтобы изменить ширину трендовой линии в Excel, нужно выделить саму линию на графике, щелкнув по ней. Затем нужно нажать правой кнопкой мыши и выбрать пункт «Форматирование трендовой линии» из контекстного меню. В открывшемся окне можно изменить ширину линии, изменив параметр «Ширина линии».