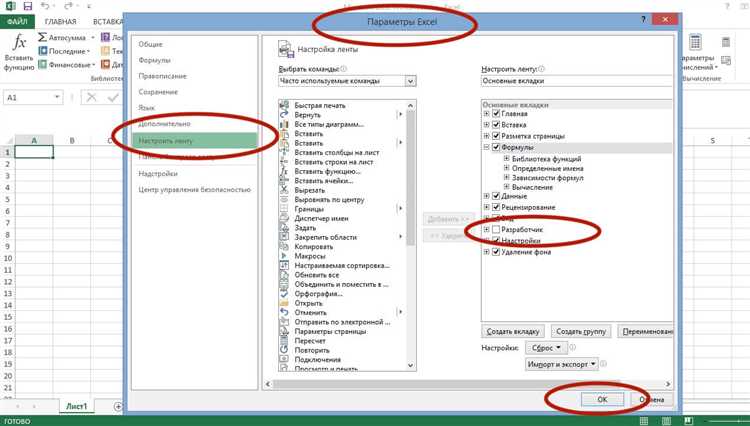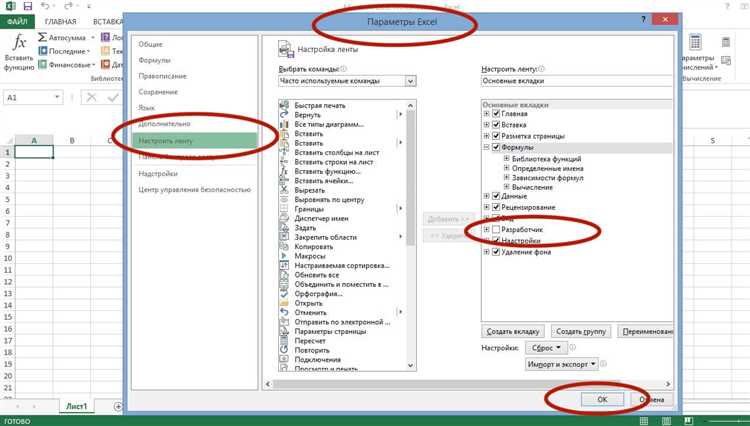
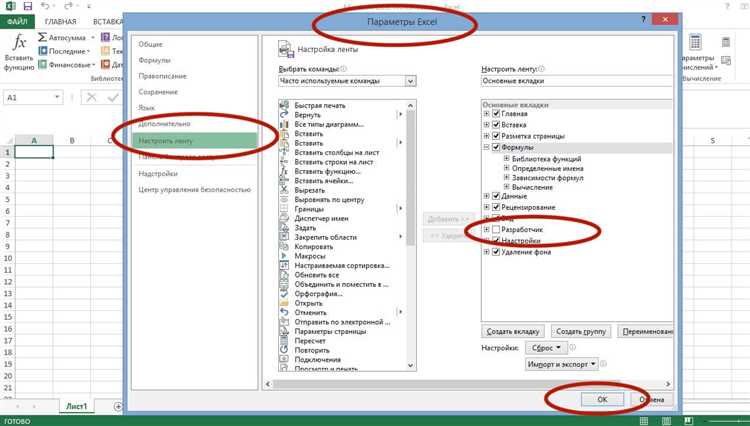
Microsoft Excel является одним из самых популярных инструментов для работы с таблицами и данными. Помимо широких возможностей для анализа данных, Excel также предоставляет возможность использования макросов, что позволяет автоматизировать задачи и упростить работу. Однако, использование макросов может представлять определенные риски для безопасности данных.
Вредоносные макросы могут использоваться злоумышленниками для выполнения вредоносных действий, таких как захват паролей, внедрение вредоносного кода или получение несанкционированного доступа к важным данным. Поэтому, для обеспечения безопасности вашей работы в Microsoft Excel необходимо настроить соответствующие меры защиты, чтобы предотвратить выполнение вредоносных макросов.
Для этого Microsoft Excel предоставляет инструменты для настройки безопасности макросов. Вы можете выбрать уровень безопасности, который наилучшим образом соответствует вашим нуждам. Это позволит контролировать возможность выполнения макросов в документах Excel и предотвратить потенциальные угрозы безопасности.
В данной статье мы рассмотрим, как настроить безопасность макросов в Microsoft Excel, чтобы обеспечить надежную работу с данными. Мы рассмотрим различные уровни безопасности и предоставим практические советы по выбору оптимальных настроек безопасности в зависимости от ваших конкретных потребностей и рисков.
Как настроить безопасность макросов в Microsoft Excel для своих нужд
Microsoft Excel позволяет использовать макросы для автоматизации повторяющихся задач и упрощения работы с таблицами. Однако, использование макросов также может представлять определенные уязвимости для безопасности данных. Чтобы настроить безопасность макросов в Excel под свои нужды, следует принять несколько мер предосторожности.
Первым шагом является проверка настроек безопасности макросов. В Excel существует несколько уровней безопасности: высокий, средний и низкий. Уровень безопасности «Высокий» блокирует все макросы, уровень «Средний» запрашивает подтверждение перед выполнением макросов, а уровень «Низкий» позволяет выполнение макросов без дополнительных запросов. Рекомендуется установить уровень безопасности «Средний» и управлять выполнением макросов вручную.
Вторым шагом является внимательное рассмотрение макросов, полученных из внешних источников. Никогда не запускайте макросы, если вы не уверены в их надежности. Если макрос отправлен вам по электронной почте или включен в файл, загруженный из Интернета, убедитесь, что он был создан надежным источником и что вы доверяете этому отправителю.
Третьим шагом является использование цифровых подписей для макросов. Цифровая подпись позволяет вам проверить подлинность макроса и убедиться, что он не был изменен после создания. Вы можете создать цифровую подпись для своих собственных макросов, а также проверить подпись макросов, полученных от других пользователей.
Особое внимание следует уделять безопасности макросов при работе с чувствительными данными. Не рекомендуется разрешать выполнение макросов, содержащих доступ к конфиденциальной информации или выполнение вредоносных действий. Также важно обновлять Excel до последней версии и следить за выходом обновлений безопасности.
Следуя этим рекомендациям, вы сможете настроить безопасность макросов в Microsoft Excel под свои нужды и защитить ваши данные от возможных угроз.
Ознакомление с макросами в Microsoft Excel
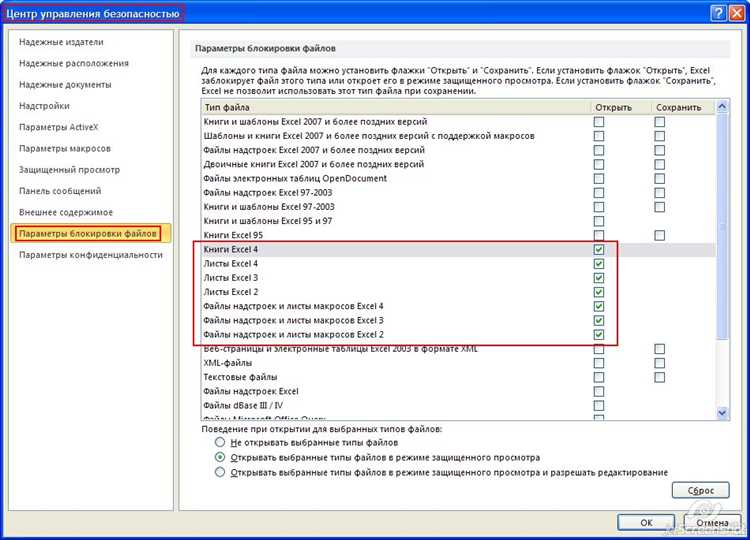
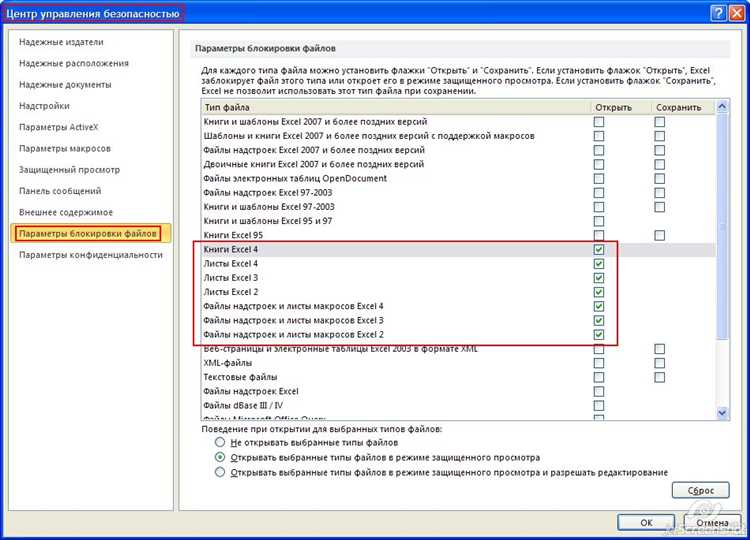
Ознакомление с макросами в Microsoft Excel начинается с понимания основных понятий и принципов их работы. Для создания макроса необходимо открыть вкладку «Разработчик» в Excel и выбрать функцию «Запись макроса». При записи макроса Excel будет автоматически записывать каждое действие, выполненное в программе. Пользователь может присвоить макросу имя и сохранить его для последующего использования.
Однако использование макросов может представлять определенные риски для безопасности данных. Поэтому важно настроить безопасность макросов в Microsoft Excel с учетом своих нужд. Это может включать в себя ограничение выполнения макросов от непроверенных источников или установку определенных настроек безопасности.
Ознакомление с макросами в Microsoft Excel поможет вам использовать эту мощную функцию в своих целях автоматизации и упрощения работы с данными. При правильной настройке безопасности макросов вы сможете убедиться в безопасности и надежности своих данных, не ущемляя при этом возможностей использования макросов для повышения эффективности своей работы.
Значение безопасности макросов в Microsoft Excel
Основной причиной для настройки безопасности макросов является защита от вредоносных программ или злонамеренных действий. Злоумышленники могут использовать макросы для распространения вирусов или получения несанкционированного доступа к данным. Правильная настройка безопасности макросов позволяет обезопасить файлы и предотвратить возможные угрозы для компьютера и информации.
Кроме того, настройка безопасности макросов важна для поддержания целостности данных и сохранения конфиденциальности. Неконтролируемое выполнение макросов может привести к неправильным расчетам или изменению данных, что может иметь серьезные последствия для бизнеса или личной работы. Правильная настройка безопасности позволяет контролировать выполнение макросов и предотвращать возможные ошибки в данных.
Также, настройка безопасности макросов важна с практической точки зрения. Если пользователь не настроил безопасность макросов, то он может столкнуться с нежелательными автоматическими действиями, которые могут замедлить работу программы или привести к непредсказуемым результатам. Правильная настройка безопасности позволяет иметь полный контроль над макросами и оптимизировать работу с таблицами и данными в Microsoft Excel.
Настройка уровня безопасности макросов
Одним из способов настройки уровня безопасности макросов является использование «Центра защиты». В меню «Файл» выберите «Параметры», затем перейдите во вкладку «Центр защиты». Здесь вы можете установить различные параметры безопасности для макросов, включая разрешенные и заблокированные макросы, а также возможность получения уведомлений при запуске макросов.
Другой важной настройкой безопасности является выбор между «Высоким», «Средним» и «Низким» уровнями безопасности макросов. «Высокий» уровень блокирует все макросы, «Средний» уровень предупреждает о потенциально опасных макросах, а «Низкий» уровень позволяет запускать все макросы без предупреждений. Выбор уровня безопасности будет зависеть от уровня риска, с которым вы готовы работать и степени доверия к файлам с макросами.
Важно помнить, что независимо от уровня безопасности макросов, всегда рекомендуется быть осторожным при открытии файлов с макросами из недоверенных источников. Также полезно регулярно обновлять антивирусное программное обеспечение и использовать другие меры безопасности для защиты от потенциальных угроз.
Опции безопасности макросов в Excel
В Excel есть три уровня безопасности макросов: высокий, средний и низкий. Высокий уровень безопасности предупреждает пользователя о наличии макросов и блокирует их выполнение без явного разрешения. Средний уровень безопасности также предупреждает о макросах, но позволяет выполнение, если они были подписаны доверенным сертификатом. Низкий уровень безопасности не предупреждает о наличии макросов и выполняет их автоматически.
Дополнительно к настройке уровня безопасности макросов, пользователи могут также определить доверенные местоположения, которые будут исключаться из контроля безопасности. Это позволяет выполнять макросы из надежных и известных источников без предупреждений или блокировки. Также можно настроить доверенные издатели макросов, чтобы разрешить выполнение только макросов от определенных издателей.
Кроме того, для повышения безопасности, рекомендуется включить защиту паролем для макросов, чтобы предотвратить несанкционированный доступ и изменение их кода. Также рекомендуется внимательно проверять макросы перед их выполнением, особенно если они были получены из ненадежных источников.
Разрешение и запрет выполнения макросов в Excel
Для контроля над выполнением макросов, Excel предоставляет возможность настроить разрешение и запрет на выполнение макросов. Это позволяет пользователям определить, какие макросы могут быть выполнены в их документах и какие должны быть заблокированы.
Одним из способов настройки безопасности макросов является использование цифровых сертификатов. Цифровой сертификат содержит публичный ключ и подтверждает подлинность макроса. При выполнении макроса, Excel проверит цифровую подпись, чтобы убедиться в его надежности.
Другим способом настройки безопасности макросов является использование настроек безопасности, которые позволяют пользователю выбирать между тремя уровнями безопасности: высокий, средний и низкий. Высокий уровень безопасности полностью запрещает выполнение макросов, средний уровень позволяет выполнение только макросов из надежных источников, а низкий уровень разрешает выполнение всех макросов без предупреждений.
Настроить разрешение и запрет выполнения макросов можно через раздел «Безопасность макросов» в настройках Excel. Здесь пользователь может выбрать способ настройки безопасности, наиболее подходящий для своих нужд и уровня безопасности, который соответствует рискам, с которыми он сталкивается.
Безопасное использование макросов в Microsoft Excel
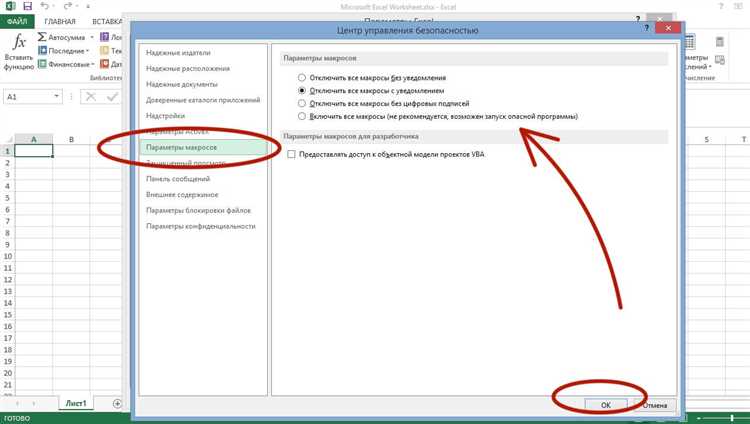
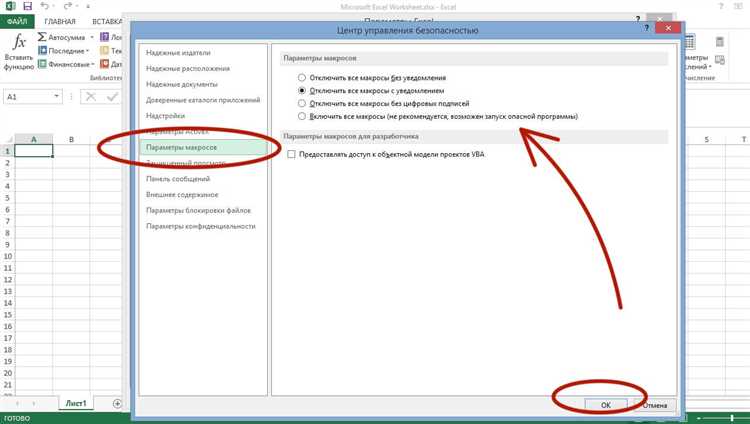
Чтобы обеспечить безопасность при использовании макросов в Microsoft Excel, следует принять несколько мер. Во-первых, рекомендуется настроить уровень безопасности макросов на «Средний» или «Высокий», чтобы предотвратить автоматическое выполнение макросов, скачанных из недоверенных источников. Это можно сделать через раздел «Настройки безопасности макросов» в меню «Файл».
Во-вторых, для дополнительной защиты рекомендуется проверять макросы на наличие вредоносного кода перед их выполнением. Для этого можно воспользоваться антивирусными программами или специальными инструментами для анализа безопасности макросов. Также рекомендуется использовать только доверенные источники для загрузки макросов.
Также важно регулярно обновлять Microsoft Excel и его компоненты, чтобы иметь наиболее актуальную защиту от известных уязвимостей. Кроме того, следует быть внимательным при открытии файлов Excel, полученных по электронной почте или из других ненадежных источников, и проверять их на наличие подозрительных макросов.
Безопасное использование макросов в Microsoft Excel позволяет максимально эффективно использовать возможности программы, минимизируя риски вирусных атак и утечек данных. С соблюдением нескольких простых мер предосторожности, можно обеспечить безопасность при работе с макросами и сохранить целостность своих данных.
Вопрос-ответ:
1. Каковы преимущества использования макросов в Microsoft Excel?
Макросы в Excel позволяют автоматизировать рутинные операции и повысить производительность работы, уменьшить количество ошибок и сэкономить время.
2. Как можно создать макрос в Excel?
Для создания макросов в Excel нужно открыть вкладку «Разработчик», затем выбрать «Записать макрос» и ввести имя макроса. После этого можно выполнять необходимые действия, а затем остановить запись макроса.
3. Каким образом можно безопасно использовать макросы в Excel?
Для безопасного использования макросов в Excel рекомендуется включить режим «Отключение всех макросов, кроме цифрово подписанных», а также только скачивать и открывать документы из надежных источников.
4. Как можно исправить ошибку в макросе Excel?
Если в процессе записи или выполнения макроса возникла ошибка, можно отредактировать код макроса, чтобы исправить ошибку. Для этого нужно открыть редактор VBA, найти нужный макрос и внести необходимые изменения в код.
5. Можно ли настроить Excel так, чтобы макросы выполнялись автоматически при открытии файла?
Да, в Excel можно настроить автоматическое выполнение макросов при открытии файла. Для этого нужно добавить макрос в событие «Workbook_Open» и сохранить файл в формате с поддержкой макросов (например, с расширением .xlsm).
Что такое макросы в Microsoft Excel?
Макросы в Microsoft Excel представляют собой программы, записанные на языке программирования VBA. Они позволяют автоматизировать выполнение повторяющихся задач в Excel.
Как безопасно использовать макросы в Microsoft Excel?
Для безопасного использования макросов в Microsoft Excel следует следовать нескольким рекомендациям: 1) Включить защиту от макросов в настройках безопасности Excel. 2) Разрешать выполнение макросов только с доверенных источников. 3) Не открывать файлы с непроверенными макросами. 4) Проверять код макросов перед выполнением. 5) Обновлять программное обеспечение Microsoft Excel и систему компьютера.