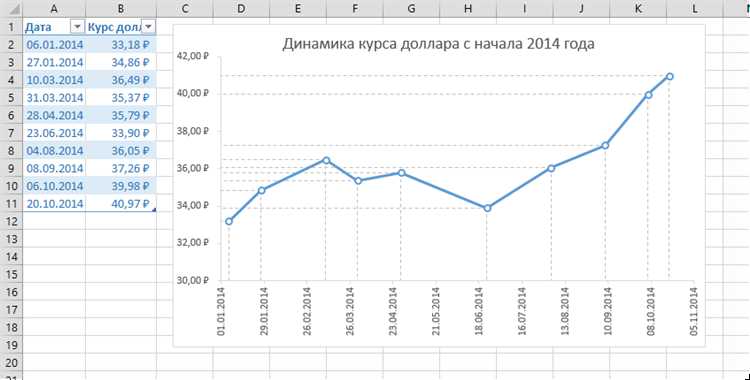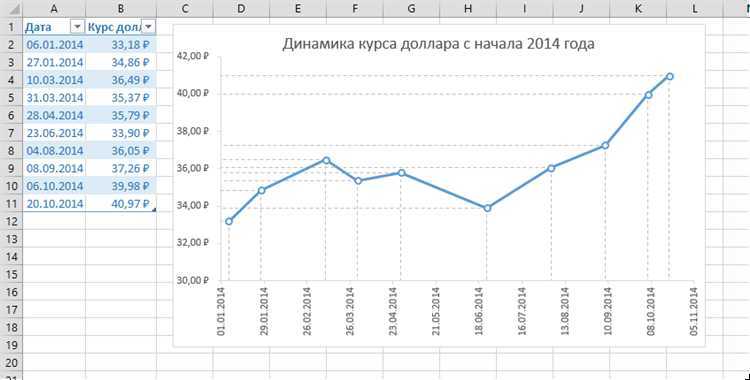
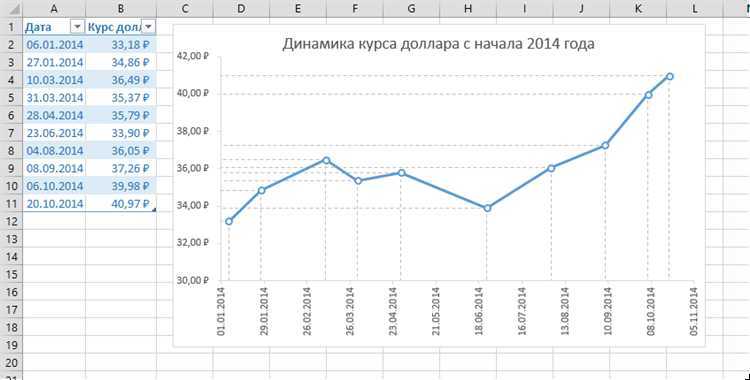
Excel — это мощный инструмент для создания и анализа графиков и диаграмм, который может быть использован для визуального представления данных различных типов и трендов. Однако, чтобы сделать график более информативным и профессиональным, иногда требуется добавить трендовые линии и аннотации.
Добавление трендовых линий к графику может помочь выявить и проанализировать тенденции или показать отношение между двумя переменными. Они могут быть полезны при прогнозировании будущих значений или анализе исторических данных. В Excel существует несколько способов добавления трендовых линий к графикам, и все они доступны через встроенные инструменты.
Кроме того, добавление аннотаций к графикам может помочь объяснить особые события или показатели в данных. Это может быть полезным при презентации графиков или их публикации. В Excel также имеются различные способы добавления аннотаций к графикам, включая использование функций комментариев, формы или текстовых полей.
Как добавить трендовые линии и аннотации к графикам в Excel
Для добавления трендовой линии в Excel, вы можете выбрать определенный график, к которому хотите добавить линию тренда, а затем перейти во вкладку «Разметка», где находится опция «Добавить элементы графика». В этом меню вы можете выбрать «Трендовую линию» и определить тип линии и другие параметры в соответствии с вашими потребностями. Это позволяет вам отслеживать общий тренд изменения данных на графике.
Что касается аннотаций, Excel предлагает различные способы добавления текста и формы на графике для обозначения важных моментов или привлечения внимания к определенным аспектам данных. Вы можете использовать опцию «Вставить форму» во вкладке «Вставка» для создания текстового поля или фигуры и разместить его на графике. Затем вы можете настроить параметры и добавить нужный текст для аннотации. Это поможет вам более наглядно представить и объяснить свои данные на графике.
Итак, добавление трендовых линий и аннотаций к графикам в Excel — это простой и эффективный способ сделать ваши данные более наглядными и понятными. Выберите нужный график, добавьте трендовую линию и аннотации, чтобы подчеркнуть важные моменты, и ваш график станет более информативным и профессиональным.
Создание графика в Excel
После выбора данных, перейдите во вкладку «Вставка» и выберите тип графика, который наилучшим образом подходит для ваших данных. Excel предлагает различные типы графиков, такие как линейные, столбчатые, круговые и т. д., которые вы можете использовать для визуализации своих данных.
Настройка осей и масштаба графика
- Выберите оси, которые вы хотите использовать для отображения данных. В Excel можно настроить оси X и оси Y.
- Настройте масштаб осей, чтобы график был наглядным и понятным. Можно изменить пределы осей, добавить или удалить деления.
Добавление трендовых линий
- После создания графика, выберите график и перейдите во вкладку «Раздел».
- В разделе «Элементы графика» выберите «Трендовые линии» и выберите тип трендовой линии, который вы хотите добавить к вашему графику.
Трендовая линия помогает определить и визуализировать направление движения данных на графике, что может быть полезным для анализа и прогнозирования.
Добавление аннотаций
- Аннотации в Excel позволяют добавлять текстовую информацию к графику, чтобы дополнительно пояснить данные.
- Выберите график и перейдите во вкладку «Раздел». В разделе «Элементы графика» выберите «Аннотации» и выберите тип аннотации, например, вызывающую облако.
Добавление аннотаций может быть полезно для выделения особых событий или интересных наблюдений на графике.
Выделение данных для трендовых линий
Для создания трендовых линий в Excel необходимо выделить данные, по которым будет производиться анализ и построение линии тренда. Это помогает определить направление и тенденцию изменения данных и делает их более понятными для анализа.
Перед тем как добавить трендовые линии, важно определить, какие именно данные нужно использовать для построения. Могут быть несколько вариантов: использование значений из определенного столбца, выделение нужных ячеек или выборки данных. Кроме того, данные могут быть предварительно отсортированы по времени или другим параметрам для более точного анализа тренда.
Для выделения данных в Excel можно использовать различные методы. Например, можно выбрать ячейки с данными, удерживая клавишу Ctrl и выделяя каждую необходимую ячейку. Также можно использовать диапазоны ячеек, задав начальную и конечную ячейку, например, B2:E10. В случае, если данные представлены в виде таблицы, можно выделить всю таблицу целиком.
Важно, чтобы данные были представлены в виде последовательности значений, где одно значение соединяется с другим. Это позволяет корректно определить линию тренда и ее направление. Чем больше данных будет использовано для построения трендовой линии, тем точнее будет результат и анализ тренда.
После того, как данные выделены и трендовая линия построена, можно производить дополнительные расчеты и анализировать полученные результаты. Это позволяет лучше понять динамику изменения данных, определить возможные тенденции и прогнозировать будущие изменения.
Добавление трендовых линий на график
В Excel добавление трендовых линий на график может быть полезным способом визуализации и анализа данных. Трендовая линия представляет собой линию, отображающую общую тенденцию изменения данных в рамках указанного периода времени.
Для добавления трендовой линии на график в Excel необходимо выполнить следующие шаги:
- Выделите данные – выберите данные, которые вы хотите использовать для анализа, включая значения x и y (или время и данные).
- Создайте график – используйте функцию графика в Excel, чтобы создать график на основе выделенных данных. Выберите подходящий тип графика, который лучше всего подходит для вашего набора данных.
- Откройте контекстное меню – щелкните правой кнопкой мыши на точку данных на графике, которую вы хотите использовать для добавления трендовой линии. В открывшемся контекстном меню выберите опцию «Добавить трендовую линию».
- Выберите тип тренда – после выбора опции «Добавить трендовую линию” откроется диалоговое окно, где вы сможете выбрать тип тренда (линейная, экспоненциальная, полиномиальная и др.), а также указать дополнительные параметры, такие как интервал прогнозирования.
- Добавьте легенду и аннотации – чтобы сделать график более понятным, вы можете добавить легенду, которая объяснит значения трендовых линий, а также аннотации, которые подчеркнут особенности и интересные моменты в данных.
Добавление трендовых линий и аннотаций на график в Excel поможет вам лучше понять и проанализировать данные, выявить общую тенденцию и возможные выбросы. Эти инструменты помогают сделать вашу презентацию или отчет более профессиональными и удобочитаемыми.
Создание аннотаций на графике
Для создания аннотаций в Excel необходимо выбрать график, на котором хотите добавить аннотации, и перейти на вкладку «Вставка». Затем выберите опцию «Аннотации» и выберите один из предложенных вариантов: прямоугольник, стрелку, линию или текстовую рамку.
Если вы выбрали текстовую рамку, щелкните по месту, где хотите разместить аннотацию, и введите текст. Вы также можете настроить стиль и расположение аннотации, используя доступные опции форматирования.
Если вы выбрали прямоугольник, стрелку или линию, щелкните и перетащите по графику, чтобы нарисовать аннотацию и настроить ее размер, форму и направление. Затем выберите опцию «Текст» и введите необходимый текст аннотации.
Помимо добавления общих аннотаций, вы также можете создавать аннотации для конкретных точек или значений на графике. Для этого необходимо выделить точку или значение, которое вы хотите подписать, и нажать правой кнопкой мыши. Затем выберите опцию «Добавить аннотацию», чтобы ввести текст аннотации для выбранной точки или значения.
Независимо от выбранного метода, создание аннотаций позволяет вам улучшить понимание графика и предоставить дополнительные детали и объяснения вашим аудиториям.
Редактирование и форматирование трендовых линий и аннотаций
После добавления трендовых линий и аннотаций к графику в Excel, можно производить их редактирование и форматирование для придания графику более профессионального и выразительного вида.
Вначале, для редактирования трендовых линий, можно изменить их тип, толщину и цвет. Нажимая правой кнопкой мыши на трендовую линию и выбирая опцию «Форматировать трендовую линию», можно открыть панель настроек, где можно выбрать желаемые параметры линии. Можно выбрать различные типы линий, такие как сплошная, точечная или штрихпунктирная, а также настроить их толщину и цвет в соответствии с предпочтениями.
Для форматирования аннотаций можно изменить их размер, шрифт, цвет и расположение. Выделяя аннотацию, можно нажать правую кнопку мыши и выбрать опцию «Форматировать аннотацию», чтобы изменить параметры текста. Можно выбрать желаемый размер шрифта, стиль и цвет текста, а также определить его расположение относительно точки аннотации.
Кроме того, можно добавить аннотации к конкретным точкам на графике, чтобы выделить важные моменты или объяснить изменения тренда. К примеру, можно добавить текстовую аннотацию, показывающую наибольшее или наименьшее значение, а также подписать пики или падения на графике. Это делается путем выбора опции «Добавить аннотацию» и введения текста, который будет отображаться рядом с выбранной точкой графика.
Сохранение и экспорт графика с трендовыми линиями и аннотациями
Сохранение графика с трендовыми линиями и аннотациями в Excel выполняется путем сохранения всего листа, на котором находится график. Для этого необходимо выбрать вкладку «Файл» в верхнем левом углу Excel, затем выбрать опцию «Сохранить как». Откроется окно сохранения файла, где можно выбрать формат сохранения, например, «Книга Excel» или «PDF». После выбора формата сохранения необходимо указать местоположение и имя файла, а затем нажать кнопку «Сохранить». График с трендовыми линиями и аннотациями будет сохранен в выбранном формате с сохранением всех его элементов.
Если необходимо экспортировать график с трендовыми линиями и аннотациями в другое приложение или программу, можно воспользоваться функцией копирования и вставки. Для этого нужно выделить график в Excel и скопировать его нажатием клавиш Ctrl+C. Затем откройте приложение или программу, в которую требуется вставить график, и выполните команду вставки нажатием клавиш Ctrl+V. График с трендовыми линиями и аннотациями будет вставлен в новом месте с сохранением всех его параметров.
Вопрос-ответ:
Как сохранить график с трендовыми линиями и аннотациями?
Для сохранения графика с трендовыми линиями и аннотациями необходимо использовать специальное программное обеспечение для анализа данных или графических редакторов. Откройте график в выбранной программе, добавьте трендовые линии и аннотации, затем выберите опцию «Сохранить» или «Экспорт» и укажите нужный формат и место сохранения.
Какие программы позволяют сохранять график с трендовыми линиями и аннотациями?
Несколько программ позволяют сохранять график с трендовыми линиями и аннотациями, включая Microsoft Excel, Google Sheets, MATLAB, Python (с использованием библиотеки Matplotlib) и многие другие. В этих программах есть инструменты для добавления трендовых линий и аннотаций, а затем можно сохранить график в нужном формате.
Как добавить трендовую линию на график?
Добавление трендовой линии на график зависит от выбранной программы. В большинстве программ есть инструменты для добавления трендовых линий, таких как линейная регрессия, скользящее среднее или экспоненциальное сглаживание. Выберите нужный инструмент, укажите данные, на которые нужно применить трендовую линию, и добавьте ее на график.
Как добавить аннотацию на график?
Добавление аннотации на график также зависит от выбранной программы. В большинстве программ есть инструменты для добавления аннотаций, обычно представленные в виде текстовых полей, стрелок или меток. Выберите нужный инструмент, укажите место на графике, где нужно разместить аннотацию, и введите текст аннотации.
В каких форматах можно сохранить график?
График с трендовыми линиями и аннотациями можно сохранить в различных форматах в зависимости от выбранной программы. Некоторые общие форматы включают PNG, JPEG, PDF и SVG. PNG и JPEG являются стандартными форматами для сохранения растровых изображений, PDF позволяет сохранить график в векторном формате, а SVG является векторным форматом, который можно открыть и редактировать в специальных редакторах.
Как можно сохранить график с трендовыми линиями и аннотациями?
Для сохранения графика с трендовыми линиями и аннотациями, вы можете использовать функцию сохранения изображения в большинстве программ для создания графиков. Обычно это можно сделать, выбрав опцию «Сохранить как» или «Экспортировать» в меню. Выберите формат файла, например, JPEG или PNG, и укажите имя и место сохранения файла. После этого график с трендовыми линиями и аннотациями будет сохранен в выбранном формате.
Как можно экспортировать график с трендовыми линиями и аннотациями?
Для экспорта графика с трендовыми линиями и аннотациями в другие программы или форматы, вы можете использовать функцию экспорта изображения или данных. В большинстве программ для создания графиков существуют опции экспорта, например, «Экспорт в Excel» или «Экспорт в CSV». При выборе опции экспорта вам может быть предложено выбрать формат файла и место сохранения. После экспорта график с трендовыми линиями и аннотациями будет доступен в выбранном формате для импорта в другие программы или анализа.