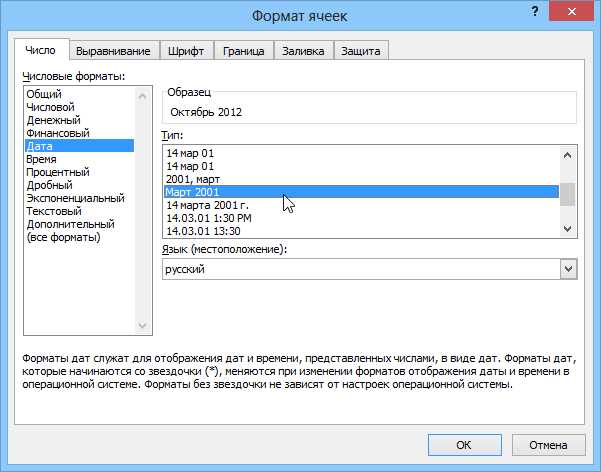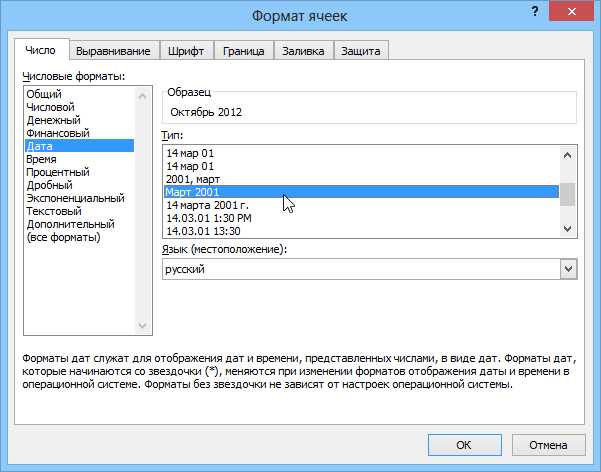
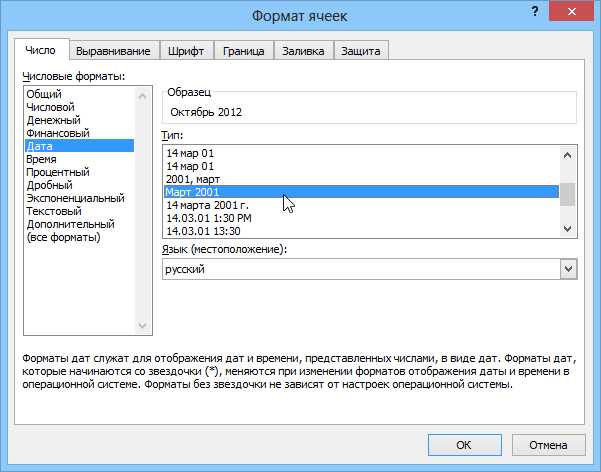
Microsoft Excel — одно из наиболее популярных приложений для работы с таблицами и анализа данных. Однако, многие пользователи не знают, как настроить форматирование чисел и дат в этой программе, чтобы получить нужный результат. Именно поэтому мы решили написать данную статью, где подробно расскажем о настройке форматирования чисел и дат в Microsoft Excel.
Форматирование чисел в Excel позволяет изменять внешний вид числовых значений. Вы можете задать количество десятичных знаков, разделитель тысяч и даже добавить символы валюты. Благодаря этим возможностям, вы сможете представить данные в удобочитаемом виде и выделить необходимую информацию. Кроме того, Excel позволяет выполнять различные математические операции с числами, включая округление и вычисление суммы.
Настраивать форматирование дат в Excel также очень полезно, особенно при работе с большим объемом данных. Вы можете выбрать формат даты по своему усмотрению, задать порядок следования дня, месяца и года, а также добавить разделители и символы форматирования. Это поможет вам легко сортировать и фильтровать данные по датам, а также выполнять анализ временных рядов.
Основные понятия форматирования чисел в Microsoft Excel
Числовые форматы в Excel определяют, как числа отображаются в ячейках. С помощью форматов можно установить количество знаков после запятой, добавить разделитель тысяч, задать ширину колонки и другие параметры, позволяющие настроить внешний вид чисел. Форматы могут быть применены как к числам, так и к результатам формул и диапазонам чисел.
Для применения числового формата в Excel необходимо выбрать ячейки или диапазон ячеек, которые вы хотите отформатировать, и затем выбрать нужный формат. В Excel доступно множество стандартных числовых форматов, таких как денежный формат, формат процентов, формат даты и времени, научный формат и другие. Кроме того, пользователь может создать свои собственные пользовательские форматы, соответствующие его требованиям.
Знание основных понятий форматирования чисел в Microsoft Excel позволяет пользователям эффективно работать с числовыми данными, улучшая их внешний вид и представление для более наглядного отображения информации.
Что такое формат числа?
Формат числа в программе Microsoft Excel определяет, как будет отображаться числовая информация в ячейках таблицы. Это важный аспект при работе с данными, так как правильное форматирование чисел позволяет улучшить читаемость таблицы и сделать ее более понятной для пользователя.
Формат числа в Excel может включать в себя следующие параметры: количество знаков после запятой, отображение разделителей групп разрядов, указание специальных символов для положительных и отрицательных чисел, а также настройку для отображения процентов и валюты.
Например, вы можете задать формат числа, чтобы отображать сумму денежных единиц с символом валюты перед числом и двумя знаками после запятой, разделитель тысячных (разделитель групп разрядов) и отрицательные числа в круглых скобках. Это помогает сделать таблицу более понятной и профессионально выглядящей.
Как указать нужное количество знаков после запятой в Microsoft Excel?
Microsoft Excel позволяет настраивать форматирование чисел и дат и указывать нужное количество знаков после запятой. Это может быть полезно, если вы хотите указать конкретное количество десятичных знаков или округлить число до определенного числа знаков после запятой. Для этого в Excel есть несколько способов и инструментов.
1. Функция Формат числа: Вы можете использовать функцию «Формат числа», чтобы указать количество знаков после запятой. Для этого выделите нужные ячейки или диапазон ячеек, затем нажмите правой кнопкой мыши и выберите «Формат ячейки». В открывшемся окне выберите вкладку «Числа» и укажите нужное количество знаков после запятой в поле «Десятичные знаки». Нажмите «ОК», чтобы применить настройки.
2. Функция Округление: Если вам нужно округлить число до определенного числа знаков после запятой, вы можете использовать функцию «Округление». Для этого введите формулу в нужную ячейку вида «=ОКРУГЛ(ссылка на ячейку; количество десятичных знаков)». Например, «=ОКРУГЛ(A1;2)» округлит число в ячейке A1 до двух знаков после запятой.
3. Пользовательский формат числа: Excel также позволяет создавать пользовательские форматы чисел, чтобы указать нужное количество знаков после запятой. Для этого в открывшемся окне «Формат ячейки» выберите вкладку «Числа» и в разделе «Пользовательский» введите нужный формат числа. Например, «0.00» отобразит число с двумя знаками после запятой, даже если они нулевые.
- Выберите ячейки или диапазон ячеек, которые нужно отформатировать.
- Нажмите правой кнопкой мыши и выберите «Формат ячейки».
- На вкладке «Числа» выберите «Пользовательский».
- Введите нужный формат числа в поле «Тип».
- Нажмите «ОК», чтобы применить настройки.
Указав нужное количество знаков после запятой в Excel, вы можете легко форматировать числа в соответствии с вашими требованиями и предоставить более точные и понятные данные. Использование этих инструментов поможет вам эффективно работать с числовыми значениями в Microsoft Excel.
Форматирование дат в Microsoft Excel
Когда вы работаете с таблицами и данными в Microsoft Excel, вам часто приходится иметь дело с датами. Excel предоставляет множество возможностей для форматирования дат, чтобы вы могли отображать их в нужном вам виде и выполнять различные операции с датами.
Одним из способов форматирования дат является выбор предустановленных форматов, которые предлагает Excel. Вы можете выбрать формат даты из списка, который включает в себя такие варианты, как «ДД.ММ.ГГГГ», «ММ/ДД/ГГГГ» или «ГГГГ-ММ-ДД». Эти форматы позволяют вам отображать даты в различных стилях и используются в зависимости от вашего предпочтения или требований вашего проекта.
Если вам нужно более гибкое форматирование дат, Excel также предлагает возможность создания пользовательского формата даты. Это позволяет вам определить собственный формат отображения даты, включая различные комбинации дней, месяцев и годов, использование текстовых меток и символов разделителей. Например, вы можете создать формат даты вида «ДД Месяц ГГГГ», что позволит отображать даты в формате «01 Январь 2022». Это полезно, когда вам нужно представить даты в удобном и понятном формате для ваших пользователей или аналитиков.
Помимо форматирования отображения дат, Excel также предоставляет функции для выполнения операций с датами. Например, вы можете добавлять или вычитать дни, месяцы или годы из даты, высчитывать разницу между двумя датами или округлять даты до ближайшего дня, месяца или года. Это особенно полезно при работе с данными, связанными с графиками, планами или задачами, которые имеют определенные сроки выполнения.
В целом, Microsoft Excel предлагает множество инструментов и опций для форматирования и работы с датами. Вы можете настроить отображение дат в соответствии с вашими потребностями, используя предустановленные форматы или создавая пользовательские форматы. Используя функции Excel, вы также можете выполнять различные операции с датами, что делает Excel мощным инструментом для работы с датами и временем.
Как правильно выбрать формат даты в Excel?
Когда вы хотите выбрать формат даты в Excel, вам следует учесть несколько факторов. Прежде всего, определите, каким образом вы хотите отображать дату в ячейках. Затем решите, нужно ли вам отображать только дату или также время. В Excel есть различные варианты форматирования даты, которые можно выбрать в зависимости от ваших потребностей и предпочтений.
Например, вы можете выбрать формат «ДД/ММ/ГГГГ» для отображения даты в виде «день/месяц/год». Если вам нужно отобразить только день и месяц без года, вы можете выбрать формат «ДД.ММ». Если вам нужно отобразить дату в виде текста, вы можете выбрать формат «ДД Месяц ГГГГ» или «День, Месяц ГГГГ», где месяц может быть написан словами.
Кроме выбора формата даты, Excel также предлагает возможность настройки дополнительных параметров, таких как номер недели, часы и минуты, а также использование пользовательских форматов даты. Это позволяет вам адаптировать формат даты под свои индивидуальные потребности и требования.
Выбор правильного формата даты в Excel поможет вам улучшить читаемость данных, облегчить анализ и дальнейшую обработку информации. Используйте доступные опции форматирования даты, чтобы сделать вашу работу в Excel более эффективной и удобной.
Как настроить формат даты и времени?
Microsoft Excel позволяет пользователю настроить формат даты и времени, чтобы отобразить информацию, соответствующую конкретным требованиям. Это особенно полезно при работе с таблицами, содержащими даты и время, такими как расписание, графики и сроки выполнения задач. Чтобы настроить формат даты и времени, следуйте указанным ниже шагам.
Шаг 1: Выберите ячки
Выберите ячейки, содержащие даты или время, которые нужно отформатировать. Можно выбрать одну ячейку или несколько ячеек одновременно, удерживая клавишу Ctrl.
Шаг 2: Откройте меню Формат
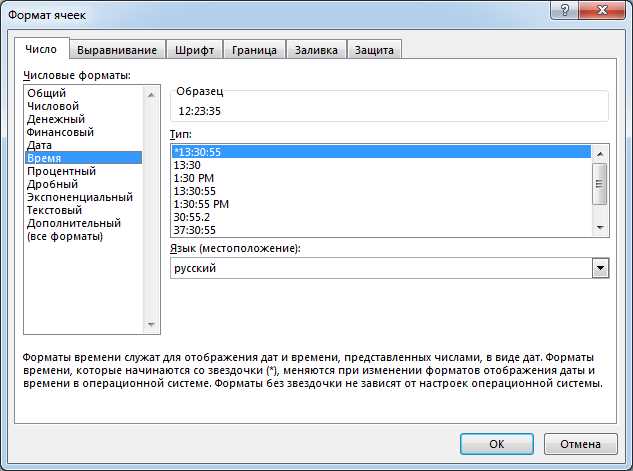
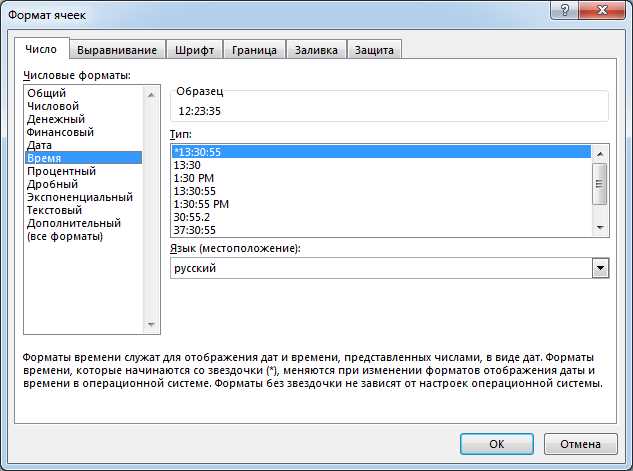
Откройте меню «Формат» в верхней панели инструментов Excel. Это можно сделать, щелкнув правой кнопкой мыши и выбрав «Формат ячейки», или выбрав нужные опции в верхней панели инструментов Excel.
Шаг 3: Выберите формат даты и времени
В меню «Формат» выберите вкладку «Число» или «Дата» и выберите нужный формат даты и времени из списка. Можно выбрать предварительно определенные форматы, такие как «Денежный», «Процентный» или «Короткая дата», или же создать собственный формат, указав нужные символы формата.
Применение условного форматирования чисел и дат
С помощью условного форматирования можно установить правила, согласно которым ячейки будут отображаться в определенном формате. Например, можно выделить все числа, которые больше определенного значения, и отформатировать их жирным шрифтом или изменить цвет фона. Также можно установить условия для форматирования дат, например, выделить все даты, которые выпадают на определенный день недели или месяц.
Условное форматирование может быть очень гибким инструментом, позволяющим анализировать и визуализировать данные с учетом различных критериев. Оно может быть использовано для создания отчетов, графиков и других аналитических инструментов, которые помогут вам лучше понять и проинтерпретировать ваши данные.
Примеры условного форматирования:
- Выделение всех чисел, которые больше среднего значения в столбце.
- Отображение дат, которые выпадают на будние дни, курсивным шрифтом.
- Цветовое выделение ячеек, содержащих значения выше определенного порога.
- Отображение дат, которые находятся в определенном временном промежутке, жирным шрифтом.
Условное форматирование позволяет сделать вашу работу в Microsoft Excel более эффективной и удобной, помогая вам быстро и точно анализировать данные и находить нужную информацию. Оно может быть использовано в различных отраслях и сферах, где требуется обработка больших объемов информации и принятие важных решений на основе анализа данных.
Вопрос-ответ:
Как применить условное форматирование чисел в Google Sheets?
Для применения условного форматирования чисел в Google Sheets нужно выделить ячейки, которые нужно отформатировать, затем выбрать в меню «Формат» пункт «Условное форматирование» и задать нужные условия и формат для чисел.
Как применить условное форматирование дат в Excel?
Для применения условного форматирования дат в Excel нужно выделить ячейки, которые нужно отформатировать, затем выбрать на панели инструментов пункт «Условное форматирование» и задать нужные условия и формат для дат.
Как применить условное форматирование чисел в Microsoft Excel?
Для применения условного форматирования чисел в Microsoft Excel нужно выделить ячейки, которые нужно отформатировать, затем выбрать на вкладке «Главная» пункт «Условное форматирование» в группе «Стиль» и задать нужные условия и формат для чисел.
Как применить условное форматирование дат в Google Sheets?
Для применения условного форматирования дат в Google Sheets нужно выделить ячейки, которые нужно отформатировать, затем выбрать в меню «Формат» пункт «Условное форматирование» и задать нужные условия и формат для дат.
Как применить условное форматирование чисел и дат в Microsoft Excel?
Для применения условного форматирования чисел и дат в Microsoft Excel нужно выделить ячейки, которые нужно отформатировать, затем выбрать на вкладке «Главная» пункт «Условное форматирование» в группе «Стиль» и задать нужные условия и формат для чисел и дат.
Как применить условное форматирование чисел?
Для применения условного форматирования чисел в Microsoft Excel можно использовать функцию IF. Например, чтобы отобразить число «1000» как «1K», можно использовать формулу =IF(A1>=1000, A1/1000 & «K», A1), где A1 — ячейка с исходным числом. Эта формула проверяет, является ли число в ячейке A1 больше или равным 1000, и, в зависимости от результата, выводит число в нужном формате.
Как применить условное форматирование дат?
Для применения условного форматирования дат в Microsoft Excel можно использовать функцию IF и функцию TEXT. Например, чтобы отобразить дату «01.01.2022» как «1 января 2022 г.», можно использовать формулу =IF(DAY(A1)=1, TEXT(A1, «d mmmm yyyy г.»), TEXT(A1, «dd.mm.yyyy»)), где A1 — ячейка с исходной датой. Эта формула проверяет, является ли день в ячейке A1 равным 1, и, в зависимости от результата, выводит дату в нужном формате.