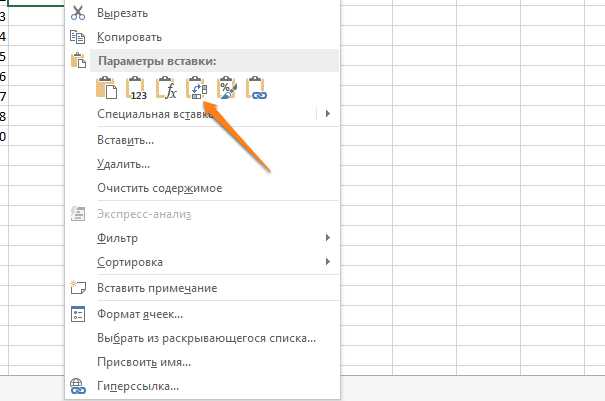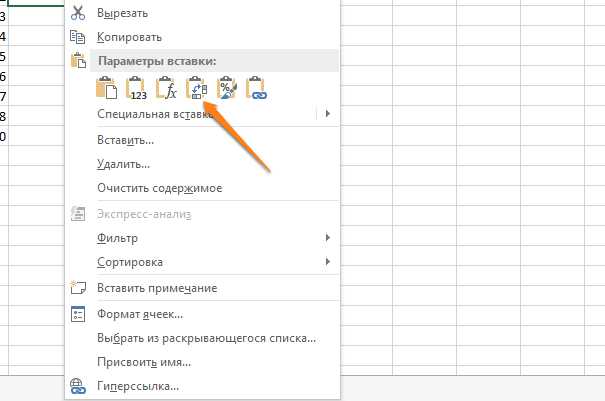
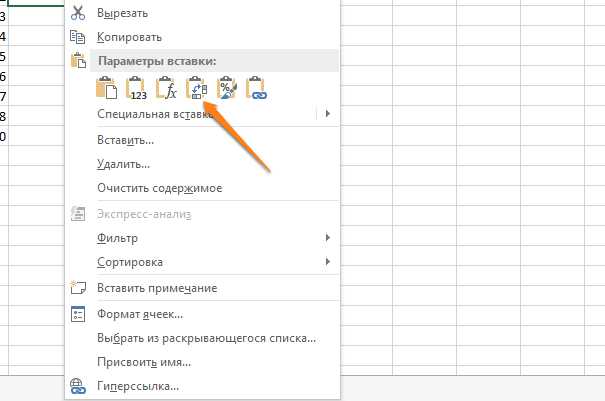
Microsoft Excel — это мощное приложение для работы с данными, которое широко используется для организации и анализа информации. В данной статье мы рассмотрим основные возможности Excel по вставке и удалению ячеек, строк и столбцов, что позволит вам более эффективно работать с вашими данными.
Одной из простых и полезных функций Excel является вставка и удаление ячеек. Вставка ячеек позволяет вам добавлять новые данные в уже существующую таблицу, расширяя ее. Вы можете вставить ячейки в конкретное место таблицы, а также в зависимости от ваших потребностей — сдвинуть существующие данные вправо или вниз.
Удаление ячеек также очень полезно, особенно при работе с большим объемом данных или при необходимости перестроить структуру таблицы. Вы можете выбрать и удалить одну или несколько ячеек, а Excel автоматически сдвинет остальные данные так, чтобы не было пустых мест в таблице.
Кроме того, Excel позволяет вставлять и удалять строки и столбцы. Вставка строк и столбцов особенно удобна при необходимости добавить большой объем данных или изменить структуру таблицы. Удаление строк и столбцов также позволяет быстро очищать данные или приводить таблицу к нужной форме.
В данной статье мы рассмотрели основу работы с данными в Microsoft Excel, а именно вставку и удаление ячеек, строк и столбцов. Теперь, имея такие знания, вы сможете эффективно организовать и анализировать свои данные в Excel, сделав работу более удобной и продуктивной.
Обзор Microsoft Excel
С помощью Excel можно работать с большими объемами данных, применять математические и статистические функции, строить диаграммы и диагностические средства. Программа имеет интуитивно понятный пользовательский интерфейс с привычными панелями инструментов и меню, что делает ее простой в освоении и использовании.
Excel обладает широкими возможностями для работы с формулами и функциями. Вы можете вводить математические выражения и операции, создавать собственные формулы и применять многообразие функций для автоматизации вычислений. Это позволяет облегчить анализ и обработку данных, ускорить работу и устранить рутинные операции.
Также Excel может быть использован для создания интерактивных отчетов, финансовых моделей, планов и графиков. Вы можете оформлять таблицы, добавлять стили, цвета и шрифты, чтобы сделать информацию более наглядной и понятной. Программа также поддерживает работу с множеством языков, что делает ее гибкой и адаптивной для пользователей из разных стран и культур.
Microsoft Excel является одним из самых популярных инструментов для анализа данных и управления информацией. Он позволяет эффективно обрабатывать, анализировать и представлять данные с помощью удобных средств и интуитивно понятного интерфейса. Благодаря своей мощности и гибкости, Excel остается незаменимым инструментом в решении различных задач деловой аналитики, планирования и управления проектами.
Вставка ячеек, строк и столбцов
Освоение основ работы с данными в Microsoft Excel включает в себя понимание процесса вставки и удаления ячеек, строк и столбцов. Вставка новых ячеек позволяет расширять таблицу, добавлять дополнительные данные или распределять информацию более удобным образом. Зная правила и особенности данного процесса, пользователь может с легкостью изменять структуру таблицы для своих нужд.
Вставка ячеек, строк и столбцов в Excel осуществляется с помощью нескольких простых шагов. Для вставки новых ячеек необходимо выбрать существующую ячейку, строки или столбец, к которым будет относиться вставляемый элемент. Затем пользователь может воспользоваться сочетанием клавиш, контекстным меню или панелью инструментов и выполнить команду «Вставка». После этого появляется диалоговое окно, в котором можно выбрать необходимые параметры вставки, такие как сдвиг существующих данных или вставка с их заменой. После выбора параметров новые ячейки, строки или столбцы появляются в таблице, а данные смещаются в соответствии с выбранными параметрами.
Вставка ячеек, строк и столбцов в Excel является неотъемлемой частью работы с данными. Она позволяет пользователям настраивать структуру таблицы под свои нужды, добавлять новые данные и улучшать организацию информации. Данный функционал Excel предоставляет гибкость в работе с данными и упрощает процесс создания и форматирования таблиц.
Вставка ячеек
В Microsoft Excel есть возможность вставки ячеек, которая позволяет расширять или изменять структуру рабочего листа. Это полезная функция, которая поможет вам организовать данные таким образом, чтобы они были удобны для анализа и обработки.
Когда вам нужно добавить новые ячейки в промежуток между существующими данными или в начало или конец таблицы, вы можете использовать команду «Вставить ячейки». При вставке ячеек Excel сдвигает существующие данные вниз или вправо, чтобы освободить место для новых данных.
Вы можете выбрать, куда именно вставить новые ячейки — в одну строку, несколько строк, один столбец или несколько столбцов. Вам достаточно выделить нужное количество ячеек, щелкнуть правой кнопкой мыши и выбрать в контекстном меню команду «Вставить». После этого вы можете увидеть, как существующие данные сдвигаются, и появляются новые пустые ячейки для заполнения.
Вставка строк
Чтобы вставить новую строку в таблицу Excel, необходимо выбрать строку, после которой нужно вставить новую, а затем выполнить следующие действия: нажать правую кнопку мыши и выбрать команду «Вставить» в контекстном меню. После этого все строки, расположенные ниже выбранной, будут смещены вниз, освобождая место для новой строки. Если таблица содержит форматирование или данные, они также будут скопированы и вставлены в новую строку.
Очень важно помнить, что при вставке новой строки в таблицу существующие данные и форматирование могут быть изменены. Поэтому перед вставкой новой строки рекомендуется сделать резервную копию таблицы или проверить вставляемые значения, чтобы избежать потери данных или искажения структуры таблицы.
Вставка столбцов
В Microsoft Excel существует возможность добавлять новые столбцы в таблицу, чтобы расширить ее функциональность и улучшить организацию данных. Вставка столбцов может быть полезна, когда необходимо добавить новую информацию или изменить структуру существующей таблицы.
Для вставки столбца в Excel нужно выбрать столбец, после которого необходимо добавить новый столбец, и щелкнуть правой кнопкой мыши. В контекстном меню нужно выбрать опцию «Вставить». Появится новый столбец справа от выбранного столбца. Если необходимо добавить несколько столбцов, можно выбрать соответствующее количество столбцов перед вставкой.
Вставленный столбец будет иметь такие же свойства, как и соседние столбцы. Если в таблице присутствует форматирование или формулы, они также будут применены к новому столбцу. Кроме того, вставленный столбец будет автоматически увеличивать общее количество столбцов в таблице, что позволяет сохранить целостность данных.
Вставка столбцов в Excel — это удобный и простой способ организации и анализа данных. Она позволяет расширить таблицу, добавить новые столбцы и изменить структуру таблицы в соответствии с требованиями и потребностями пользователей.
Удаление ячеек, строк и столбцов
Чтобы удалить ячейку в Excel, необходимо выбрать ее и затем нажать правую кнопку мыши, затем выбрать опцию «Удалить». Появится диалоговое окно, где можно выбрать, какие данные нужно удалить: только ячейку или сместить оставшиеся данные. После этого выбранная ячейка будет удалена, и данные справа от нее будут смещены влево.
Удаление строк или столбцов выполняется похожим образом. Чтобы удалить строку, нужно выделить ее и нажать правую кнопку мыши, а затем выбрать опцию «Удалить». В случае удаления строки все строки, расположенные ниже, сместятся вверх. Чтобы удалить столбец, нужно выделить его и выполнить аналогичные действия. Столбцы, расположенные справа от удаленного, сместятся влево. При удалении строк или столбцов, формулы и ссылки на них, будут соответствующим образом отрегулированы.
Удаление ячеек, строк и столбцов — это удобный способ организовывать данные в таблице и управлять ее структурой. Однако, перед удалением данных, всегда важно сохранить копию оригинальной таблицы, чтобы иметь возможность восстановить данные в случае ошибки.
Удаление ячеек
Чтобы удалить ячейку, необходимо выделить её с помощью мыши или клавишами сочетания. Затем можно использовать контекстное меню, нажав правую кнопку мыши, или выбрать команду «Удалить» на вкладке «Главная» в группе «Клипборд». При этом откроется диалоговое окно, в котором можно выбрать, что именно удалить: ячейки, сдвигая оставшиеся данные влево или вверх, или просто удалить содержимое ячеек без сдвига.
Если требуется удалить несколько ячеек или группу ячеек, можно выделить их, затем выполнить те же действия через контекстное меню или вкладку «Главная». Это удобно при удалении столбцов или строк, если они оказались излишними или не нужны для работы с данными.
Удаление строк
Существует несколько способов удаления строк в Excel. Один из самых простых способов — это выделить нужную строку или несколько строк, затем щелкнуть правой кнопкой мыши на выделенных ячейках и выбрать опцию «Удалить» в контекстном меню. После этого появится диалоговое окно, в котором вы можете выбрать, удалять строки или сдвигать оставшиеся строки вверх или влево. Выберите нужную опцию и нажмите «ОК».
Еще один способ удаления строк — использование клавиатурных сочетаний. Чтобы удалить выделенные строки, нажмите клавишу «Ctrl» и «-» (минус) одновременно. Появится диалоговое окно, в котором вы можете выбрать, какие строки удалить и как сдвинуть оставшиеся строки. Выберите нужные параметры и нажмите «ОК».
Также вы можете удалить строки с помощью команды «Удалить» в верхнем меню Excel. Для этого выберите нужные строки, затем перейдите во вкладку «Главная» и нажмите кнопку «Удалить» в разделе «Ячейки». Это откроет диалоговое окно, в котором вы можете выбрать параметры удаления строк и сдвига оставшихся строк. Выберите нужные параметры и нажмите «ОК».
Важно помнить, что удаление строк может изменить структуру данных в таблице, поэтому перед удалением рекомендуется сделать резервную копию документа или убедиться, что вы не удалите важные данные. Также следует обратить внимание на сдвиг оставшихся строк после удаления и проверить, что данные остаются корректными.
Вопрос-ответ:
Как удалить строку в Excel?
Чтобы удалить строку в Excel, выберите ее, щелкнув на номере строки, правой кнопкой мыши. Затем выберите опцию «Удалить» в контекстном меню и подтвердите удаление строки.
Как удалить строку в Word?
Чтобы удалить строку в Word, выберите ее, щелкнув на номере строки, правой кнопкой мыши. Затем выберите опцию «Удалить строки» в контекстном меню.
Как удалить строку в SQL?
Чтобы удалить строку в SQL, используйте оператор DELETE и указывайте таблицу и условия для удаления конкретных строк. Например, DELETE FROM table_name WHERE condition.
Как удалить строку в Python?
Чтобы удалить строку в Python, используйте метод del или метод remove(). Метод del удаляет элемент по указанному индексу, а метод remove() удаляет первое вхождение указанного элемента.
Как удалить пустую строку в текстовом файле?
Чтобы удалить пустую строку в текстовом файле в Python, вы можете использовать методы rstrip() и splitlines(). Метод rstrip() удаляет пробельные символы справа от строки, а метод splitlines() разделяет файл на отдельные строки и создает из них список. Затем вы можете удалить пустые строки из списка и записать обновленные строки в файл.
Как удалить строку в Python?
Для удаления строки в Python можно воспользоваться командой del или использовать методы remove(), pop() или clear() в случае работы со списками.
Как удалить пустые строки в Excel?
Для удаления пустых строк в Excel следует выбрать нужный диапазон ячеек, затем нажать Ctrl + G (или F5) и в открывшемся окне выбрать пункт «Пустые ячейки». После этого нажать на «ОК» и нажать сочетание клавиш Ctrl + — (минус). В появившемся диалоговом окне нужно выбрать «Сдвинуть ячейки вверх» и нажать «ОК». Таким образом, все пустые строки будут удалены.