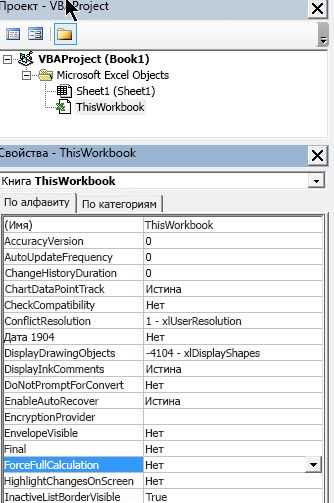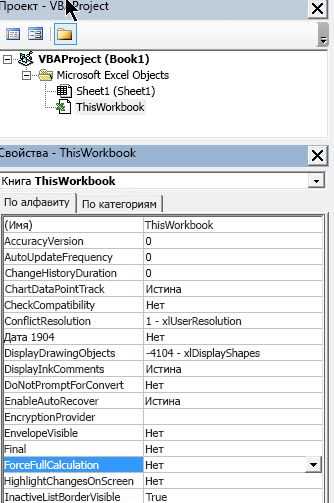
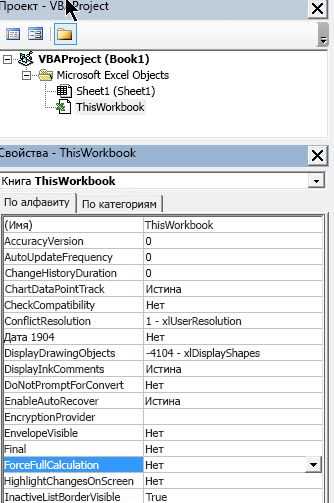
Microsoft Excel является одним из самых популярных инструментов для работы с таблицами, формулами и графиками. Однако, чтобы использовать его на полную мощность, важно правильно настроить программу. В этой статье мы рассмотрим несколько полезных инструментов и функций, которые помогут вам работать более эффективно в Microsoft Excel.
Первым шагом в настройке Excel является проверка и установка последней версии программы. Последняя версия Excel может содержать некоторые новые функции и улучшения, которые могут значительно упростить вашу работу. Кроме того, обновление программы даст вам доступ к последним обновлениям безопасности и исправление ошибок, что также является важным аспектом работы с программой.
Далее, вам необходимо настроить параметры программы под ваши потребности. Например, вы можете настроить даты и времена по умолчанию, выбрав удобный формат отображения. Вы также можете настроить язык и раскладку клавиатуры по своему желанию, чтобы сделать работу в Excel более комфортной и интуитивной.
Однако, одно из самых полезных улучшений Excel — это настройка ячеек и формул. Вы можете применять различные форматы ячеек для отображения чисел, дат, текста и других данных. Кроме того, вы можете использовать функции Excel для автоматического расчета значений в ячейках, что значительно упрощает выполнение сложных математических операций.
Настройка Microsoft Excel: решения для более эффективной работы
1. Персонализация интерфейса. При первом запуске Excel можно заметить множество панелей инструментов и кнопок на главном экране, которые могут отвлекать и занимать много места на экране. Однако, вы можете настроить интерфейс, добавлять или удалять нужные вам панели и инструменты, чтобы сделать его более удобным и компактным. Это позволит вам быстрее находить нужные функции и сэкономит время при работе.
2. Использование быстрых клавиш и горячих функций. Excel предлагает множество горячих клавиш и комбинаций, которые позволяют выполнять операции быстрее и без использования мыши. Например, вы можете использовать комбинацию клавиш Ctrl + S для быстрого сохранения файла или F7 для проверки орфографии. Изучите эти комбинации и выберите те, которые наиболее удобны для вас, чтобы ускорить работу над таблицами.
3. Автоматизация рутинных операций. Excel предлагает множество инструментов для автоматизации рутинных операций, таких как заполнение серий чисел, расчеты формул, фильтрация данных и многое другое. Ознакомьтесь с функциями, такими как условное форматирование, сводные таблицы и макросы, чтобы упростить и ускорить работу с данными. Настройте доступные вам инструменты в соответствии с вашими потребностями и задачами, чтобы сократить время на выполнение повторяющихся заданий.
4. Использование функций поиска и фильтрации. Excel предлагает мощные инструменты для поиска, сортировки и фильтрации данных, которые могут помочь вам сделать работу с большим объемом информации более эффективной. Настройте фильтры по необходимым параметрам, используйте функцию поиска и сортировку, чтобы быстро найти нужные данные и упростить анализ таблиц.
5. Изучение дополнительных функций. Excel предлагает множество дополнительных функций, которые можно изучить и использовать для оптимизации работы. Например, вы можете настроить условное форматирование, чтобы выделять ячейки с определенными значениями, использовать функцию «Цели» для установки и достижения целей, или использовать функции «ИЗИ» для выполнения сложных вычислений с легкостью. Изучите эти функции и найдите те, которые могут быть полезны для ваших задач, чтобы работать более эффективно.
С помощью настройки Microsoft Excel и использования его мощных инструментов и функций, вы можете значительно увеличить свою продуктивность и работать более эффективно с таблицами и данными.
Улучшение производительности в Microsoft Excel: полезные инструменты и советы
1. Используйте автоматическое заполнение и форматирование
Автоматическое заполнение и форматирование являются отличными способами сэкономить время при вводе данных. Например, если вы вводите серию чисел или дат, вы можете воспользоваться функцией автозаполнения, чтобы Excel заполнил остальные ячейки автоматически. Также вы можете использовать готовые шаблоны форматирования для быстрого стилизации и оформления таблиц.
2. Используйте фильтры и сортировку
Фильтры и сортировка позволяют быстро находить нужные данные в больших таблицах. Вы можете отфильтровать данные по определенным критериям или отсортировать их в определенном порядке. Это позволяет сделать таблицы более структурированными и удобными для анализа.
3. Используйте функции и формулы
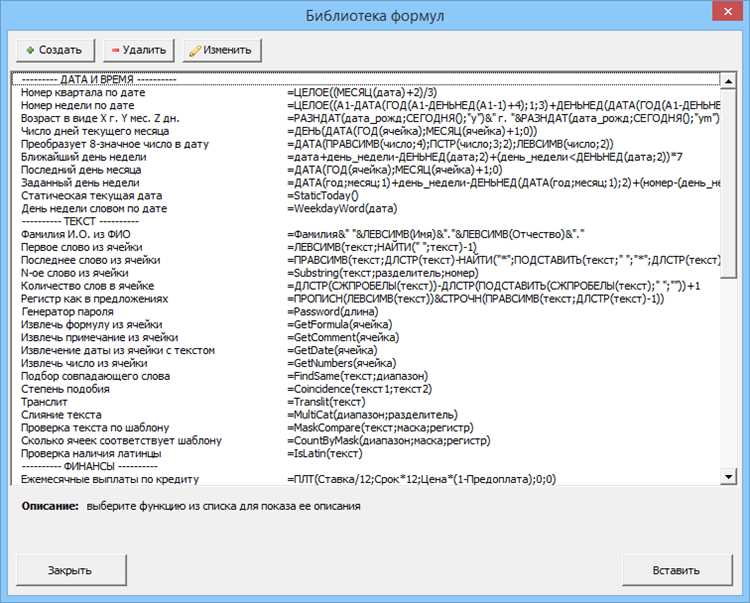
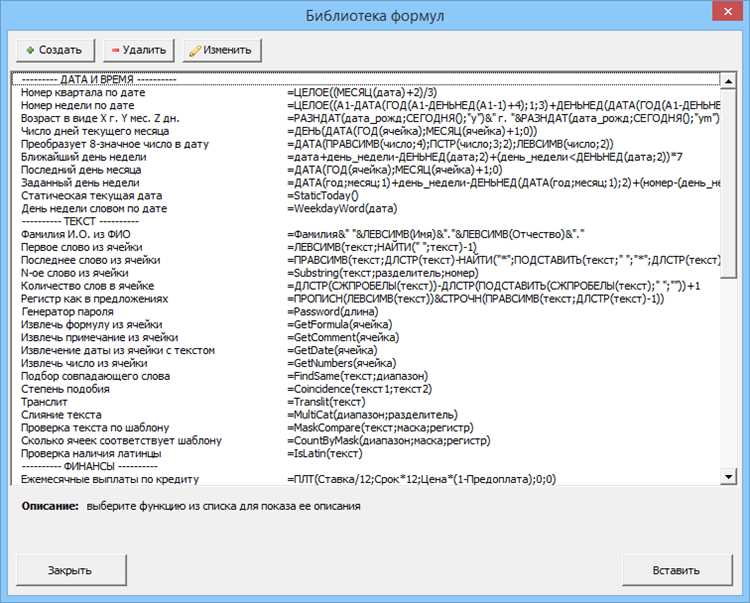
Excel обладает множеством функций и формул, которые могут упростить и ускорить расчеты и анализ данных. Например, вы можете использовать функцию SUM для быстрого подсчета суммы значений в столбце или формулу VLOOKUP для поиска значения в таблице.
4. Используйте столбцы и строки в своих вычислениях
Обратите внимание на возможность использования столбцов и строк в формулах. Например, вы можете применять формулы ко всему столбцу, а не к каждой ячейке отдельно. Это позволяет сэкономить время и сделать вашу работу более эффективной.
5. Используйте условное форматирование
Условное форматирование поможет выделить и визуально отобразить определенные значения или тренды в ваших данных. Вы можете настроить Excel таким образом, чтобы определенные условия изменения цвета ячеек или применения специального форматирования к определенным значениям.
6. Автоматизируйте повторяющиеся задачи
Excel позволяет автоматизировать повторяющиеся задачи с помощью макросов. Например, вы можете записать макрос для автоматического выполнения определенной последовательности действий. Это сэкономит вам время и позволит сосредоточиться на более важных задачах.
Следуя этим полезным инструментам и советам, вы сможете значительно улучшить производительность и эффективность своей работы в Microsoft Excel.
Персонализация интерфейса Microsoft Excel для повышения эффективности работы
Microsoft Excel предлагает ряд инструментов, которые позволяют настроить его интерфейс в соответствии с вашими предпочтениями, что поможет вам работать эффективнее. Изменение интерфейса может упростить ваши повседневные задачи и ускорить выполнение действий, таких как создание таблиц, редактирование данных или анализ результатов.
Одним из основных способов персонализации интерфейса Excel является настройка ленты инструментов. Лента инструментов содержит различные вкладки, категории команд и группы. Вы можете добавлять, удалять или перемещать эти элементы, чтобы настроить ленту инструментов под свои нужды. Например, вы можете добавить вкладку с вашими часто используемыми командами или отключить вкладки, которые вам не нужны, чтобы облегчить навигацию.
Кроме того, Excel позволяет настраивать горячие клавиши, чтобы быстро выполнять часто используемые команды. Вы можете назначить определенные команды или функции на клавиши, которые вам удобно нажимать, что позволит вам значительно сэкономить время при работе с таблицами и данными. Настройка горячих клавиш особенно полезна для пользователей, которые часто используют определенные функции или комбинации действий.
Дополнительно, вам доступны возможности настройки внешнего вида интерфейса Excel. Вы можете изменить цветовую схему программы, выбрать различные темы оформления или настроить размеры и расположение элементов интерфейса. Например, вы можете изменить размер ячеек таблицы, шрифт текста или стиль отображения графиков. Эти настройки помогут сделать вашу работу более комфортной и удобной, особенно если вы проводите много времени в Excel.
Преимущества персонализации интерфейса в Excel
- Увеличение производительности и эффективности работы
- Создание оптимального рабочего пространства, удовлетворяющего ваши нужды и предпочтениям
- Сокращение времени на выполнение повторяющихся действий
- Улучшение визуального восприятия данных и результатов анализа
- Создание более эргономичного и комфортного рабочего окружения
В целом, персонализация интерфейса Excel — это мощный инструмент, который поможет вам организовать вашу работу в программе наиболее эффективным образом. Зная о возможностях настройки интерфейса, вы можете адаптировать Excel к своим потребностям и упростить выполнение повседневных задач.
Использование клавиатурных сокращений
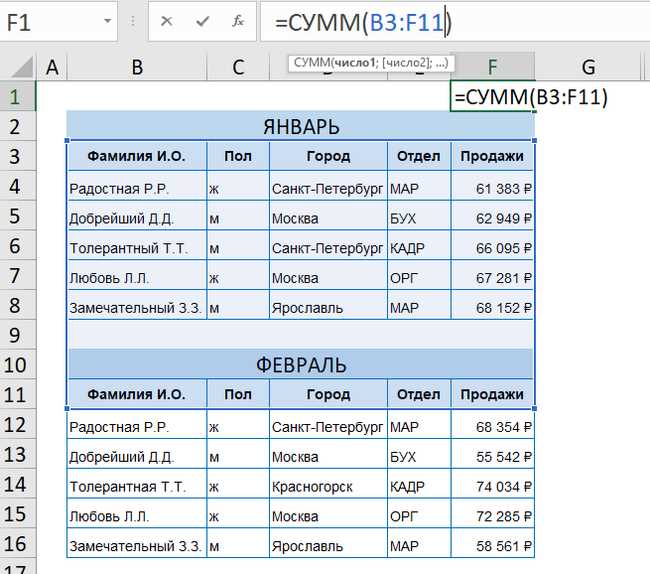
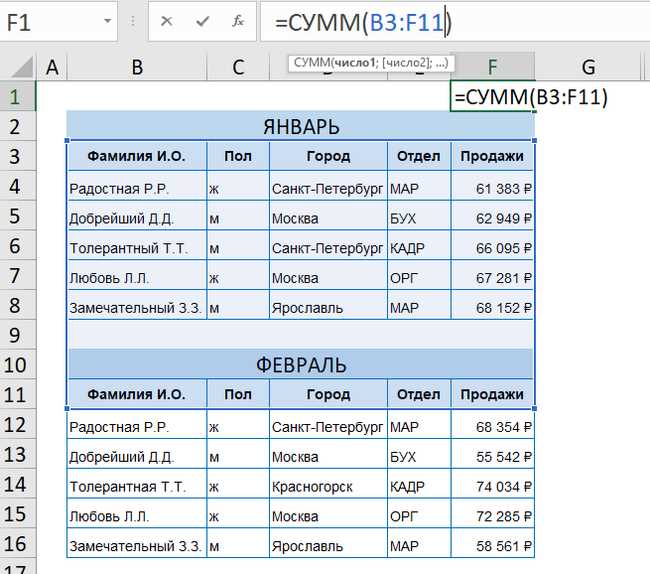
Например, для создания нового рабочего листа в Excel можно воспользоваться сочетанием клавиш Ctrl + Shift + N. Для сохранения текущего файла можно использовать комбинацию клавиш Ctrl + S. А чтобы открыть диалоговое окно поиска и замены, достаточно нажать Ctrl + F.
Использование клавиатурных сокращений позволяет сэкономить время и упростить работу с Excel. Научившись основным сочетаниям клавиш, вы можете быстро выполнять повседневные задачи без лишних движений мышью.
При работе с Excel можно использовать не только глобальные клавиатурные сокращения, но и специфические комбинации клавиш для определенных действий. Например, чтобы вставить текущую дату в ячейку, можно воспользоваться сочетанием клавиш Ctrl + ;. А для копирования форматирования с одной ячейки на другую — комбинацией клавиш Ctrl + Shift + C и Ctrl + Shift + V.
Настройка автозаполнения и автокоррекции
Чтобы настроить автозаполнение, вы можете добавить собственные списки, которые будут автоматически предлагаться при вводе данных. Например, если вы постоянно используете одни и те же слова или фразы, вы можете добавить их в список автозаполнения. Это позволит вам быстро выбирать нужные варианты без необходимости набирать каждый раз полностью. Зайдя в настройки Excel, вы можете указать, какие списки автозаполнения использовать и добавить новые по своему усмотрению.
Автокоррекция в Excel позволяет автоматически исправлять опечатки и ошибки во время ввода. Например, если вы наберете «техкническое» вместо «техническое», Excel автоматически исправит ошибку. Вы можете настроить список автокоррекции, добавив свои собственные исправления. Зайдите в настройки Excel, чтобы определить, какие слова или фразы нужно автоматически исправлять и на какие варианты.
Настройка автозаполнения и автокоррекции поможет вам сэкономить время при работе с большими объемами данных. Эти функции Microsoft Excel позволяют увеличить производительность и снизить вероятность ошибок при вводе и редактировании информации.
Вопрос-ответ:
Как настроить автозаполнение в Google Chrome?
1. Откройте настройки браузера Chrome.
Как настроить автозаполнение в Microsoft Word?
1. Откройте документ в Microsoft Word.
Как настроить автокоррекцию в Microsoft Excel?
1. Откройте документ в Microsoft Excel.
Как настроить автозаполнение в Outlook?
1. Откройте программу Microsoft Outlook.
Как настроить автокоррекцию в iPhone?
1. Откройте приложение «Настройки» на вашем iPhone.