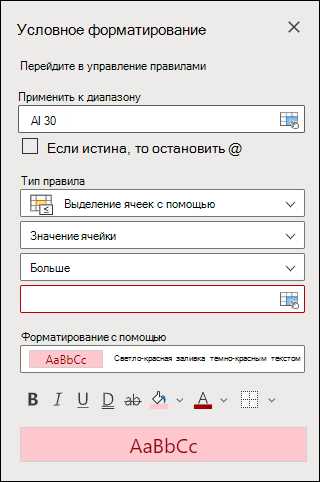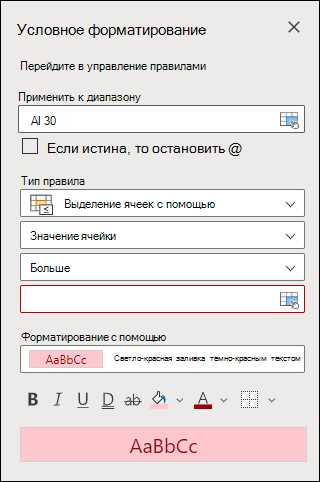
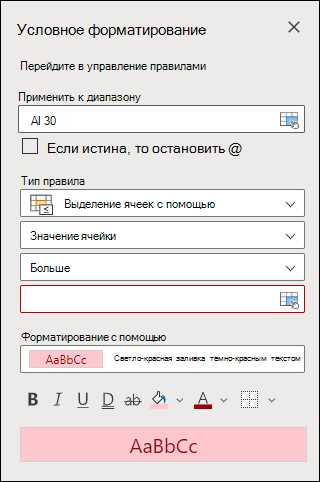
Условное форматирование в Excel является мощным инструментом, позволяющим скрыть или выделить определенные данные в таблице на основе заданных условий. Это особенно полезно, когда нужно быстро обнаружить тенденции, выбросы или выполнение конкретных критериев.
С помощью условного форматирования можно создать разнообразные правила, которые автоматически меняют форматирование ячеек, в зависимости от значений или условий, указанных пользователем. Например, можно настроить форматирование, чтобы ячейки с числами больше 1000 были выделены красным цветом, или чтобы значения меньше 0 были скрыты.
Такой подход позволяет упростить и ускорить анализ больших объемов данных, делая важные или аномальные значения более заметными, а несоответствующие значения скрываются или изменяются на заданный пользователем способ. Это особенно ценно при работе с таблицами, содержащими множество строк и столбцов.
В этой статье мы рассмотрим основы условного форматирования в Excel, покажем, как создавать и редактировать правила форматирования, а также рассмотрим некоторые распространенные примеры использования этой функции.
Условное форматирование в Excel: что это и зачем оно нужно
Зачем нужно условное форматирование? Первое, что приходит на ум — это улучшение визуального представления данных. При помощи условного форматирования можно настроить цвета, шрифты, заливки и даже значки для разных значений в таблице, что делает информацию более понятной и наглядной. Например, можно выделять отрицательные значения красным цветом или пометить ячейки с наибольшими значениями значком восклицательного знака.
Однако, условное форматирование в Excel полезно не только для улучшения внешнего вида данных. Оно также является мощным инструментом для анализа и выявления закономерностей в таблице. С его помощью можно автоматически находить и выделять дублирующиеся значения, находить минимальные и максимальные значения, строить графики и диаграммы. Это позволяет экономить время и упрощает работу с большими объемами данных. Кроме того, условное форматирование может использоваться для создания интерактивных отчетов, которые автоматически обновляются при изменении данных.
В целом, условное форматирование в Excel — это мощный инструмент, который помогает улучшить визуальное представление данных, анализировать таблицы и выявлять закономерности. Независимо от того, нужно ли вам просто сделать таблицу более понятной или провести глубокий анализ данных, условное форматирование поможет сделать это быстро и эффективно.
Как создать условное форматирование в Excel
Условное форматирование в Excel позволяет выделить определенные данные в таблице, основываясь на заданных условиях. Это полезный инструмент, который позволяет легко визуализировать и анализировать данные. Добавление условного форматирования в Excel может быть осуществлено несколькими способами.
1. Для начала, необходимо выбрать ячки или диапазон ячеек, к которым вы хотите применить условное форматирование. Это можно сделать с помощью выделения соответствующих ячеек с помощью мыши или указанием диапазона ячеек в окне «Условное форматирование».
2. Далее, необходимо выбрать на вкладке «Главная» панели инструментов Excel раздел «Условное форматирование» и выбрать нужный тип условного форматирования. Например, вы можете выбрать «Выделить ячейки», «Цвет шрифта» или «Оформление данных значками».
3. Затем, в диалоговом окне «Условное форматирование», вы можете настроить условия, при которых будет применяться выбранный тип форматирования. Например, вы можете указать, что ячейка должна содержать значение больше определенного числа или должна быть пустой.
4. После настройки условий, можно выбрать способ форматирования, который будет применяться к ячейке или диапазону ячеек, удовлетворяющих заданным условиям. Например, вы можете выбрать цвет шрифта, цвет заливки или стиль границы.
- Важно отметить, что условное форматирование в Excel можно применить не только к ячейкам, но и к целым строкам или столбцам. Это помогает выделить тренды и паттерны в данных, делая их более понятными и наглядными.
- Также, Excel предлагает множество предустановленных шаблонов условного форматирования, которые можно применить сразу, без необходимости настройки индивидуальных условий.
Создание условного форматирования с помощью меню
Условное форматирование в Excel позволяет вам автоматически изменять внешний вид ячеек в зависимости от определенных условий. Это мощный инструмент, который помогает выделить и анализировать данные, делая их более понятными и наглядными.
Создание условного форматирования в Excel можно осуществить с помощью меню программы. Для этого вам потребуется выбрать ячки, которые вы хотите отформатировать, затем перейти на вкладку «Главная» в верхней панели инструментов и найти раздел «Условное форматирование». В этом разделе вы найдете различные варианты условного форматирования, такие как «Выделить ячейки, содержащие данные, равные», «Выделить ячейки, содержащие дубликаты» и т. д.
Выберите нужный вариант условного форматирования и укажите условия, при которых ячейки должны менять свой внешний вид. Например, вы можете указать, что ячейки должны быть выделены красным цветом, если их значения больше определенного числа. После задания условий, нажмите кнопку «ОК», и Excel автоматически применит выбранное условное форматирование к выбранным ячейкам.
Условное форматирование с помощью меню — это удобный и простой способ изменить внешний вид данных в Excel, чтобы сделать их более наглядными и легкими для анализа. Это поможет вам быстро выделить ключевую информацию и сделать более обоснованные решения на основе данных.
Создание условного форматирования с использованием формул
В Excel можно легко создавать условное форматирование с помощью формул, чтобы отобразить или скрыть определенные данные. Это удобный способ подчеркнуть или выделить важную информацию в таблице в зависимости от заданных условий.
Для создания условного форматирования с использованием формул в Excel нужно выбрать диапазон ячеек и перейти на вкладку «Форматирование» в ленте инструментов. Затем нужно выбрать опцию «Условные форматы» и «Формула». В поле «Формула» можно ввести условие, которое будет определять, какие ячейки будут отображаться или скрываться.
Например, если нужно отобразить все ячейки, содержащие значение больше 10, можно использовать формулу «=A1>10». При применении этой формулы, все ячейки, в которых значение больше 10, будут автоматически выделены или закрашены указанным стилем форматирования.
Формулы для условного форматирования в Excel могут быть очень гибкими, и основные математические и логические операции поддерживаются. Также можно использовать функции Excel, чтобы создавать более сложные условия. Например, можно использовать функцию «ЕСЛИ» для того, чтобы применить разное форматирование в зависимости от значения в ячейке.
Как скрыть определенные данные с помощью условного форматирования
Чтобы скрыть определенные данные с помощью условного форматирования, необходимо создать условие, которое определит, какие данные должны быть скрыты, а затем применить соответствующий формат к этим данным.
Например, если у вас есть список с данными и вы хотите скрыть все строки, где значение в определенной ячейке превышает определенное значение, вы можете использовать следующий метод:
- Выберите диапазон ячеек, которые вы хотите проверить.
- Откройте меню «Условное форматирование» во вкладке «Главная» и выберите «Новое правило».
- Выберите «Форматировать только ячейки, содержание которых» и выберите «Больше, чем» из выпадающего списка.
- Введите значение, которое вы хотите использовать для скрытия данных.
- Выберите нужный формат для скрытия данных, например, установите цвет шрифта на белый, чтобы текст стал невидимым.
- Нажмите кнопку «OK», чтобы применить условное форматирование.
Теперь все строки, где значение в выбранной ячейке превышает заданное значение, будут скрыты. Если вы измените условие или значение, данные автоматически обновятся и будут скрыты соответствующим образом.
Условное форматирование в Excel позволяет легко скрывать и отображать определенные данные в зависимости от заданных условий. Это инструмент, который поможет вам более эффективно организовать и анализировать свои данные в таблицах Excel.
Скрытие строк и столбцов с помощью условного форматирования
Условное форматирование в Excel предоставляет возможность скрыть строки и столбцы, основываясь на определенных условиях. Это может быть очень полезно для упрощения процесса работы с большими таблицами данных, особенно если нужно скрыть информацию, которая не представляет интереса в определенных ситуациях.
Одним из примеров использования условного форматирования для скрытия строк и столбцов может быть сокрытие данных, не соответствующих определенному критерию или значениям ячеек. Например, если у вас есть таблица с данными о продажах различных товаров, и вы хотите скрыть строки с товарами, продажи которых составляют менее 100 единиц. Вы можете использовать условное форматирование, чтобы автоматически скрыть эти строки.
Чтобы настроить условное форматирование для скрытия строк или столбцов, вам нужно выполнить несколько шагов. Сначала выберите строки или столбцы, которые вы хотите скрыть. Затем, во вкладке «Главная», найдите группу инструментов «Условное форматирование» и выберите «Управление правилами». Создайте новое правило, указав условия, при которых строки или столбцы должны быть скрыты. После этого выберите опцию «Скрыть» в разделе «Форматирование». Нажмите «ОК», чтобы применить правило, и вы увидите, что строки или столбцы, соответствующие вашим условиям, были скрыты.
Вопрос-ответ:
Что такое скрытие строк и столбцов с помощью условного форматирования?
Скрытие строк и столбцов с помощью условного форматирования – это функция в таблицах, которая позволяет скрывать определенные строки или столбцы, в зависимости от выполнения определенного условия. Это может быть полезно, когда нужно скрыть определенные данные или элементы, чтобы создать более удобный и эстетичный внешний вид таблицы.
Как скрыть строки с помощью условного форматирования?
Чтобы скрыть строки с помощью условного форматирования, нужно выделить нужные строки, затем выбрать вкладку «Условное форматирование» в меню «Формат». В выпадающем меню выберите «Правила выделения ячеек» и затем «Только строки». Затем введите условие, при выполнении которого строки будут скрыты, и выберите желаемый формат для скрытых строк. После этого подтвердите изменения.
Как скрыть столбцы с помощью условного форматирования?
Для скрытия столбцов с помощью условного форматирования нужно сделать следующее: выделите нужные столбцы, перейдите на вкладку «Условное форматирование» в меню «Формат» и выберите «Правила выделения ячеек». Затем выберите «Только столбцы» в выпадающем меню и введите условие, при выполнении которого выбранные столбцы будут скрыты. Выберите желаемый формат для скрытых столбцов и подтвердите изменения.
Как вернуть скрытые строки или столбцы?
Чтобы вернуть скрытые строки или столбцы, следует перейти в меню «Формат», выбрать «Ширина столбцов» или «Высота строк» и ввести значения, которые были до их скрытия. Или же можно щелкнуть правой кнопкой мыши на области заголовка таблицы, выбрать «Скрытые колонки» или «Скрытые строки» в контекстном меню, и затем выбрать необходимые строки или столбцы для отображения.