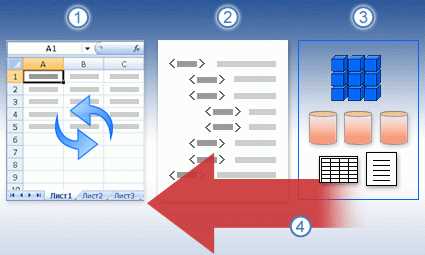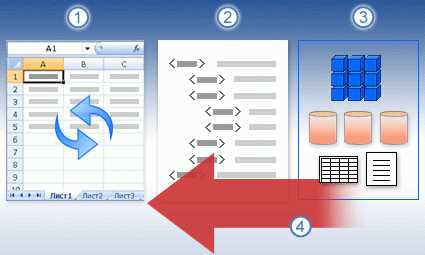
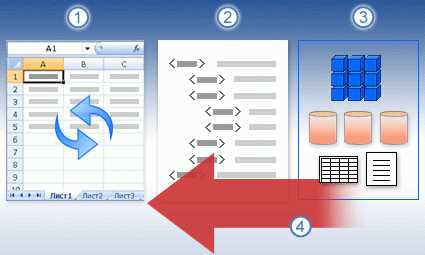
Excel является одним из наиболее популярных инструментов для работы с данными. Однако, ручное обновление данных в Excel может быть утомительным и затратным по времени процессом, особенно если данные поступают извне. В таких случаях использование PowerShell может значительно облегчить и ускорить эту задачу.
PowerShell — это скриптовый язык и консоль оболочки, который позволяет автоматизировать различные задачи в операционной системе. Он поддерживает различные сценарии работы с данными, включая обработку и обновление данных в Excel.
С помощью PowerShell можно настроить автоматическое обновление данных извне в Excel, используя различные источники данных, например, базы данных, файлы CSV или веб-сервисы. Сценарий PowerShell может быть настроен на выполнение в определенное время или при определенных условиях, таких как изменения в исходных данных.
Автоматизация обновления данных извне в Excel с помощью PowerShell позволяет сэкономить время и ресурсы, а также минимизировать возможность ошибок, связанных с ручным вводом данных. Это особенно полезно для компаний, которые регулярно обновляют данные из различных источников и зависят от точности и актуальности этих данных.
Excel и PowerShell: эффективное сочетание для обработки данных
С помощью PowerShell, программного инструмента для автоматизации задач в операционных системах Windows, можно создавать и запускать сценарии, которые могут взаимодействовать с Excel. PowerShell обладает мощным функционалом для работы с таблицами и данными, такими как чтение, запись, обновление и фильтрация. Это позволяет производить различные операции с данными, такие как поиск и замена элементов, сортировка, фильтрация и агрегация.
Одна из наиболее полезных функций PowerShell в контексте Excel — это возможность обновления данных извне. С помощью PowerShell можно настроить автоматическое обновление данных, сохраненных в файлах формата Excel, из внешних источников данных, таких как базы данных, веб-сервисы или другие файлы. Это особенно полезно для пользователей, которые работают с обновляемыми данными и хотят автоматизировать процесс получения свежей информации.
- PowerShell обладает мощными возможностями для чтения, записи и обновления данных в Excel.
- PowerShell позволяет автоматизировать процесс обновления данных извне, что помогает экономить время и упрощает работу с актуальными данными.
- Комбинация Excel и PowerShell предоставляет пользователю широкие возможности для работы с данными, включая их обработку, анализ и визуализацию.
- PowerShell способен взаимодействовать с различными источниками данных и форматами файлов, что делает его гибким инструментом для работы с данными в Excel.
В целом, Excel и PowerShell вместе образуют мощное сочетание для обработки, управления и обновления данных. Они дают пользователю полный контроль над данными и позволяют автоматизировать множество задач, сокращая время и усилия, затрачиваемые на рутинные операции.
Подготовка Excel для обновления данных
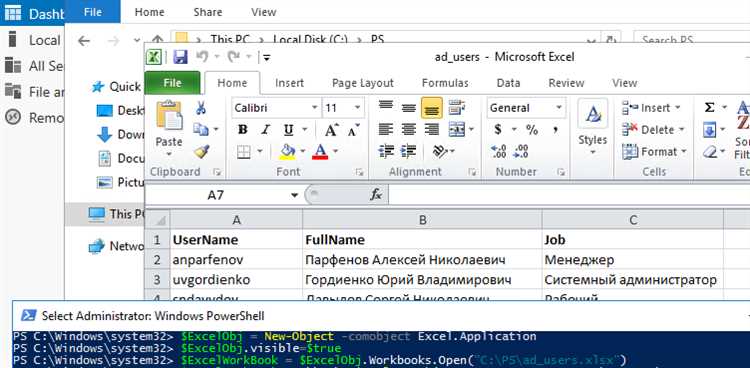
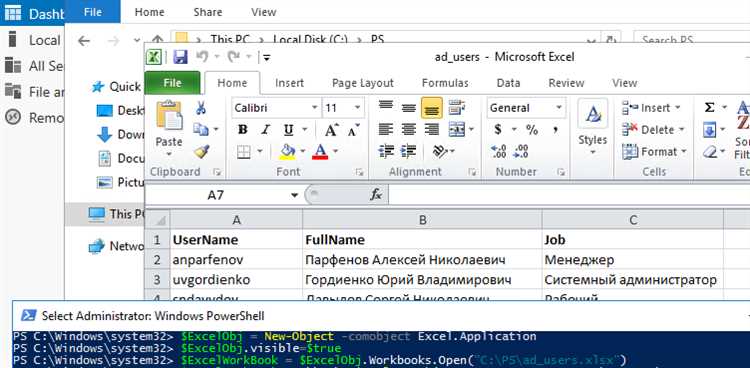
Шаг 1: Создание Excel файла
В первую очередь необходимо создать новый файл в программе Excel. Вы можете назначить ему любое имя и выбрать место сохранения. После этого откройте созданный файл, чтобы приступить к его настройке для обновления данных.
Шаг 2: Добавление таблицы и настройка колонок
Добавьте таблицу в Excel, выбрав опцию «Вставить таблицу» из меню или используя горячую клавишу. Задайте нужное количество столбцов и строк для представления данных.
Затем настройте столбцы таблицы, чтобы они соответствовали структуре и типам данных, которые вы планируете получать из внешнего источника. Не забудьте задать заголовки для каждого столбца.
Шаг 3: Указание внешнего источника данных
Теперь вам нужно указать внешний источник данных, из которого будет выполняться обновление. Это может быть файл CSV, база данных, веб-страница или другой источник данных.
Для указания внешнего источника данных в Excel, перейдите на вкладку «Данные» в меню и выберите нужный способ импорта данных. Следуйте инструкциям мастера импорта, чтобы выбрать источник данных и настроить параметры.
После завершения мастера импорта данные будут загружены в Excel таблицу. Теперь вы можете приступить к настройке автоматического обновления данных с помощью PowerShell.
Создание и настройка рабочей книги в Excel
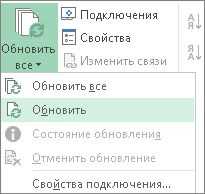
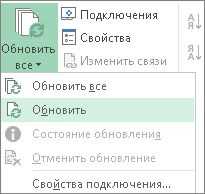
Первым шагом при создании рабочей книги является выбор подходящего шаблона или создание нового документа. Шаблон или новый документ должны быть соответствовать конкретным целям и задачам, которые пользователь планирует решить с помощью Excel.
Далее необходимо настроить внешний вид рабочей книги, чтобы она лучше соответствовала потребностям пользователя. В Excel можно изменять шрифты, цвета, размеры ячеек, добавлять или удалять столбцы и строки, а также использовать графики и диаграммы для наглядного представления данных.
После внешней настройки необходимо создать или импортировать данные в рабочую книгу. Это могут быть данные из других источников, например, базы данных или текстовые файлы. Excel позволяет выполнять обновление данных извне, что особенно полезно при работе с большими объемами информации.
Дополнительно, можно настроить автоматическое обновление данных извне. Для этого можно использовать PowerShell — мощный инструмент для автоматизации различных задач в Windows. PowerShell позволяет создавать скрипты, которые могут обновлять данные в Excel по расписанию или при выполнении определенных условий.
Установка PowerShell
Существует несколько способов установки PowerShell. Один из них — установка с помощью инсталляционного пакета, доступного на официальном сайте Microsoft. Для этого нужно перейти на страницу загрузки PowerShell, выбрать подходящую версию в соответствии с операционной системой, скачать установщик и запустить его.
После запуска установщика следуйте инструкциям на экране. Установщик проведет все необходимые настройки и установит PowerShell на ваш компьютер. После установки PowerShell будет доступен из командной строки или через интерфейс с помощью удобной среды разработки, такой как PowerShell ISE.
- Перейдите на страницу загрузки PowerShell на официальном сайте Microsoft.
- Выберите версию PowerShell, соответствующую вашей операционной системе, и скачайте установщик.
- Запустите установщик и следуйте инструкциям на экране.
- После установки PowerShell будет доступен для использования.
После установки PowerShell вы можете начать использовать его для автоматизации различных задач, включая обновление данных извне в Excel с помощью PowerShell.
Загрузка и установка PowerShell на компьютер
Первым шагом для загрузки PowerShell является посещение официального сайта Microsoft, где можно найти последнюю версию PowerShell. Далее необходимо выбрать соответствующую версию для своей операционной системы, например, Windows 10, 8 или 7.
После загрузки установочного файла PowerShell следует запустить его и следовать инструкциям мастера установки. В процессе установки можно выбрать необходимые параметры, такие как папка установки и настройки языка. По умолчанию, PowerShell устанавливается в папку «C:\Windows\System32\WindowsPowerShell\v1.0», но можно выбрать другую папку при необходимости.
После завершения установки, PowerShell будет доступен из командной строки и из среды работы с файлами, такой как проводник Windows. Также можно создать ярлык для быстрого доступа к PowerShell на рабочем столе или в панели задач.
Требования для установки PowerShell:
- Операционная система Windows 7, 8 или 10
- Доступ к интернету для загрузки установочного файла
- Административные права для установки программного обеспечения
В целом, установка PowerShell на компьютер достаточно проста и занимает немного времени. После успешной установки, вы сможете начать использовать мощные возможности PowerShell для автоматизации своих задач и обновления данных в Excel с помощью скриптов PowerShell.
Подключение PowerShell к Excel
Для подключения PowerShell к Excel используются специальные модули, которые обеспечивают доступ к функциям Excel из среды PowerShell. С использованием этих модулей можно выполнять такие операции, как чтение, запись и обновление данных в рабочих книгах Excel, создание и форматирование таблиц, а также управление ячейками и диапазонами.
Для начала необходимо установить модуль PowerShell для работы с Excel. Затем можно использовать команду Import-Module, чтобы подключить этот модуль. После этого PowerShell будет готов к взаимодействию с Excel.
Подключение PowerShell к Excel открывает перед пользователями широкие возможности для автоматизации рутиных задач. С помощью PowerShell можно создавать скрипты, которые автоматически выполняют операции с данными в Excel, что позволяет сэкономить время и упростить процесс работы.
Импортирование модуля для работы с Excel в PowerShell
Для импорта модуля Excel в PowerShell можно воспользоваться командой Import-Module Excel. После импорта модуля, его функционал становится доступным для использования. С помощью модуля Excel в PowerShell можно открывать, создавать и редактировать файлы Excel, а также импортировать и экспортировать данные из таблиц.
Например, с помощью команды Get-ExcelWorksheet можно получить доступ к рабочему листу в Excel и извлечь данные из выбранного диапазона ячеек. Затем с помощью команд Set-ExcelCellValue можно изменить значение конкретной ячейки. После внесения изменений, данные можно сохранить с помощью команды Save-ExcelWorkbook.
Модуль Excel для PowerShell также позволяет автоматически обновлять данные из внешних источников, таких как базы данных или веб-сервисы. Для этого можно использовать команды, такие как Import-ExcelData, которая загружает данные из внешнего источника, и Update-ExcelWorksheet, которая обновляет данные в рабочем листе Excel.
Импортирование модуля для работы с Excel в PowerShell является первым шагом для автоматизации обновления данных в Excel. Этот модуль открывает широкие возможности для работы с таблицами и данными в Excel, что позволяет значительно упростить и ускорить процесс обработки информации.
Вопрос-ответ:
Как импортировать модуль для работы с Excel в PowerShell?
Для импорта модуля для работы с Excel в PowerShell следует использовать команду Import-Module с указанием имени модуля. Например, для импорта модуля PSExcel следует выполнить следующую команду: Import-Module -Name PSExcel.
Как установить модуль для работы с Excel в PowerShell?
Для установки модуля для работы с Excel в PowerShell следует использовать команду Install-Module с указанием имени модуля. Например, для установки модуля PSExcel следует выполнить следующую команду: Install-Module -Name PSExcel.
Как проверить, установлен ли модуль для работы с Excel в PowerShell?
Для проверки наличия установленного модуля для работы с Excel в PowerShell можно использовать команду Get-Module с указанием имени модуля. Например, для проверки наличия модуля PSExcel следует выполнить следующую команду: Get-Module -Name PSExcel.
Как использовать модуль для работы с Excel в PowerShell?
После импорта модуля для работы с Excel в PowerShell можно использовать его функции и команды для работы с файлами Excel. Например, с помощью модуля PSExcel можно открыть файл Excel, прочитать его содержимое, изменить значения ячеек, создать новый файл и многое другое.
Как импортировать только определенные функции из модуля для работы с Excel в PowerShell?
Для импорта только определенных функций из модуля для работы с Excel в PowerShell следует использовать команду Import-Module с указанием имени модуля и параметром -Function с указанием имени функции или функций, которые необходимо импортировать. Например, Import-Module -Name PSExcel -Function Get-ExcelSheet.