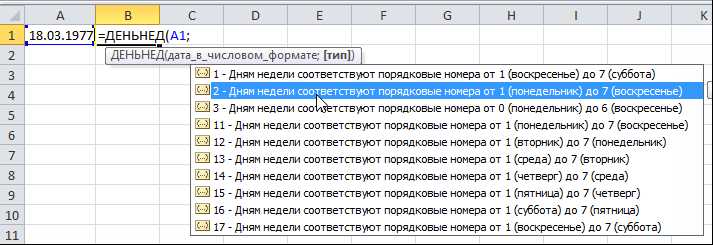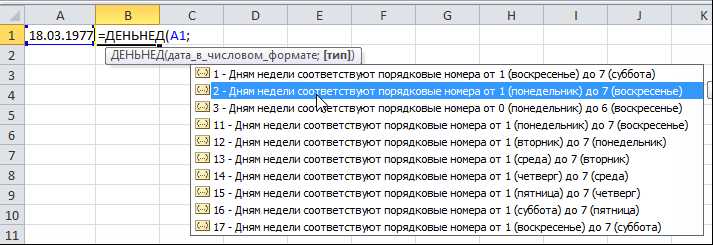
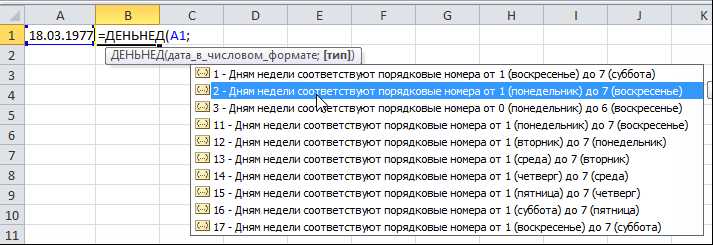
Microsoft Excel является одним из самых популярных инструментов для работы с данными, и одной из наиболее распространенных операций, с которыми пользователи сталкиваются, является работа с датами и временем. К счастью, Excel предлагает несколько способов упростить это задание и сэкономить ваше время.
Один из способов упрощения работы с датами и временем в Excel — использование функций. Программа предлагает широкий набор функций для работы с датами, таких как функции DATE, YEAR, MONTH, DAY, HOUR, MINUTE, SECOND, которые позволяют выполнять различные операции с датами и временем, такие как вычисление разницы между двумя датами или извлечение определенной части даты или времени.
Другой способ использования дат и времени в Excel — это форматирование. Программа предлагает различные варианты форматирования для дат и времени, такие как день, месяц и год, часы и минуты, а также более специализированные форматы, такие как дата в двоичном формате или время в формате AM/PM. Выбрав подходящий формат, можно легко отформатировать ячейки с датами и временем в соответствии с вашими потребностями.
Еще одним полезным способом упрощения работы с датами и временем в Excel являются условные форматы. Они позволяют автоматически изменять форматирование ячеек, исходя из определенного условия. Например, вы можете настроить Excel таким образом, чтобы ячейка с датой, более старой, чем указанная дата, выделялась красным цветом. Это может быть полезно при отслеживании сроков или контроле дат.
Кроме того, Excel имеет функции автозаполнения, которые позволяют быстро и легко заполнить ячейки с датами и временем. Например, вы можете ввести первую дату в ячейке, а затем просто перетащить ячейку вниз или вправо, чтобы автоматически заполнить следующие даты или времена.
Если вам часто приходится работать с большими наборами данных, имеет смысл использовать фильтры для дат и времени в Excel. Это дает вам возможность быстро и легко отфильтровать данные по определенным периодам времени или другим критериям. Для этого просто выберите поле с датами или временем и откройте раздел «Фильтры» в меню.
Дополнительным способом упрощения работы с датами и временем в Excel является использование функции «Преобразовать в таблицу». Это позволяет быстро преобразовать диапазон данных с датами и временем в таблицу с удобными функциями сортировки и фильтрации. Таким образом, вы можете легко управлять своими данными и выполнять операции с датами и временем.
И наконец, Excel предлагает возможность создания диаграмм и графиков, которые могут быть полезны для визуализации данных с датами и временем. Вы можете легко создать график, отображающий изменение данных во времени, такой как график с динамикой продаж или график сезонных колебаний. Это помогает лучше понять и проанализировать данные, связанные с датами и временем.
В итоге, благодаря функциям, форматированию, условным форматам, автозаполнению, фильтрам, преобразованию в таблицу и созданию графиков, Excel предоставляет множество возможностей для упрощения работы с датами и временем. Эти способы позволяют значительно сэкономить время на выполнении рутинных задач и повысить эффективность работы с данными в Excel.
Как форматировать даты и времена в Excel: руководство для начинающих
1. Формат ячеек
Один из самых простых способов форматирования дат и времен в Excel — использовать встроенные форматы ячеек. В меню «Формат» вы можете выбрать нужный формат, например, «Дата», чтобы отобразить дату, или «Время», чтобы отобразить время. Вы также можете настроить формат ячеек вручную, выбрав опции, такие как отображение года или временная зона.
2. Функция ФОРМАТ()
Если вам нужно более точно управлять форматированием дат и времен, вы можете использовать функцию ФОРМАТ(). Синтаксис функции ФОРМАТ() позволяет вам указать необходимый формат для даты или времени. Например, вы можете использовать формат «ДД.ММ.ГГГГ» для отображения даты в виде «День.Месяц.Год».
3. Функция ДАТА()
Функция ДАТА() — еще один полезный инструмент для работы с датами в Excel. Вы можете использовать эту функцию для создания даты, указав год, месяц и день. Например, формула «=ДАТА(2022, 12, 31)» создаст дату 31 декабря 2022 года.
4. Функции ВРПРЕД() и ВРАХР()
Excel также предлагает функции ВРПРЕД() и ВРАХР() для работы с временем. Функция ВРПРЕД() позволяет добавлять определенное количество дней, месяцев или лет к указанной дате, а функция ВРАХР() — вычислять разницу между двумя датами или временем.
5. Встроенные формулы Excel
Excel имеет множество встроенных формул для работы с датами и временем. Например, функция СЕГОДНЯ() возвращает текущую дату, а функция СЕЙЧАС() — текущее время. Вы можете использовать эти функции в формулах, чтобы автоматически обновлять даты и времена при изменении данных.
6. Условное форматирование
Условное форматирование в Excel позволяет изменять внешний вид ячейки на основе определенных условий. Вы можете использовать это для форматирования дат и времен на основе их значений. Например, вы можете настроить условное форматирование, чтобы выделять все даты, которые находятся в прошлом или будущем.
7. Группировка данных по датам
Excel позволяет группировать данные по датам, что упрощает анализ информации. Вы можете использовать функции сводных таблиц или автоматическую фильтрацию, чтобы суммировать, сортировать и фильтровать данные на основе дат. Это очень удобно, когда у вас есть большой объем данных, разбитых по временным интервалам.
8. Пользовательские форматы
Если встроенные форматы ячеек не соответствуют вашим потребностям, вы можете создать собственные пользовательские форматы. Пользовательские форматы позволяют вам управлять каждым аспектом отображения даты или времени, включая формат, шрифт, цвет и многое другое. Вы можете создать свои собственные форматы и применять их к ячейкам в Excel.
Форматирование дат и времени в стандартном формате
При форматировании дат и времени в стандартном формате необходимо учесть различные варианты представления даты и времени в разных странах. Например, в США используется формат месяц/день/год, а в Европе — день/месяц/год. Эти различия могут быть учтены при форматировании дат и времени в Excel, чтобы обеспечить правильное отображение информации в таблицах.
- Для форматирования даты и времени в стандартном формате в Excel можно использовать готовые шаблоны такие как «Короткая дата», «Длинная дата», «Короткое время», «Длинное время». Эти шаблоны позволяют быстро и легко применить нужный формат даты и времени к ячейкам.
- Также можно использовать функции форматирования, такие как TEXT и DATEVALUE, чтобы создать собственные форматы даты и времени в Excel. Например, с помощью функции TEXT можно задать нужный формат даты и времени с использованием специальных кодов, таких как «dd» для дня, «mm» для месяца и «yyyy» для года.
- Еще одним способом форматирования даты и времени в стандартном формате в Excel является использование автозаполнения. Excel автоматически распознает введенные значения и применяет соответствующий формат даты и времени к ячейкам. Например, если ввести «01.01.2022», Excel автоматически применит формат даты к ячейке.
Как изменить формат даты и времени в Excel
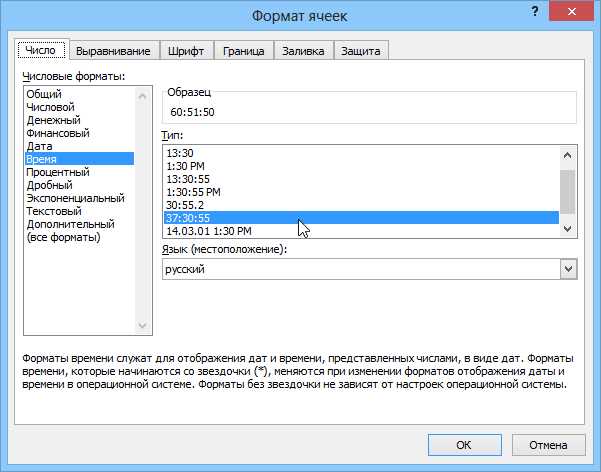
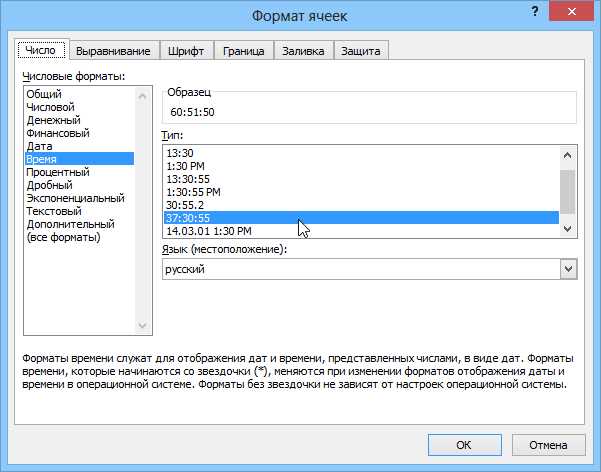
Excel предлагает несколько способов изменить формат даты и времени, чтобы лучше соответствовать вашим потребностям и предпочтениям. Эти способы позволяют упростить работу с датами и временем, делая их более понятными и удобными.
1. Форматирование ячейки
Первый способ — это использование функции форматирования ячейки в Excel. Вы можете выбрать ячейку или диапазон ячеек, затем нажать правой кнопкой мыши и выбрать опцию «Формат ячейки». В появившемся окне вы можете выбрать желаемый формат даты и времени из списка или настроить его самостоятельно.
2. Формулы для изменения формата
Второй способ — использование формул для изменения формата даты и времени. Вы можете использовать функции DATE, DAY, MONTH, YEAR, HOUR, MINUTE, SECOND и другие, чтобы создать формулу, которая преобразует текущую дату и время в нужный вам формат. Например, можно использовать функцию TEXT, чтобы преобразовать дату в текстовый формат с определенным шаблоном.
3. Установка национальных параметров
Третий способ — это установка национальных параметров в Excel. Вы можете изменить настройки даты и времени, чтобы они соответствовали вашему региону или языку. Для этого перейдите в меню «Параметры» (или «Настройки»), выберите «Общие» или «Региональные параметры» и настройте соответствующие параметры даты и времени.
4. Формула NOW для текущей даты и времени
Четвертый способ — использование функции NOW для получения текущей даты и времени в Excel. Формула NOW автоматически обновляется при каждом изменении таблицы, поэтому вы всегда будете иметь актуальные данные о текущей дате и времени. Вы можете применить форматирование ячейки, чтобы отобрать только нужную часть даты или времени.
5. Использование специальных символов
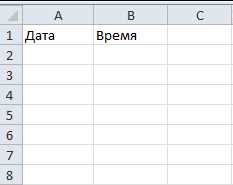
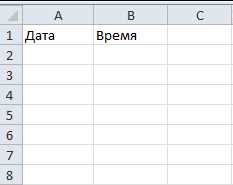
Пятый способ — использование специальных символов для форматирования даты и времени в Excel. Например, символ «d» представляет день месяца, «m» — месяц, «y» — год, «h» — часы, «m» — минуты и «s» — секунды. Вы можете комбинировать эти символы и добавлять другие символы и разделители, чтобы создать желаемый формат даты и времени.
6. Использование условного форматирования
Шестой способ — использование условного форматирования для изменения формата даты и времени в Excel. Вы можете настроить условное форматирование, чтобы ячейка автоматически меняла свой формат, исходя из определенных условий. Например, вы можете установить условие, при котором даты в прошлом отображаются красным цветом, а даты в будущем — зеленым цветом.
7. Форматирование с помощью VBA
Седьмой способ — использование Visual Basic for Applications (VBA) для форматирования даты и времени в Excel. Вы можете написать макрос, который автоматически применяет нужный формат к выбранным ячейкам или диапазону ячеек. В VBA вы можете использовать функции форматирования, строки кода или создавать пользовательские форматы даты и времени.
8. Формула NETWORKDAYS для расчета рабочих дней
Восьмой способ — использование функции NETWORKDAYS для расчета рабочих дней в Excel. Функция NETWORKDAYS позволяет исключить выходные и определенные праздники из расчета. Вы можете указать диапазон дат, начальную дату и список праздников, чтобы получить количество рабочих дней между ними.
Вопрос-ответ:
Как изменить формат даты и времени в Excel?
Для изменения формата даты и времени в Excel нужно выбрать ячейку или диапазон ячеек, которые содержат даты или время, и затем нажать правой кнопкой мыши на выбранный диапазон. В появившемся контекстном меню необходимо выбрать пункт «Формат ячеек». В открывшемся окне «Формат ячеек» необходимо выбрать вкладку «Число» и выбрать нужный формат даты или времени из списка доступных форматов. После выбора нужного формата необходимо нажать кнопку «OK», чтобы применить изменения.
Как поменять формат даты и времени на пользовательский в Excel?
Для того чтобы поменять формат даты и времени на пользовательский в Excel нужно выбрать ячейку или диапазон ячеек, которые содержат даты или время, и затем нажать правой кнопкой мыши на выбранный диапазон. В появившемся контекстном меню необходимо выбрать пункт «Формат ячеек». В открывшемся окне «Формат ячеек» необходимо выбрать вкладку «Пользовательский». В поле «Тип» нужно ввести нужный пользовательский формат даты или времени в соответствии с правилами форматирования чисел в Excel. После ввода нужного формата необходимо нажать кнопку «OK», чтобы применить изменения.
Как изменить формат даты на день недели в Excel?
Для изменения формата даты на день недели в Excel нужно выбрать ячейку или диапазон ячеек, которые содержат даты, и затем нажать правой кнопкой мыши на выбранный диапазон. В появившемся контекстном меню необходимо выбрать пункт «Формат ячеек». В открывшемся окне «Формат ячеек» необходимо выбрать вкладку «Число» и выбрать формат «Пользовательский». В поле «Тип» нужно ввести формулу «dddd», которая будет отображать день недели для каждой даты. После ввода формулы необходимо нажать кнопку «OK», чтобы применить изменения.
Как изменить формат времени на AM/PM в Excel?
Для изменения формата времени на AM/PM в Excel нужно выбрать ячейку или диапазон ячеек, которые содержат время, и затем нажать правой кнопкой мыши на выбранный диапазон. В появившемся контекстном меню необходимо выбрать пункт «Формат ячеек». В открывшемся окне «Формат ячеек» необходимо выбрать вкладку «Пользовательский». В поле «Тип» нужно ввести формат времени «h:mm AM/PM». После ввода формата необходимо нажать кнопку «OK», чтобы применить изменения.