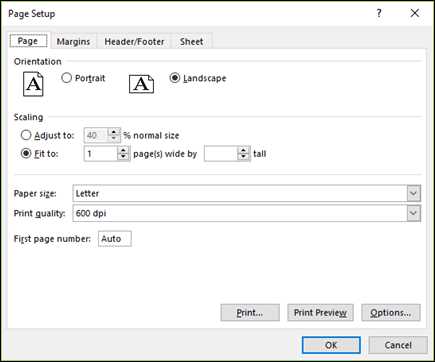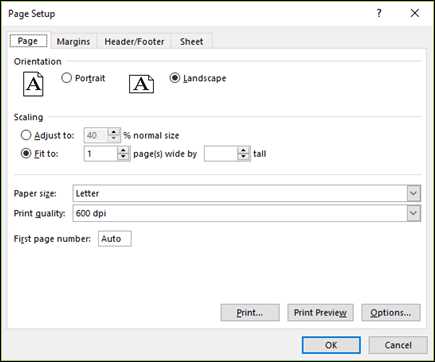
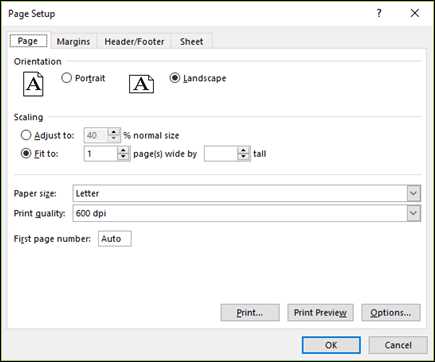
Одной из наиболее полезных функций Microsoft Excel является возможность печати данных и отчетов. В окне Microsoft Excel есть множество настроек, которые позволяют настроить печать под ваши нужды. Настройка печати в Excel может помочь вам улучшить качество и внешний вид печатных материалов.
Для начала настройки печати вам нужно открыть документ, который вы хотите напечатать. Затем нажмите на кнопку «Файл» в верхнем левом углу окна Excel и выберите вкладку «Печать». Здесь вы найдете различные опции и параметры, которые помогут вам настроить печать под ваши требования.
Некоторые из основных параметров печати, которые вы можете настроить в окне Excel, включают выбор печатаемых страниц, изменение масштаба печати, ориентацию страницы (книжная или альбомная), а также настройки полей и отступов.
Настройка печати в Excel также позволяет вам добавить заголовок и нижний колонтитул к печатным страницам, а также выбрать межстрочное расстояние и расположение данных на странице. Вы также можете выбрать, что именно вы хотите распечатать, например, только выделенные ячейки или определенные диапазоны данных.
Кроме того, в настройках печати в Excel есть опции для выбора типа печати (черно-белый или цветной), использования шаблонов для печати, изменения размера страницы и другие параметры, которые могут сделать вашу печать более профессиональной и удобной.
Независимо от того, нужно ли вам распечатать небольшой отчет или сложную таблицу данных, окно Microsoft Excel предлагает широкий набор инструментов и параметров, которые помогут вам настроить печать под ваши индивидуальные потребности.
Как настроить печать и печатные параметры в Microsoft Excel
Microsoft Excel предоставляет возможность настройки печати и печатных параметров, что позволяет управлять способом отображения и расположения данных на печатной странице. В этом плане программа обеспечивает гибкость и удобство для пользователей.
Одной из важных функций является настройка масштабирования данных перед печатью. Пользователь имеет возможность установить определенный масштаб, чтобы данные поместились на одну страницу или были масштабированы для лучшего восприятия. Кроме того, можно также выбрать ориентацию страницы – альбомную или портретную – в зависимости от потребностей.
Другой важный параметр — это настройка полей страницы. Пользователи могут регулировать размер и ширину полей, чтобы уместить больше данных на странице или наоборот, создать больше свободного пространства для лучшей читабельности. Это особенно полезно при работе с большими таблицами или диаграммами.
Программа также предоставляет возможность добавить название листа и номер страницы на печати. Это может быть полезно при печати больших документов, чтобы помочь ориентироваться в содержании и структуре. Кроме того, можно добавить заголовки и подвалы на каждой печатной странице для дополнительной информации или идентификации.
Все эти функции помогают пользователям настроить печать и печатные параметры в Microsoft Excel таким образом, чтобы данные были представлены максимально эффективно и профессионально. Гибкие настройки позволяют сделать печать удобной и легкой для чтения, а также ускоряют рабочий процесс с документами.
Подготовка к печати
Сначала необходимо определиться с ориентацией страницы. Выберите горизонтальную или вертикальную ориентацию, исходя из содержания вашего документа и его размера. Удостоверьтесь, что выбранная ориентация соответствует формату бумаги, на которой будет производиться печать.
Затем решите, какое содержание вы хотите распечатать. Вы можете выбрать печать всего листа, выделенной области или определенных ячеек. Если необходимо настроить печать для определенных ячеек, удостоверьтесь, что они правильно выделены, а затем выберите соответствующую опцию в настройках печати.
Также не забудьте проверить масштаб печати. Установите подходящий масштаб, чтобы контент отображался на бумаге в нужном размере. Это особенно важно, если ваш документ содержит графики или таблицы, которые должны быть четкими и читаемыми.
Другие важные параметры печати, которые можно настроить, включают поля страницы, шрифты, заголовки и нумерацию страниц. Измените эти параметры в соответствии с вашими предпочтениями и требованиями документа.
Когда все печатные параметры настроены, вы можете просмотреть пример печати в режиме «Предварительный просмотр», чтобы убедиться, что все выглядит правильно. Если необходимо внести изменения, вернитесь к настройкам печати и внесите соответствующие корректировки. После тщательной проверки готовьте принтер и жмите «Печать».
Выбор нужного вида печати
При работе с программой Microsoft Excel очень важно уметь настраивать и выбирать необходимый вид печати. В окне Microsoft Excel предусмотрено несколько вариантов настройки печати.
Предварительный просмотр: Этот вид печати позволяет просмотреть, как будет выглядеть документ на печати. Здесь вы можете проверить расположение таблицы и ее элементов на странице, а также проверить, необходимо ли внести какие-либо корректировки перед печатью.
Создание страницы: Этот вид печати позволяет создать новую страницу перед печатью. Здесь вы можете создать страницу с необходимыми параметрами и разместить на ней нужную информацию для последующей печати.
Установка размера и ориентации бумаги
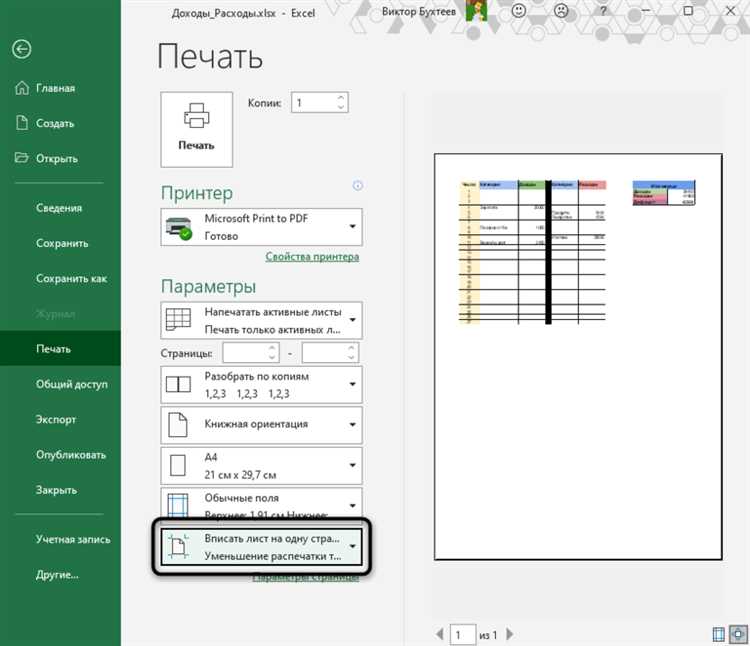
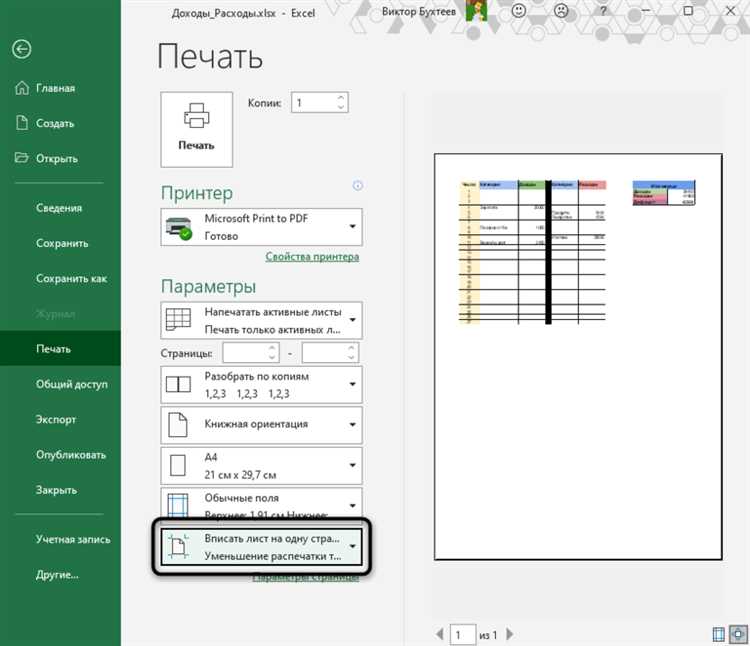
В программе Excel можно легко задать нужный размер бумаги для печати. Для этого откройте окно печати и выберите вкладку «Настройки страницы». В разделе «Формат листа» найдите опцию «Размер» и выберите подходящий вариант из списка.
Более распространенные размеры бумаги, которые можно выбрать в Excel, включают A4, A3, Letter и Legal. Однако, если вам нужен специфический размер, вы можете выбрать опцию «Другой» и ввести необходимые параметры вручную.
Кроме выбора размера бумаги, также важно установить правильную ориентацию печати. В Excel вы можете выбрать между портретной (вертикальной) и альбомной (горизонтальной) ориентацией бумаги. Это позволяет вам настроить печать в соответствии с визуальными требованиями и объемом данных.
Когда вы задали нужный размер и ориентацию бумаги, убедитесь, что все остальные параметры печати, такие как поля и масштабирование, также настроены правильно для вашего проекта. Это поможет обеспечить точную и эффективную печать в Excel, соответствующую вашим потребностям.
Размещение данных на странице
Для настройки печати можно использовать различные параметры, такие как масштаб, ориентация страницы, поля, а также выбрать несколько листов для одновременной печати. Настройка масштаба позволяет увеличить или уменьшить размер данных на странице, чтобы все элементы были видны наглядно.
Кроме того, можно выбрать ориентацию страницы, горизонтальную или вертикальную, в зависимости от количества данных и их представления на листе. Регулировка полей также позволяет эффективно использовать пространство страницы и сократить количество пустого места.
Для более сложных отчетов или таблиц, можно выбрать несколько листов для одновременной печати. Это позволит разместить большое количество информации, сохраняя при этом ее читаемость и удобство использования.
Таким образом, настройка печати и печатных параметров в Microsoft Excel позволяет эффективно разместить данные на странице, обеспечивая читабельность и удобство представления информации.
Установка параметров печати
При настройке параметров печати в Excel можно выбрать максимальное использование печатной страницы, чтобы избежать неполных строк или пустых пространств на бумаге. Для этого можно изменить масштаб печати, установив его на автоматический или выбрав определенное значение, чтобы все данные вписались на страницу.
Также при настройке печати можно задать ориентацию страницы — альбомную или книжную. Ориентация страницы должна соответствовать типу данных и их объему. Например, для широких таблиц лучше выбрать альбомную ориентацию, чтобы все данные были видны.
Другие параметры печати, которые можно настроить, включают определение количества страниц, которые нужно распечатать, печать сетки или только содержимого ячеек, выбор шрифта и его размера, а также настройка полей. Все эти параметры помогают добиться оптимальной печати и удобочитаемости документов в Excel.
Предварительный просмотр и печать
В процессе работы с Microsoft Excel необходимо иметь возможность просмотреть отформатированную таблицу перед печатью. Для этого существует функция предварительного просмотра, которая позволяет увидеть, как будет выглядеть документ на печати.
Предварительный просмотр в Excel представляет собой визуальное отображение страницы с возможностью изменять ее размер, масштаб, ориентацию и другие параметры печати. Также в этом режиме можно увидеть все настроенные границы, шаблоны и размещение данных на листе.
В целом, настройка печати в Excel предоставляет множество возможностей для того, чтобы получить идеальный внешний вид документа на бумаге. Предварительный просмотр позволяет увидеть результаты настроек и внести корректировки, если требуется.
Вопрос-ответ:
Что такое предварительный просмотр?
Предварительный просмотр – это функция, которая позволяет просмотреть как будет выглядеть документ или изображение перед их печатью.
Для чего нужен предварительный просмотр?
Предварительный просмотр позволяет увидеть результат перед печатью и внести необходимые изменения, такие как увеличение или уменьшение размера, изменение ориентации или расположения элементов на странице.
Как использовать функцию предварительного просмотра?
Чтобы воспользоваться функцией предварительного просмотра, необходимо выбрать соответствующую опцию в программе печати или печатной машине. После этого открывается окно, в котором можно увидеть, как будет выглядеть документ или изображение на печатной странице.
Что такое печать?
Печать – это процесс создания оттиска на поверхности с помощью чернил или тонера. Печать может выполняться на бумаге, пластике, текстиле и других материалах.
Какие устройства позволяют выполнять печать?
Печать может выполняться на различных устройствах, таких как принтеры, копировальные аппараты, мфу и другие печатные устройства.
Что такое предварительный просмотр?
Предварительный просмотр — это функция, которая позволяет пользователю просмотреть документ или изображение перед печатью. В предварительном просмотре можно увидеть, как будет выглядеть документ после печати и внести необходимые правки перед окончательной печатью.
Как осуществить предварительный просмотр?
Для осуществления предварительного просмотра документа или изображения, необходимо открыть его в соответствующей программе (например, текстовом редакторе или программе просмотра изображений) и выбрать опцию «Предварительный просмотр» из меню. После этого на экране появится окно с предварительным просмотром, где можно просмотреть документ или изображение в масштабе, просмотреть различные страницы, а также внести необходимые изменения.