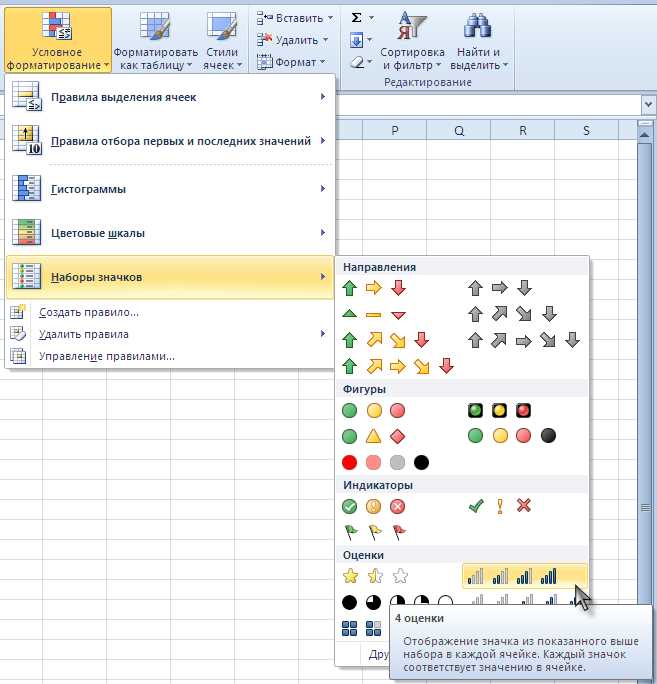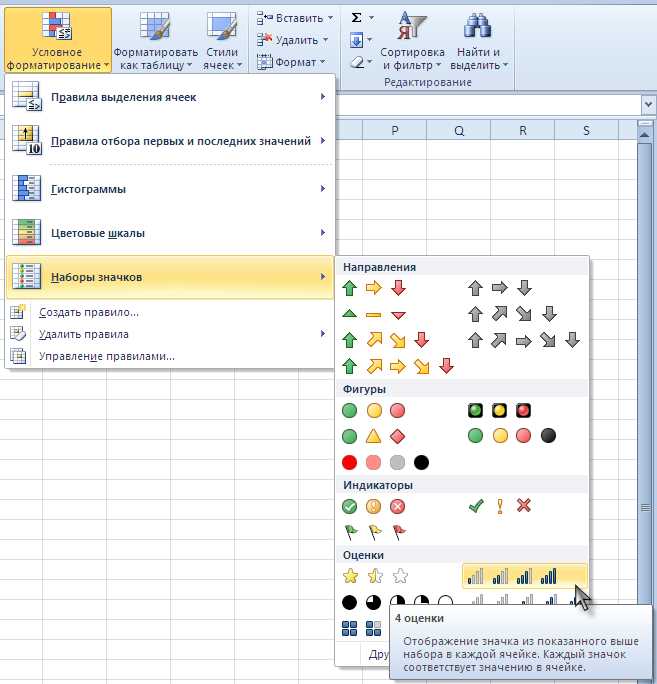
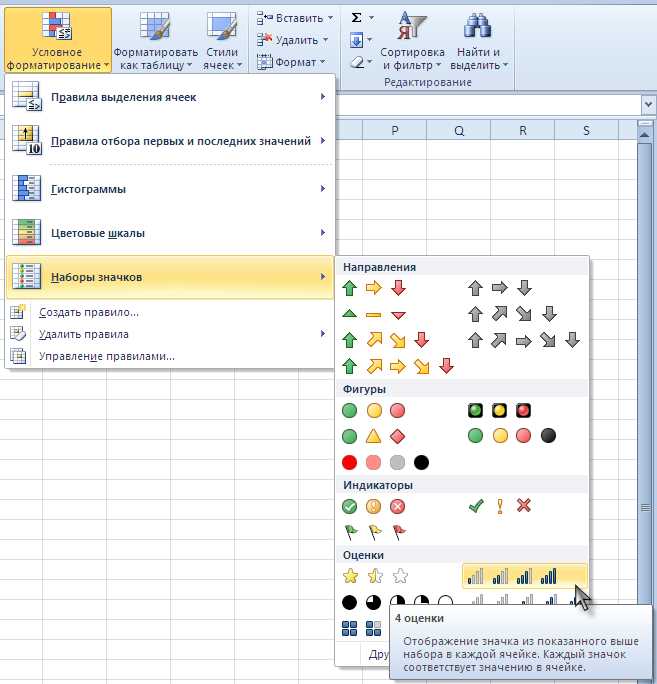
Excel — это мощный инструмент для работы с данными, и одна из его самых полезных функций — это условное форматирование. С помощью условного форматирования вы можете визуально выделить определенные значения в таблице, чтобы быстро обнаруживать и анализировать информацию.
Одним из способов использования условного форматирования является настройка для специальных значений. Это позволяет легко отслеживать и подсвечивать определенные данные, которые соответствуют вашим условиям. Вы можете выделить, например, все отрицательные числа, даты, имена клиентов или любые другие значения, которые вам нужно подсветить.
Настройка специальных значений с использованием условного форматирования в Excel требует нескольких простых шагов. Вам нужно выбрать диапазон значений, для которых вы хотите настроить форматирование, затем выбрать условие, которому эти значения должны соответствовать, и, наконец, настроить внешний вид этих значений — цвет фона, шрифт, рамки и т. д.
Условное форматирование позволяет вам создавать наглядные и привлекательные таблицы, а также упрощает анализ данных. Независимо от того, насколько сложные таблицы и данные у вас есть, Excel предлагает ряд мощных инструментов для настройки условного форматирования и управления вашими данными более эффективно.
Как настроить условное форматирование в Excel
Для настройки условного форматирования в Excel, следует выполнить следующие шаги:
- Выберите ячейки для форматирования: Выберите диапазон ячеек, которые хотите форматировать, будь то отдельные ячейки или целые столбцы и строки.
- Откройте меню условного форматирования: Правой кнопкой мыши нажмите на выбранные ячейки и выберите «Условное форматирование» в контекстном меню.
- Выберите тип условия: В открывшемся окне выберите тип условия, которое будет определять формат ячеек. Например, вы можете выбрать «Больше», «Меньше», «Равно» и так далее.
- Укажите параметры условия: Задайте параметры условия, например, значение, с которым нужно сравнивать ячейки. Вы также можете ссылаться на другие ячейки или использовать формулы.
- Настройте форматирование: Выберите, каким образом хотите отобразить ячейки, которые соответствуют заданному условию. Например, вы можете выбрать цвет заливки, шрифт или стиль чисел.
- Примените условное форматирование: Подтвердите настройки и нажмите «OK», чтобы применить условное форматирование к выбранным ячейкам.
После этих шагов, Excel автоматически будет применять настроенное условное форматирование к выбранным ячейкам в соответствии с заданными условиями. Это позволяет легко выделять определенные значения и упрощает анализ данных в таблицах Excel.
Условное форматирование: определение и использование
Основным принципом условного форматирования является установление правил, которые определяют, какие ячейки будут выделены и каким образом. Эти правила могут быть основаны на значениях ячеек, их типе, тексте или любых других критериях, которые можно легко определить.
Преимущества использования условного форматирования:
- Удобство восприятия: Позволяет сразу увидеть и выделить важные значения или закономерности в таблице без необходимости проводить дополнительные анализы.
- Экономия времени: Позволяет автоматизировать процесс визуализации данных, что в свою очередь сокращает временные затраты на проведение анализа информации.
- Гибкость настроек: Позволяет быстро изменить форматирование при необходимости, а также добавить новые условия или правила для выделения ячеек в таблице.
- Универсальность: Условное форматирование применимо во всех сферах активности, где широко используются таблицы и графики, включая бухгалтерию, маркетинг, науку, образование и т. д.
В дополнение к этим преимуществам, условное форматирование предлагает множество опций и функций для создания различных эффектов и стилей ячеек. Отличительной особенностью данного инструмента является его гибкость и адаптивность к различным типам данных и задачам.
В целом, использование условного форматирования в Excel помогает сделать анализ данных более наглядным, удобным и эффективным, что способствует принятию обоснованных решений и повышает производительность работы с таблицами.
Зачем использовать условное форматирование в Excel?
Одной из главных причин использования условного форматирования является упрощение визуального анализа данных. Благодаря автоматическому применению определенного стиля к ячейкам с определенными значениями, пользователь может легко выделить наиболее важные или необычные данные, такие как наибольшее или наименьшее значение. Кроме того, условное форматирование позволяет создавать градиенты и прогрессивные изменения цветов, чтобы подчеркнуть различия в данных или обозначить степень связи между значениями.
Еще одной причиной использования условного форматирования является возможность обнаружения скрытых паттернов и информации в больших наборах данных. Например, условное форматирование может быть использовано для выделения всех ячеек с отрицательными значениями или для поиска ячеек, значения которых удовлетворяют определенным критериям. Путем применения различных правил и условий форматирования, можно выделить определенные тренды, сравнить данные с заданным порогом или выявить аномалии.
Кроме того, условное форматирование может быть использовано для улучшения читаемости и структурирования данных. Пользователь может применить различные стили в зависимости от разных условий, что позволяет легко выделить и организовать данные для более удобного чтения и понимания. Например, ячейки с отрицательными значениями могут быть отформатированы красным цветом для выделения, а ячейки с положительными значениями — зеленым.
В целом, условное форматирование в Excel является ценным инструментом, который позволяет улучшить визуальный анализ данных, обнаружить паттерны и связи в больших объемах информации и структурировать данные для более легкого восприятия.
Открытие условного форматирования в Excel
Первым шагом является выбор диапазона ячеек, на которые вы хотите применить условное форматирование. Вы можете выбрать одну ячейку или целый диапазон, в зависимости от ваших потребностей. Затем перейдите на вкладку «Главная» вверху экрана и найдите раздел «Стили». В этом разделе вы должны увидеть кнопку «Условное форматирование». Щелкните на эту кнопку, чтобы открыть меню условного форматирования.
После открытия меню условного форматирования вам предоставляется несколько опций для выбора. Вы можете выбрать из предопределенных условий, таких как «Больше», «Меньше», «Равно» и т. д., или создать свое собственное условие. Вы также можете выбрать формат, который будет применяться к ячейкам, отвечающим заданным условиям.
После выбора нужного условия и формата нажмите кнопку «Применить» для применения условного форматирования к выбранным ячейкам. Теперь, когда значения в этих ячейках изменяются и соответствуют заданным условиям, они будут автоматически выделяться или стилизоваться в соответствии с выбранным форматом.
Условное форматирование в Excel — это отличный способ облегчить анализ данных и наглядно представить важные значения. Будучи одним из ключевых инструментов Excel, это может значительно повысить эффективность вашей работы с данными.
Примеры использования условного форматирования в Excel
Условное форматирование в Excel позволяет пользователю определить определенные правила форматирования для ячеек, основываясь на определенных условиях или значении ячеек. Это мощный инструмент, который помогает представить данные в более наглядной и информативной форме. Ниже приведены некоторые примеры использования условного форматирования, которые помогут вам лучше понять его применимость.
1. Выделение значений, превышающих определенный порог
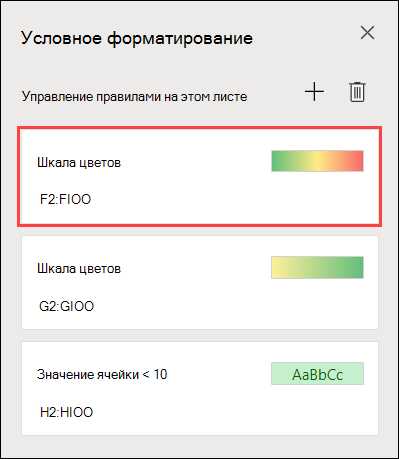
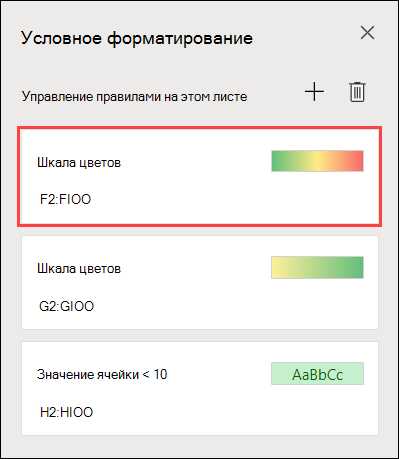
Один из распространенных примеров использования условного форматирования — выделение значений, которые превышают определенный порог. Например, если у вас есть список продуктов с их количеством продаж, вы можете использовать условное форматирование, чтобы выделить товары, количество продаж которых превышает определенное значение. Это поможет вам сразу обратить внимание на наиболее успешные товары и принять соответствующие решения.
2. Применение градиентного цвета для визуального сравнения значений
Другой пример использования условного форматирования — применение градиентного цвета для визуального сравнения значений. Например, если у вас есть таблица с данными о продажах в разных регионах, вы можете использовать условное форматирование для применения цветового градиента к значениям в каждой ячейке. Более высокие значения будут выделены ярким цветом, а более низкие — более темным цветом, что поможет визуально сравнивать результаты продаж в разных регионах.
3. Подсветка дубликатов или уникальных значений


Третий пример использования условного форматирования — подсветка дубликатов или уникальных значений. Вы можете использовать условное форматирование, чтобы выделить ячейки, содержащие дубликаты или уникальные значения в вашей таблице. Например, если у вас есть список клиентов и их электронных адресов, вы можете применить условное форматирование, чтобы выделить дубликаты электронных адресов или уникальные электронные адреса для дальнейшего анализа или действий.
4. Создание шкалы значений для оценки производительности
Четвертый пример использования условного форматирования — создание шкалы значений для оценки производительности. Если у вас есть список сотрудников и их показателей производительности, вы можете использовать условное форматирование для создания шкалы цветов, которая будет визуально отображать производительность каждого сотрудника. Например, более высокие значения можно выделять ярким зеленым цветом, а более низкие — ярким красным цветом, что позволит вам быстро определить успешность и эффективность каждого сотрудника.
Вопрос-ответ:
Как использовать условное форматирование для подсветки ячеек с определенным значением?
Для подсветки ячеек с определенным значением воспользуйтесь условным форматированием. Выберите нужные ячейки, затем вкладку «Форматирование условными данными» и выберите «Подсветка ячеек» -> «Более правил» -> «Форматировать только ячейки, содержащие». Введите значение, при наличии которого вы хотите подсветить ячейку. Затем выберите формат подсветки и нажмите «ОК». Ячейки с нужным значением будут подсвечены выбранным цветом.
Как использовать условное форматирование для форматирования ячеек на основе условия?
Для форматирования ячеек на основе условия воспользуйтесь функционалом условного форматирования. Выберите нужные ячейки, затем вкладку «Форматирование условными данными» и выберите одно из условий форматирования, например, «Форматировать правила». Задайте нужное условие, выберите формат для применения к ячейкам и нажмите «ОК». Ячейки, удовлетворяющие условию, будут отформатированы соответствующим образом.
Как использовать условное форматирование для выделения дубликатов?
Для выделения дубликатов с помощью условного форматирования выберите нужные ячейки, затем вкладку «Форматирование условными данными» и выберите «Подсветка ячеек» -> «Дубликаты значений». Выберите формат подсветки и нажмите «ОК». Ячейки, содержащие дубликаты, будут подсвечены выбранным цветом.
Как использовать условное форматирование для создания градиента цветов?
Для создания градиента цветов с помощью условного форматирования выберите нужные ячейки, затем вкладку «Форматирование условными данными» и выберите «Цветовые шкалы» -> «Цветовая шкала». Выберите начальный и конечный цвета для градиента и нажмите «ОК». Ячейки будут отформатированы с использованием выбранной цветовой шкалы.
Как использовать условное форматирование для выделения значений, превышающих заданное условие?
Для выделения значений, превышающих заданное условие, с помощью условного форматирования выберите нужные ячейки, затем вкладку «Форматирование условными данными» и выберите одно из условий форматирования, например, «Больше». Задайте нужное условие и выберите формат для применения к ячейкам с значениями, превышающими условие. Нажмите «ОК». Значения, превышающие условие, будут отформатированы соответствующим образом.
Вопрос: Как использовать условное форматирование в Excel?
Ответ: Условное форматирование в Excel позволяет автоматически изменять внешний вид ячеек в зависимости от заданных условий. Для использования условного форматирования необходимо выделить диапазон ячеек, затем на панели инструментов выбрать вкладку «Условное форматирование» и выбрать необходимый тип условия. Например, можно задать условие «Больше 10» и выбрать цвет фона ячейки, который будет применяться к ячейкам, содержащим числа больше 10. После задания условий необходимо нажать кнопку «Применить», чтобы применить условное форматирование ко всем выделенным ячейкам.