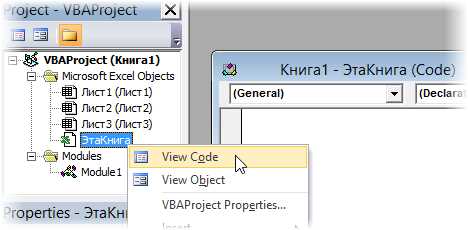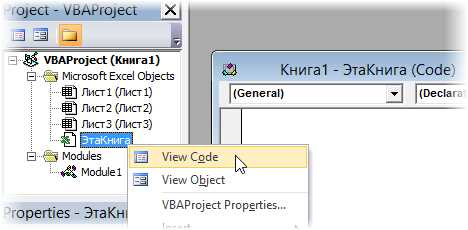
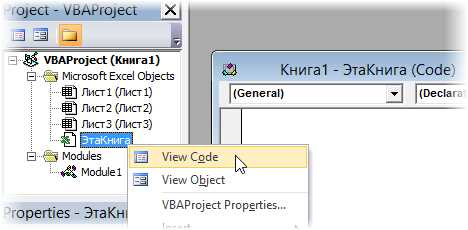
В современном мире, когда время — самый ценный ресурс, важно уметь эффективно использовать инструменты, которые помогут ускорить рабочие процессы. Одним из таких инструментов является функция записи макросов в Microsoft Excel.
Запись макросов — это процесс, который позволяет пользователю записывать серию действий в Excel и затем воспроизводить их снова и снова, что значительно упрощает повторяющиеся задачи. Особенно полезно использовать запись макросов при работе с большими наборами данных, выполнении сложных формул или создании отчетов.
Одной из ключевых преимуществ записи макросов является время. Вместо того чтобы выполнять одну и ту же последовательность действий вручную, пользователь может записать макрос один раз и затем запускать его по желанию. Это позволяет сократить время, затрачиваемое на выполнение рутинных операций и сосредоточиться на более важных задачах.
Кроме того, запись макросов устраняет возможность ошибок человеческого фактора. Поскольку макрос записывает и воспроизводит действия пользователя, все вычисления и операции выполняются автоматически и точно, без риска допустить опечатку или сделать другую ошибку при вводе данных вручную.
В итоге, использование записи макросов в Excel является отличным способом повысить эффективность работы и сэкономить время. Несложно настроить макросы и они позволяют автоматизировать выполнение повторяющихся задач с высокой точностью. Так что не стесняйтесь использовать эту удобную функцию, чтобы ускорить свою работу и достичь больших успехов в своей деятельности.
Зачем нужны макросы в Excel?
Макросы в Excel представляют собой мощный инструмент, который помогает автоматизировать повторяющиеся задачи и упрощает работу с большими наборами данных. Они позволяют записать последовательность действий в таблице Excel и воспроизвести их в один клик, что существенно экономит время и уменьшает вероятность ошибок.
Автоматизация повторяющихся задач: Макросы полезны при работе с большими наборами данных, когда необходимо выполнять однотипные операции для каждой строки или столбца. Запись и воспроизведение макросов позволяет автоматизировать эти операции, что существенно ускоряет обработку данных и повышает эффективность работы.
Упрощение сложных операций: Макросы также помогают упростить сложные операции, которые требуют выполнения нескольких шагов. Например, вычисление сложных формул или применение нескольких фильтров к данным. С помощью макросов можно записать последовательность действий и воспроизвести их одним кликом, что значительно упрощает выполнение сложных операций.
Сокращение времени исследования данных: Макросы позволяют быстро и легко исследовать и анализировать данные. Они позволяют автоматически создавать сводные таблицы, фильтровать данные по определенным критериям, выделять и подсвечивать определенные значения и многое другое. Это ускоряет и упрощает процесс анализа данных и позволяет быстро находить нужную информацию.
Макросы в Excel — это мощный инструмент, который позволяет автоматизировать повторяющиеся задачи, упрощать сложные операции и сокращать время исследования данных. Они помогают улучшить эффективность работы, повысить точность и сделать работу с таблицами Excel более эффективной.
Как записать макрос в Excel?
Excel предоставляет удобную возможность записывать макросы, чтобы автоматизировать повторяющиеся задачи и ускорить работу с таблицами. Чтобы записать макрос, вам нужно выполнить следующие шаги:
- Откройте программу Excel и выберите вкладку «Разработчик». Если вкладка «Разработчик» не отображается, вам необходимо ее активировать в настройках Excel.
- Нажмите на кнопку «Записать макрос». Откроется диалоговое окно «Запись макроса».
- Введите имя макроса и выберите место для его сохранения. Имя макроса должно быть уникальным.
- Нажмите на кнопку «ОК» и выполните необходимые действия в таблице. Все действия, которые вы совершаете, будут записаны в макросе.
- Завершите запись макроса, нажав на кнопку «Остановить запись». Макрос будет сохранен и готов к использованию.
После записи макроса вы сможете вызвать его с помощью сочетания клавиш, кнопки на панели инструментов или по ссылке в меню «Разработчик». Вы также можете редактировать или удалять макросы в любое время.
Примеры использования макросов в Excel
Макросы в Excel представляют собой набор действий, записанных с целью автоматизации повторяющихся задач. Они позволяют сократить время работы с таблицами, выполняя рутинные операции с данными. Ниже приведены несколько примеров использования макросов в Excel.
1. Сортировка данных
С помощью макросов можно записать последовательность действий для сортировки данных в Excel. Например, вы можете создать макрос, который автоматически сортирует данные по определенному столбцу в порядке возрастания или убывания. Это особенно полезно, когда вам нужно часто обновлять отчеты или анализировать большие объемы данных.
2. Создание сводных таблиц
Макросы могут быть использованы для создания сводных таблиц в Excel. Вы можете записать макрос, который автоматически создает сводную таблицу на основе выбранных данных. Это позволяет быстро анализировать данные и получать нужную информацию с минимальными затратами времени и усилий.
3. Форматирование и стилизация данных
Макросы позволяют автоматизировать процесс форматирования данных в Excel. Например, вы можете создать макрос, который применяет определенное форматирование к ячейкам, изменяет шрифты или добавляет цветные выделения. Это помогает сделать данные более читаемыми и профессионально оформленными.
Таким образом, макросы в Excel предоставляют возможность значительно ускорить работу с данными, автоматизировать повторяющиеся задачи и улучшить эффективность работы с таблицами.
Советы для эффективного создания макросов в Excel
Создание и оптимизация макросов в Excel может существенно ускорить вашу работу и повысить продуктивность. Вот несколько полезных советов, которые помогут вам сделать свои макросы более оптимальными и эффективными:
- Избегайте повторений кода: Повторяющийся код в макросах может привести к увеличению размера файла и затруднить поддержку. Старайтесь вынести общие элементы кода в процедуры и функции, чтобы их можно было использовать повторно.
- Используйте переменные: Использование переменных помогает сделать ваш код более читаемым и позволяет легче вносить изменения. Избегайте жесткого закодирования значений и вместо этого присваивайте значения переменным для дальнейшего использования.
- Оптимизируйте циклы: Если у вас есть циклы в макросе, старайтесь минимизировать количество итераций и использовать наиболее эффективные методы обработки данных.
- Отключите ненужные функции: Если у вас есть ненужные функции или расчеты в макросе, отключите их, чтобы ускорить выполнение кода. Убедитесь, что только необходимые функции выполняются во время работы макроса.
- Обрабатывайте ошибки: Включение обработки ошибок в макросах позволит вашему коду быть более надежным и избегать сбоев. Добавьте соответствующие операторы проверки ошибок и установите обработчики исключений для предотвращения потенциальных проблем.
Следуя этим советам, вы сможете создавать более эффективные и оптимизированные макросы в Excel, которые помогут вам ускорить вашу работу и повысить эффективность. Это позволит сократить время выполнения задач и повысит вашу продуктивность.
Обучение макросам в Excel
Чтобы освоить навык создания и использования макросов в Excel, вам потребуется внимание к деталям и терпение. Но благодаря их простоте и логической структуре, обучение макросам станет доступным даже для начинающих пользователей.
Чтобы начать обучение макросам в Excel, вы можете использовать встроенную функцию записи макросов. С помощью этой функции вы можете записать последовательность действий, которые нужно выполнить автоматически, и затем воспроизвести их при необходимости. Вы можете назначить макрос на кнопку или горячую клавишу, чтобы легко получить доступ к нему в любое время.
При записи макроса важно быть внимательным к деталям, так как макросы записывают все действия, включая ошибки. Поэтому перед записью макроса рекомендуется планировать последовательность действий и проверять их на правильность перед началом записи. Также стоит учесть, что макросы могут включать формулы и функции, условные операторы и циклы, что делает их еще более мощными и гибкими инструментами.
Преимущества обучения макросам в Excel:
- Экономия времени и усилий при выполнении повторяющихся задач.
- Увеличение производительности и эффективности работы в Excel.
- Автоматизация сложных процессов и упрощение работы с большими объемами данных.
- Возможность создания пользовательских функций и инструментов.
- Улучшение качества работы и минимизация ошибок.
Обучение макросам в Excel — это отличная возможность улучшить навыки работы с программой и повысить эффективность своей работы. С помощью макросов можно значительно сократить количество рутинных операций и сконцентрироваться на решении более важных задач.
Возможные сложности при использовании макросов в Excel и способы их решения
Использование макросов в Excel может иногда вызывать определенные трудности, но современные методы и инструменты позволяют справиться с ними и повысить эффективность работы. Вот некоторые возможные проблемы, с которыми можно столкнуться при использовании макросов в Excel, а также их решения.
1. Неверная запись макроса.
При записи макроса важно быть внимательным и точно следовать инструкциям. Ошибки в записи макроса могут привести к неправильному выполнению кода. Для решения этой проблемы необходимо проверить записанный макрос, убедиться, что все шаги записаны корректно, и внести необходимые изменения в код.
2. Несовместимость макросов с разными версиями Excel.
Возможны случаи, когда макросы, созданные в одной версии Excel, не работают или работают некорректно в другой версии программы. Чтобы избежать этой проблемы, рекомендуется проверять совместимость макросов с различными версиями Excel и при необходимости вносить соответствующие изменения в код.
3. Сложности с отладкой макросов.
Ошибки в макросах могут быть сложно обнаружить и исправить. При отладке макросов рекомендуется использовать инструменты, предоставляемые Excel, такие как функции отслеживания и проверки кода. Это позволит быстро обнаружить и исправить ошибки в коде макроса.
4. Сложности с обработкой больших объемов данных.
При работе с большими объемами данных макросы могут работать медленно или вызывать сбои. Для решения этой проблемы рекомендуется оптимизировать код макроса, использовать специальные методы обработки данных, такие как фильтрация или использование массивов. Также можно обратиться к специалистам по Excel для получения конкретных рекомендаций и советов по оптимизации работы макросов с большими объемами данных.
Вопрос-ответ:
1. Что делать, если макросы в Excel не работают?
Возможно, у вас отключена поддержка макросов. Чтобы включить их, перейдите во вкладку «Разработчик» на ленте инструментов, выберите «Параметры Excel», затем «Центр управления безопасностью» и установите галочку напротив опции «Включить все макросы».
2. Почему макросы в Excel выполняются медленно?
Есть несколько причин, почему макросы могут быть медленными. Возможно, ваша таблица содержит большое количество данных, а макрос обрабатывает их пошагово. Также, сложные формулы и функции в макросе могут замедлять его выполнение. Чтобы ускорить макросы, можно использовать специальные оптимизационные методы, такие как сокращение числа обращений к таблице или использование массивных операций вместо циклов.
3. Почему не работает макрос, записанный в другой версии Excel?
Макросы, записанные в одной версии Excel, могут не работать в другой версии из-за различий в функционале программы. Например, определенные команды могут быть изменены или удалены в новых версиях. Чтобы решить эту проблему, вам нужно изучить документацию по вашей версии Excel и внести соответствующие изменения в макрос.
4. Как защитить макросы в Excel от несанкционированного доступа?
Вы можете защитить свои макросы, установив пароль для доступа к ним. Чтобы сделать это, вам нужно открыть Visual Basic для приложений (VBA), выбрать нужный модуль или проект, затем выбрать «Свойства» и ввести пароль в поле «Защита проекта». Также, важно установить надежный пароль для самого файла Excel, чтобы предотвратить несанкционированный доступ к макросам через его открытие.
5. Что делать, если макросы в Excel вызывают ошибки?
Если макросы вызывают ошибки, то вам необходимо проверить код макроса и убедиться, что нет синтаксических ошибок или опечаток. Также, проверьте, соответствует ли ваш макрос требованиям Excel, например, проверьте правильность обращения к ячейкам или используемых функций. Если вы не можете разобраться в ошибке, попробуйте найти решение в Интернете или обратитесь к специалисту по Excel.
Как исправить ошибку «Невозможно найти указанный файл» при запуске макроса в Excel?
Эта ошибка возникает, когда Excel не может найти файл, на который ссылается макрос. Для исправления ошибки необходимо проверить, что файл существует в указанном расположении и что его путь указан правильно в макросе. Если файл был перемещен или переименован, необходимо обновить ссылки в макросе. Также возможно, что файл поврежден или нет доступа к нему, в таком случае следует проверить права доступа к файлу.