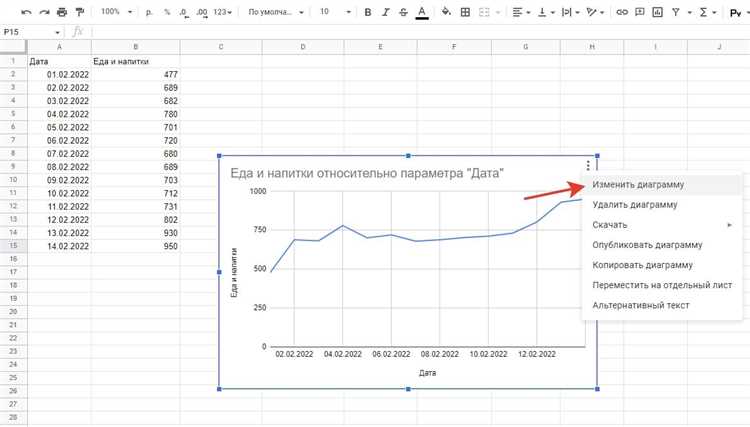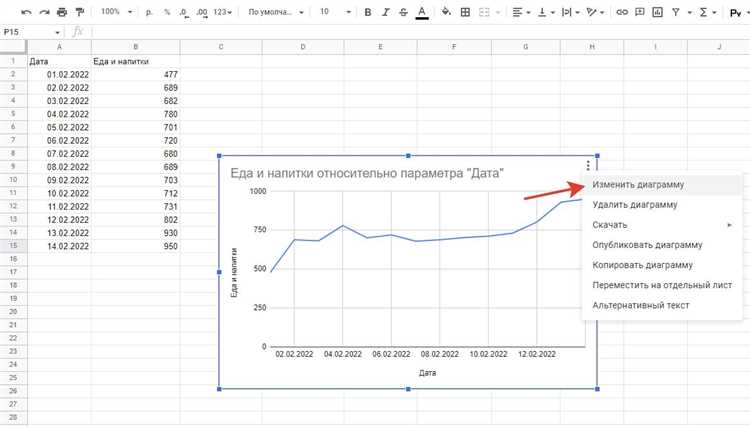
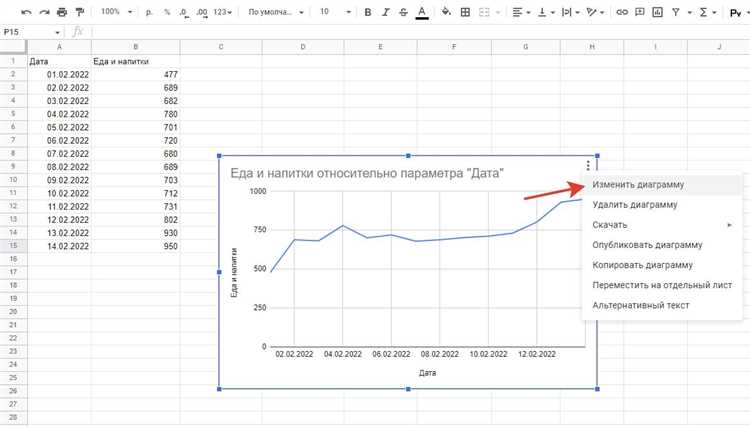
При работе с большими объемами данных в Excel важно уметь грамотно настраивать оси и масштабирование графика. Это позволяет представить информацию более понятно и наглядно, облегчая анализ данных и выявление трендов.
Оси графика в Excel играют ключевую роль в отображении данных. Они помогают определить параметры и интервалы, на которых будут отображаться значения. Правильное расположение осей и их масштабирование позволяют избежать искажений и привести информацию в более понятный вид.
Для начала необходимо выбрать подходящий тип графика, учитывая специфику данных, их характеристики и цель визуализации. После этого можно приступить к настройке осей. Важно установить масштаб таким образом, чтобы все данные были видны, но без излишнего растягивания или сжатия.
Для достижения оптимального масштабирования графика можно использовать различные методы, такие как автоматическое масштабирование, ручная настройка или использование логарифмической шкалы. Эти методы позволяют учесть особенности данных и представить их так, чтобы пользователю было удобно анализировать информацию и находить закономерности.
В данной статье мы рассмотрим основные принципы настройки осей и масштабирования графика для работы с большими объемами данных в Excel. Разберем различные методы и подходы, которые помогут вам представить информацию более эффективно и наглядно.
Настройка осей для графиков с большими данными в Excel
При работе с большими объемами данных в Excel важно настроить оси графика таким образом, чтобы его информация была четко и наглядно представлена. В этом помогут правильно настроенные оси с масштабированием, которые позволят лучше увидеть тренды и взаимосвязи между данными.
Для начала, рекомендуется выбрать тип графика, который наилучшим образом отображает ваши данные. Например, если у вас есть временные ряды, график типа «Линейный» или «График смещения» может быть наиболее подходящим выбором. Если вам необходимо сравнить значения нескольких категорий, то график типа «Столбчатая диаграмма» может быть более информативным.
После выбора типа графика следует настроить оси, чтобы они отражали ваши данные точно и четко. В Excel, оси графика можно настроить по следующим параметрам:
- Масштаб: Установите масштаб осей таким образом, чтобы на графике были видны все ваши данные. Иногда может потребоваться изменить диапазон значений осей, чтобы лучше видеть детали или особенности данных.
- Метки: Добавьте подписи к осям, чтобы указать, что они представляют. Метки на оси X обычно отображаются горизонтально, а метки на оси Y — вертикально.
- Расположение: Выберите, где должны быть размещены оси на графике. В зависимости от ваших данных и настроек,m оси можно поставить внизу, сверху, слева, справа или в произвольных местах. Это обязательно следует сделать удобочитаемым и понятным.
Выбор подходящего типа графика
Один из самых распространенных типов графиков — столбчатая диаграмма. Она хорошо подходит для сравнения значений различных категорий или для отображения изменений во времени. Столбчатая диаграмма позволяет ясно видеть различия между значениями и сравнивать их визуально.
- График-гистограмма
- Круговая диаграмма
- Линейная диаграмма
- Диаграмма разброса
- Облачная диаграмма
- Иерархическая диаграмма
Настройка осей X и Y
Ось X, или горизонтальная ось, отображает значения независимой переменной. Чтобы правильно настроить ось X, необходимо выбрать подходящий масштаб и шаг деления. Масштаб должен быть таким, чтобы весь диапазон значений помещался на графике и не был «сжатым» или «растянутым». Шаг деления должен быть удобочитаемым для анализа данных и представления результатов.
- Установите диапазон значений на оси X, соответствующий вашим данным. Это можно сделать, выбрав нужные ячейки с данными и нажав правой кнопкой мыши на график, затем выберите «Выбор данных» и укажите нужный диапазон;
- Выберите подходящий масштаб для оси X. Если у вас есть большой диапазон значений, то может потребоваться использование логарифмической шкалы или другого способа масштабирования;
- Настройте шаг деления на оси X. Шаг деления должен быть удобочитаемым и соответствовать значениям данных. Вы можете задать шаг деления вручную или автоматически, в зависимости от ваших предпочтений;
Ось Y, или вертикальная ось, отображает значения зависимой переменной. При настройке оси Y также необходимо установить подходящий масштаб и шаг деления. Масштаб должен быть таким, чтобы весь диапазон значений был виден на графике, но при этом не был слишком «сжатым» или «растянутым». Шаг деления должен быть удобным для анализа данных и представления результатов.
- Установите диапазон значений на оси Y, соответствующий вашим данным. Это можно сделать, выбрав нужные ячейки с данными и нажав правой кнопкой мыши на график, затем выберите «Выбор данных» и укажите нужный диапазон;
- Выберите подходящий масштаб для оси Y. Если у вас есть большой диапазон значений, то может потребоваться использование логарифмической шкалы или другого способа масштабирования;
- Настройте шаг деления на оси Y. Шаг деления должен быть удобочитаемым и соответствовать значениям данных. Вы можете задать шаг деления вручную или автоматически, в зависимости от ваших предпочтений;
Масштабирование графика для обработки больших данных в Excel
Первым шагом в масштабировании графика является определение диапазона данных, которые вы хотите отобразить на оси. Это может быть весь диапазон данных или только определенный сегмент. Затем вы можете изменить масштаб осей, чтобы лучше отразить значения данных.
Кроме того, важно установить подходящие интервалы на оси, чтобы данные были четко видны и легко интерпретировались. Если данные на оси имеют большой диапазон, то может быть полезно использовать логарифмический масштаб для более точного отображения.
При масштабировании графика также учитывайте наличие выбросов или аномальных значений данных. Если они существенно влияют на масштаб графика, можно рассмотреть возможность исключения или усечения этих значений для более репрезентативного отображения.
Другим важным аспектом масштабирования графика для больших данных является выбор типа графика. В Excel доступно множество типов графиков, каждый из которых подходит для определенных типов данных и задач. Выбор правильного типа графика позволит эффективно отобразить большие объемы данных и выделить основные тренды и паттерны.
В целом, масштабирование графика в Excel для больших данных требует внимательного анализа и подхода к выбору правильных параметров. Зная основные принципы масштабирования и настройки графика, вы сможете создавать наглядные и информативные графики для презентации и анализа больших объемов данных.
Изменение масштаба графика
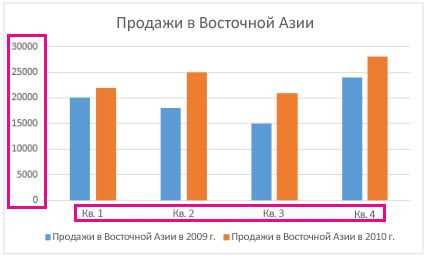
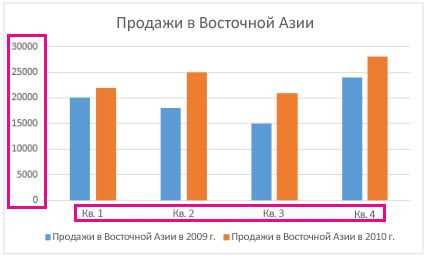
Первый способ — это изменение размера осей графика. Пользователь может вручную определить минимальное и максимальное значения осей, чтобы отобразить только необходимую область данных. Это полезно, когда нужно подробно рассмотреть определенный диапазон значений и исключить выбросы, которые могут исказить общую картину.
Второй способ — это автоматическое масштабирование графика. Excel может самостоятельно изменить масштаб осей, чтобы оптимально вписать все данные в график. Это особенно полезно, когда требуется глобальное представление данных без детализации определенных значений. Excel автоматически выберет масштаб, чтобы график выглядел красиво и читаемо.
Таким образом, изменение масштаба графика в Excel является важным инструментом для создания наглядной визуализации больших данных. Пользователь может использовать ручное или автоматическое масштабирование осей для достижения наилучших результатов в зависимости от требуемых целей анализа.
Использование динамического масштабирования
Для использования динамического масштабирования графика в Excel, необходимо применить следующие шаги:
- Выберите график, на котором необходимо настроить оси и масштабирование.
- Щелкните правой кнопкой мыши на оси, которую хотите настроить, и выберите «Формат оси» в контекстном меню.
- В открывшемся окне «Формат оси» перейдите на вкладку «Масштаб» и установите флажок рядом с «Автоматический масштаб».
- Опционально, вы можете настроить минимальное и максимальное значения оси, чтобы они соответствовали вашим потребностям.
- Нажмите кнопку «ОК», чтобы сохранить настройки масштабирования оси.
После выполнения этих действий Excel автоматически масштабирует оси графика на основе значений данных. Это позволяет увидеть все пики и падения, а также выявить малозаметные тренды и закономерности. Динамическое масштабирование делает график более наглядным и удобным для анализа больших объемов данных.
Удаление избыточной информации на графике
При работе с большими объемами данных на графиках в Excel может возникать проблема избыточности информации, которая затрудняет анализ и восприятие данных. Для улучшения визуального вида и понимания графика можно применить несколько методов удаления избыточной информации.
Во-первых, одним из способов удаления избыточности информации на графике является ограничение осей. Если на оси X или Y представлены большие числовые значения, то график может стать неразборчивым и неприятным для анализа. В таком случае стоит рассмотреть возможность установки ограничений на значения осей, чтобы график был более читаемым и понятным.
Во-вторых, можно удалить ненужные линии и сетку графика, которые только усложняют восприятие данных. Часто на графиках можно увидеть лишние вертикальные или горизонтальные линии, которые не несут дополнительной информации и затрудняют визуальное восприятие графика. Удаление этих лишних элементов поможет упростить график и сделать его более понятным.
Также можно использовать цветовую схему и обозначения точек на графике для устранения лишней информации. Если на графике представлено большое количество точек или линий, то можно использовать разные цвета или формы для их обозначения. Это поможет упростить восприятие графика и выделить основные тренды или зависимости.
Удаление избыточной информации на графике является важным шагом в презентации данных и анализе информации. Применение упрощения графика позволяет улучшить его визуальный вид и сделать его более понятным для анализа. Это особенно важно при работе с большими объемами данных, где избыточность информации может затруднить анализ и получение релевантной информации.
Вопрос-ответ:
Как удалить избыточную информацию на графике?
Для удаления избыточной информации на графике можно использовать различные методы и инструменты. Например, можно использовать инструменты редактирования графиков в программе Microsoft Excel, чтобы удалить ненужные оси или легенду. Также можно использовать программы для редактирования изображений, такие как Adobe Photoshop, чтобы обрезать или удалить ненужные элементы на графике.
Как избавиться от лишних линий на графике?
Чтобы избавиться от лишних линий на графике, можно использовать опцию «Область» или «Область данных» в программе для построения графиков. Эта опция позволяет отобразить только ту часть графика, которая содержит нужные данные, и скрыть лишние линии. Также можно отключить отображение сетки на графике, чтобы убрать дополнительные линии.
Как удалить ненужные метки на графике?
Для удаления ненужных меток на графике можно воспользоваться инструментами редактирования графиков в программе для построения графиков. Например, в Microsoft Excel можно отключить отображение меток для определенных осей или данных. Также можно изменить размер или расположение меток, чтобы они были менее заметными или вовсе не отображались на графике.
Как убрать избыточную легенду на графике?
Для убирания избыточной легенды на графике в программе для построения графиков, такой как Microsoft Excel, можно выбрать опцию «Без легенды» или «Скрыть легенду» в настройках графика. Это позволит удалить или скрыть легенду, которая отображает информацию о различных сериях данных на графике.
Как обрезать график, чтобы убрать лишнюю информацию вокруг него?
Для обрезки графика и удаления лишней информации вокруг него можно использовать программы для редактирования изображений, такие как Adobe Photoshop или GIMP. С помощью инструментов кадрирования или обрезки можно выделить и удалить ненужную часть изображения, оставив только нужную часть графика.
Что такое удаление избыточной информации на графике?
Удаление избыточной информации на графике — это процесс удаляния ненужных или несущественных элементов с изображения, чтобы сделать его более понятным и привлекательным для рассматривающего его лица. При удалении избыточной информации на графике, акцент делается на ключевых элементах и устраняются ненужные детали, которые могут отвлечь от основного содержания.