

Excel — один из самых популярных инструментов для работы с таблицами и данных. Он предлагает широкие возможности для форматирования и оформления информации, что позволяет пользователю создавать профессионально выглядящие таблицы. Однако иногда требуется более сложное форматирование, которое может потребовать использования пользовательских элементов управления.
Создание пользовательских элементов управления — это способ добавить в Excel дополнительные функциональные возможности, позволяющие пользователю легко управлять форматированием таблиц. Такие элементы могут включать в себя кнопки, раскрывающиеся списки, флажки и многое другое. Они могут быть размещены непосредственно на листе Excel и связаны с определенными ячейками или диапазонами ячеек.
Использование пользовательских элементов управления позволяет значительно упростить процесс форматирования таблиц в Excel. Например, можно создать кнопку «Применить» для применения определенного стиля форматирования к выбранным ячейкам, кнопку «Очистить» для удаления форматирования или даже создать выпадающий список, который позволит пользователю выбрать из предопределенных вариантов форматирования.
Таким образом, создание пользовательских элементов управления позволяет добиться более гибкого и удобного форматирования таблиц в Excel, повышая эффективность работы и создавая профессионально выглядящие документы.
Расширенное форматирование таблиц в Excel с использованием пользовательских элементов управления
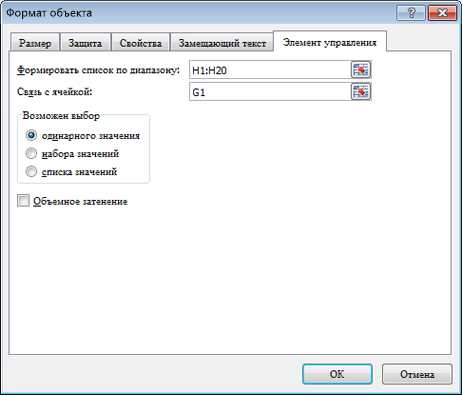
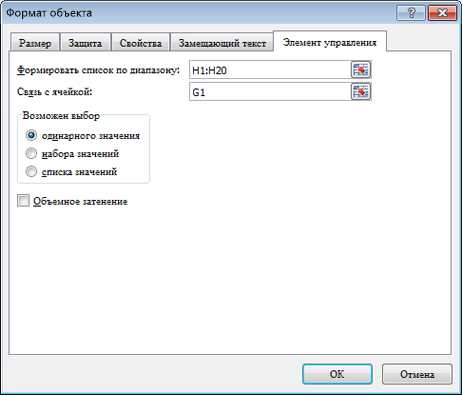
Пользовательские элементы управления позволяют добавлять дополнительные функции форматирования, не доступные в стандартном наборе инструментов Excel. Например, можно создать кнопку, которая будет применять определенный стиль к выделенной ячейке или ряду. Или добавить выпадающий список с настраиваемыми вариантами форматирования.
С помощью пользовательских элементов управления можно также автоматизировать процесс форматирования таблиц. Например, можно создать переключатель, который будет скрывать или отображать определенные столбцы или строки на основе выбранных параметров. Или создать поле ввода, которое будет фильтровать данные в таблице в реальном времени.
Такие пользовательские элементы управления позволяют упростить работу с таблицами в Excel, повысить их функциональность и сделать их более удобными для пользователей. Благодаря расширенному форматированию таблиц с помощью пользовательских элементов управления, можно создавать настраиваемые и гибкие таблицы, которые отвечают конкретным требованиям и предоставляют нужную информацию в удобном формате.
Определение форматирования таблиц в Excel
В Excel существует множество возможностей для определения форматирования таблиц. Одним из способов является изменение цвета фона и шрифта для ячеек или диапазонов ячеек. Выделяя определенные данные разными цветами, можно создать визуальный акцент на важных значениях или улучшить читаемость.
Также, определение форматирования таблиц в Excel включает настройку выравнивания содержимого в ячейках. Это может быть выравнивание по левому, правому или центральному краю ячейки, а также вертикальное выравнивание, позволяющее разместить данные по центру, сверху или снизу ячейки.
С помощью форматирования таблиц можно добавлять полужирное или курсивное начертание к тексту, устанавливать разные размеры шрифта и применять другие стилевые изменения для выделения текста или числовых значений. Это позволяет создать более привлекательные и информативные таблицы в Excel.
Кроме стандартных функциональностей, Excel также предоставляет возможность создания пользовательских элементов управления для более гибкого и удобного форматирования таблиц. Такие элементы управления могут включать фильтры, кнопки, выпадающие списки и другие интерактивные элементы, которые позволяют легко изменять форматирование и отображение данных в таблицах.
Возможности пользовательских элементов управления
Пользовательские элементы управления в Excel предоставляют широкий спектр возможностей для улучшения и упрощения работы с таблицами. Они позволяют создать интерактивные инструменты, специально адаптированные к уникальным потребностям пользователя.
Один из примеров таких элементов управления – ползунок. Он позволяет выбирать значения в заданном диапазоне с помощью перемещения ползунка вправо или влево. Ползунки могут быть использованы для настройки параметров отображения, фильтрации данных или управления формулами. Это удобное решение для быстрого и точного выбора значений без необходимости вводить их вручную.
Примеры других пользовательских элементов управления:
- Флажки – элементы, которые можно выбирать или снимать для отметки определенных параметров или настроек. Их можно использовать, например, для фильтрации данных или выбора определенных действий.
- Выпадающие списки – элементы, содержащие список вариантов для выбора. Они предоставляют простой и интуитивно понятный способ выбора одного элемента из списка.
- Пиктограммы – элементы, представляющие иконки или изображения, которые можно выбирать или нажимать для выполнения определенных действий. Они могут использоваться для навигации, запуска макросов или отображения статуса.
Все эти элементы управления можно настроить и настроить с помощью интегрированного в Excel инструмента разработки пользовательских элементов управления. С их помощью можно создавать более удобные, эффективные и интуитивно понятные пользовательские интерфейсы для взаимодействия с данными и выполнения операций в таблицах Excel.
Подключение пользовательских элементов управления в Excel
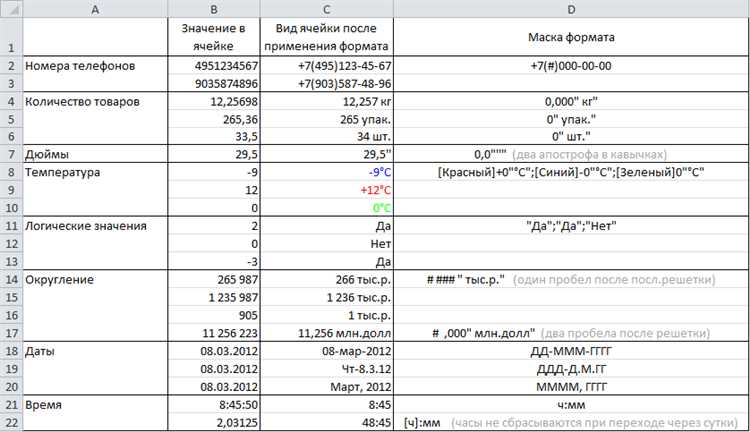
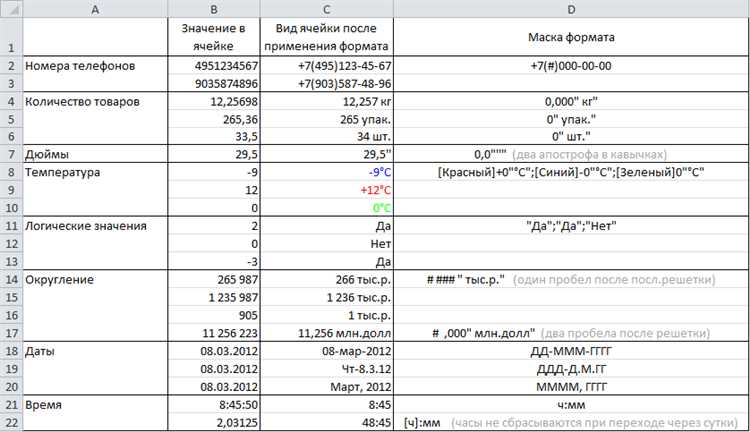
Пользовательские элементы управления представляют собой специальные графические объекты, которые могут быть добавлены в таблицу и использованы для выполнения различных задач. Например, можно создать кнопку, которая будет выполнять определенное действие при нажатии, или добавить выпадающий список для выбора определенных значений.
Для подключения пользовательских элементов управления в Excel необходимо выполнить несколько шагов. Во-первых, нужно открыть файл с таблицей и перейти в режим редактирования. Затем на вкладке «Разработчик» выбрать пункт меню «Вставка элементов управления» и выбрать нужный элемент из списка.
После выбора элемента управления его можно добавить на лист Excel, просто щелкнув на нужном месте. Затем можно настроить его параметры и свойства с помощью контекстного меню или дополнительных настроек в панели инструментов.
Подключение пользовательских элементов управления в Excel позволяет значительно улучшить работу с данными и повысить эффективность работы с таблицами. С их помощью можно автоматизировать многие рутинные задачи и ускорить процесс обработки данных.
Применение пользовательских элементов управления для расширенного форматирования таблиц
Создание пользовательских элементов управления в Excel позволяет значительно расширить возможности форматирования таблиц и визуализации данных. Эти элементы позволяют пользователю контролировать внешний вид таблицы, добавлять интерактивные функции и более гибко управлять данными.
Одним из основных преимуществ использования пользовательских элементов управления является возможность создания более сложных и эффективных инструментов форматирования. Например, с помощью таких элементов можно добавить пользовательские кнопки для автоматического применения определенного формата к выбранным ячейкам или рядам. Это позволяет значительно сократить время и усилия, затрачиваемые на форматирование таблицы вручную.
Другим примером применения пользовательских элементов управления является создание динамических фильтров и сортировок. С помощью таких элементов можно добавить возможность выбора определенных критериев сортировки или фильтрации данных непосредственно в таблице. Это позволяет значительно упростить процесс анализа и выборки данных в больших объемах информации.
Кроме того, пользовательские элементы управления позволяют добавить интерактивные графические элементы к таблицам. Например, с помощью таких элементов можно создать графики, диаграммы или даже анимации, которые будут отображаться в таблице. Это позволяет более наглядно представить информацию и лучше визуализировать результаты анализа данных.
В целом, применение пользовательских элементов управления в Excel позволяет расширить возможности форматирования таблиц и сделать работу с данными более гибкой, удобной и эффективной. Они позволяют пользователю создавать более сложные инструменты форматирования, добавлять интерактивные функции и повышать визуальное представление данных.
Примеры использования пользовательских элементов управления для форматирования таблиц
Один из примеров использования пользовательских элементов управления для форматирования таблиц — это создание выпадающего списка, который позволяет выбрать стиль для таблицы. Пользователь может выбрать один из предопределенных стилей, и таблица автоматически применит этот стиль ко всем ячейкам. Например, можно выбрать стиль «Зебра», чтобы таблица была более наглядной и удобной для чтения.
Еще один пример использования пользовательских элементов управления — это добавление кнопок «Поднять» и «Опустить» для изменения высоты строк в таблице. Пользователь может легко настроить высоту строк, просто нажимая на соответствующую кнопку. Это особенно полезно, когда таблица содержит большое количество строк, и нужно быстро изменить их высоту для лучшего отображения данных.
Кроме того, можно использовать пользовательские элементы управления для добавления кнопки «Добавить строку» в таблицу. Это позволяет пользователям быстро добавлять новые строки в таблицу, когда это необходимо. Например, если в таблице есть динамические данные, которые регулярно обновляются, можно добавить кнопку «Добавить строку» для удобного добавления новых данных.
Все эти примеры демонстрируют, как пользовательские элементы управления позволяют легко и быстро форматировать таблицы в Excel. Они упрощают процесс работы с данными и повышают удобство и понятность таблицы для пользователей.
Вопрос-ответ:
Как использовать пользовательские элементы управления для форматирования таблиц?
Для использования пользовательских элементов управления для форматирования таблиц вам понадобится редактор таблиц с поддержкой добавления пользовательских элементов управления. Например, Google Таблицы имеют такую возможность. Чтобы добавить пользовательский элемент управления, откройте таблицу, выберите ячейку или диапазон ячеек, на который вы хотите применить элемент управления, затем в разделе «Вставка» выберите «Элементы управления». В открывшемся окне выберите нужный пользовательский элемент управления, например, кнопку или поле для ввода текста. После этого вы сможете настроить элемент управления и применить его к выбранному диапазону ячеек в таблице.
Какая польза от использования пользовательских элементов управления для форматирования таблиц?
Использование пользовательских элементов управления для форматирования таблиц позволяет улучшить визуальное представление таблицы и сделать ее более удобной в использовании. Например, вы можете добавить кнопку для сортировки данных в таблице по определенному столбцу или поле для ввода текста, которое будет фильтровать данные таблицы по заданному условию. Пользовательские элементы управления также могут быть полезны при создании интерактивных дашбордов или отчетов, где пользователи смогут выбирать определенные параметры для отображения данных.
Какие пользовательские элементы управления можно использовать для форматирования таблиц?
Для форматирования таблиц можно использовать различные пользовательские элементы управления, такие как кнопки, выпадающие списки, флажки, поля для ввода текста и другие. Каждый из этих элементов управления выполняет определенную функцию и может быть настроен с использованием различных параметров. Например, кнопка может быть настроена для сортировки данных, поле для ввода может служить для фильтрации данных, а выпадающий список может использоваться для выбора определенного значения или настроек.
Какие программы поддерживают использование пользовательских элементов управления для форматирования таблиц?
Некоторые программы, такие как Google Таблицы, Microsoft Excel и LibreOffice Calc, поддерживают использование пользовательских элементов управления для форматирования таблиц. В Google Таблицах вы можете добавить пользовательские элементы управления в разделе «Вставка» на панели инструментов. В Excel эти элементы управления называются элементами формы, и их можно добавить в разделе «Разработчик» на ленте инструментов. В Calc пользовательские элементы управления доступны в меню «Вставка».

