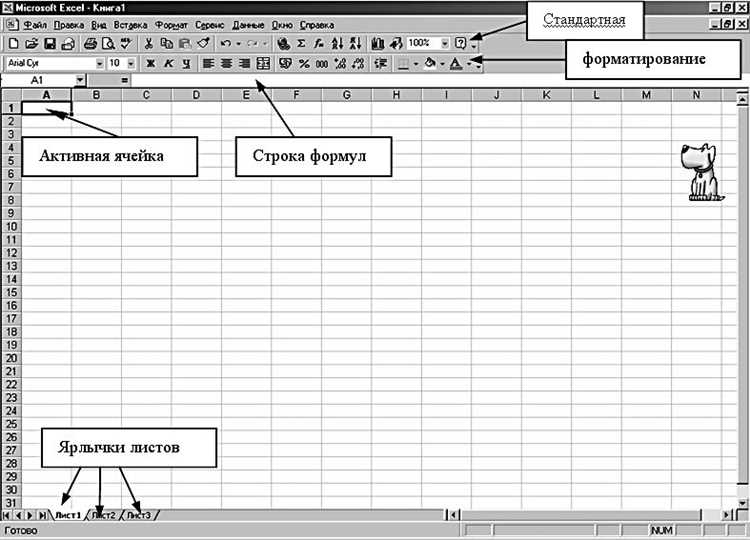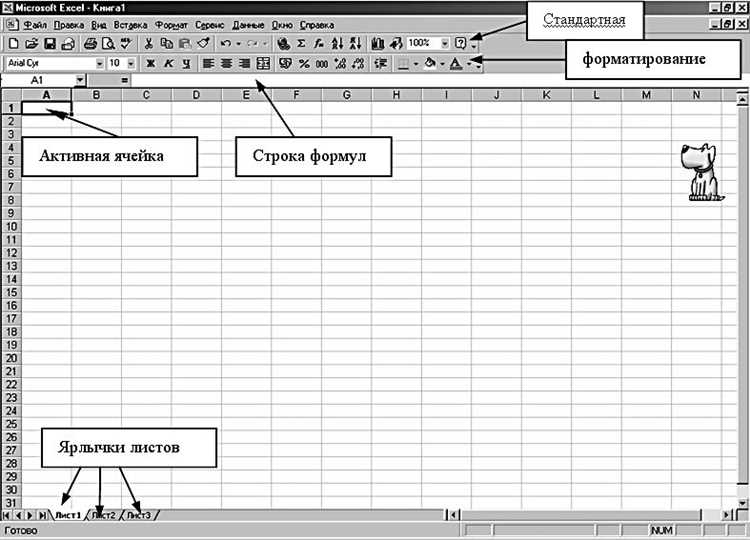
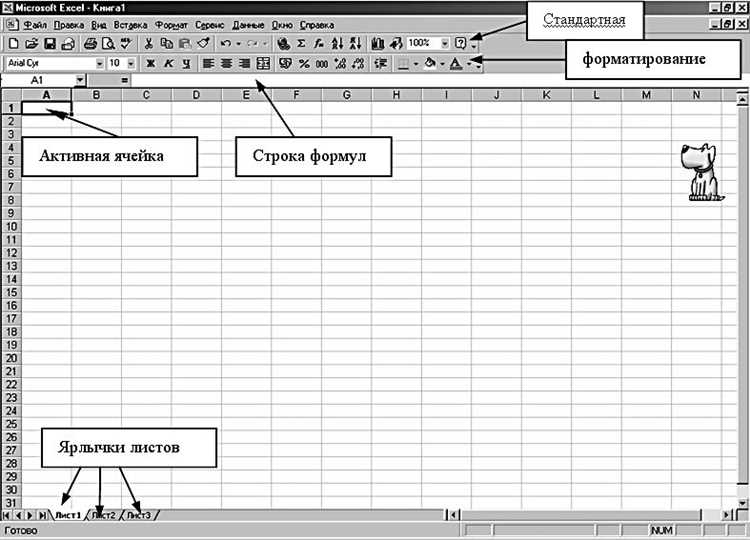
Microsoft Excel — это мощное инструментальное средство для работы с таблицами и аналитическими данными. Однако, при работе с большими объемами информации, может возникать необходимость в оптимизации рабочего пространства окна программы. В этой статье мы рассмотрим несколько способов улучшения работоспособности и удобства работы в Excel.
Первое, на что следует обратить внимание, это размеры и расположение окна Microsoft Excel. Небольшие изменения в настройках окна могут значительно повысить комфорт работы. Например, можно изменить размеры окна таким образом, чтобы было удобно работать с таблицами различного размера. Также можно изменить положение окна на экране, чтобы максимально использовать свободное пространство.
Вторым важным аспектом оптимизации рабочего пространства является настройка панелей инструментов и панели задач. Excel предлагает различные наборы панелей инструментов, позволяющие упростить работу с определенными функциями программы. Рекомендуется выбрать только те панели инструментов, которые понадобятся вам в процессе работы, чтобы избежать перегруженности интерфейса и снижения производительности.
Наконец, одним из важных аспектов оптимизации пространства является настройка шрифтов и цветовой схемы. Четко видимые и читаемые шрифты помогут уменьшить усталость глаз и повысить эффективность работы. Цветовая схема также может быть настроена под ваши предпочтения, чтобы сделать интерфейс более приятным и интуитивно понятным.
Оптимизация рабочего пространства окна Microsoft Excel
Один из способов оптимизации рабочего пространства — настройка размеров и положения окна Excel. Необходимо убедиться, что окно программы отображается в оптимальной величине экрана, а также находится на комфортном для вас растоянии от глаз. Настройка масштаба позволяет увеличить или уменьшить размеры таблицы и ее элементов, повышая удобство чтения и редактирования данных.
Помимо размеров окна, важно также правильно располагать элементы пользовательского интерфейса Excel. Панели инструментов, плавающие панели и ленты инструментов можно перемещать, закреплять или скрывать, чтобы освободить рабочее пространство и настроить интерфейс программы под ваши нужды. Размещение используемых кнопок и функций в удобных для вас местах поможет сократить время на поиск необходимых инструментов и повысить производительность работы.
Советы по оптимизации рабочего пространства:
- Настройте размеры и положение окна Excel для лучшего использования экранного пространства;
- Изучите возможности настройки масштаба для комфортного чтения и редактирования данных;
- Перемещайте и скрывайте ненужные элементы интерфейса для освобождения рабочего пространства;
- Размещайте наиболее часто используемые кнопки и функции в удобных местах для быстрого доступа.
Применение этих рекомендаций в работе с программой Microsoft Excel позволит повысить эффективность работы, сократить время на выполнение задач и сделать процесс работы более комфортным и удобным.
Улучшение организации рабочего пространства
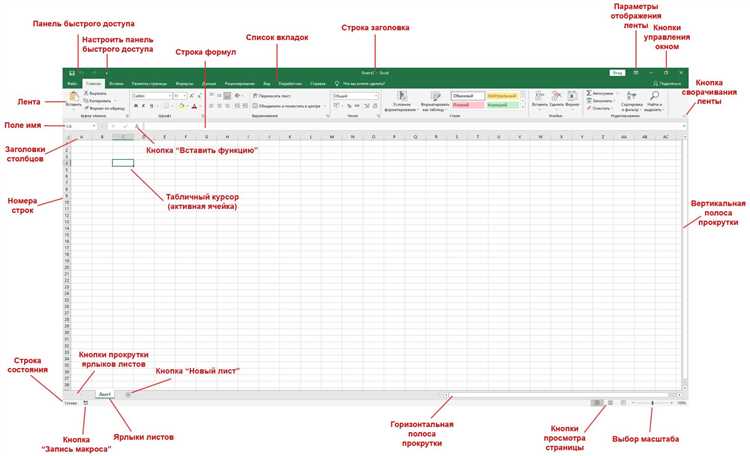
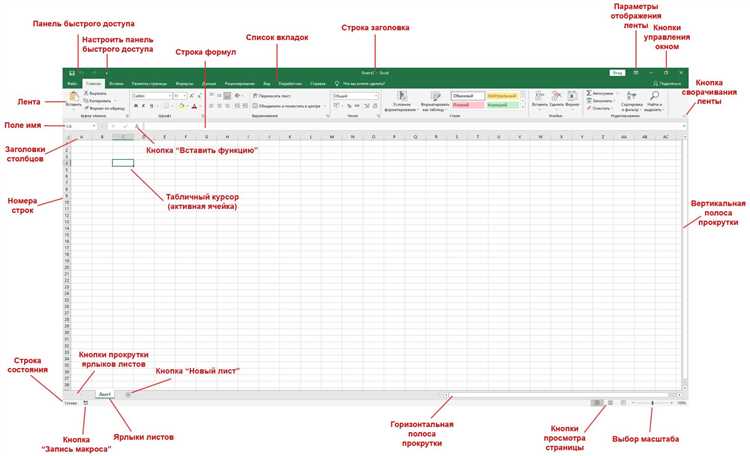
Оптимальная организация рабочего пространства в программе Microsoft Excel позволяет повысить эффективность работы и ускорить выполнение задач. Для этого можно осуществить ряд улучшений, с которыми будет удобно работать и которые помогут сосредоточиться на главных задачах.
Во-первых, оптимизация панели инструментов и кнопок в Excel может значительно упростить работу. Пользователь может персонализировать интерфейс, добавив на панель инструментов только те функции и команды, которые он использует чаще всего. Это позволит сэкономить время, так как все необходимые инструменты будут под рукой и не придется искать их каждый раз в меню или ленте.
Кроме того, рекомендуется правильно организовать рабочую область Excel, чтобы минимизировать количество прокруток и поиск необходимой информации. Для этого можно использовать различные виды форматирования, например, цветные области, шрифты разных размеров или стилей, а также применять фильтры и сортировки для быстрого поиска нужных данных.
Еще одним способом оптимизации рабочего пространства является создание пользовательских шаблонов или макросов, которые автоматизируют рутинные операции. Например, можно создать макрос для автоматического расчета суммы или среднего значения столбца данных. Это сэкономит время и сделает работу более удобной.
В целом, улучшение организации рабочего пространства в Microsoft Excel позволяет повысить эффективность работы и сосредоточиться на главных задачах. Персонализация панели инструментов, правильное форматирование рабочей области и использование пользовательских шаблонов и макросов — это лишь некоторые из способов улучшения организации рабочего пространства. Каждый пользователь может найти свои собственные приемы, которые помогут ему выполнить работу более эффективно и удобно.
Панели инструментов: оптимизация рабочего пространства в Microsoft Excel
Microsoft Excel предоставляет широкий набор инструментов и функций, которые могут значительно упростить работу с данными. Однако, когда рабочее пространство загромождается различными панелями инструментов, это может затруднить выполнение задач. Переупорядочивание панелей инструментов может помочь оптимизировать рабочее пространство и улучшить производительность.
Одним из способов переупорядочивания панелей инструментов в Microsoft Excel является изменение их местоположения на экране. Вы можете перетаскивать панели инструментов из одного места на другое, чтобы упорядочить их в соответствии с вашими предпочтениями. Например, вы можете переместить панель форматирования в верхнюю часть экрана для быстрого доступа к основным инструментам форматирования.
Также можно настроить видимость панелей инструментов. Если у вас есть панели инструментов, которые вы редко используете, вы можете скрыть их, чтобы освободить рабочее пространство. Для этого можно использовать функцию «Настроить панели инструментов», где можно выбрать, какие панели инструментов показывать или скрывать.
Оптимизация рабочего пространства панелей инструментов в Microsoft Excel позволяет создать удобное и функциональное рабочее окружение, которое соответствует вашим потребностям и помогает сосредоточиться на выполнении задач. Переупорядочивание и настройка видимости панелей инструментов помогут вам упростить и ускорить работу с данными в Excel.
Использование закрепленных окон в Microsoft Excel
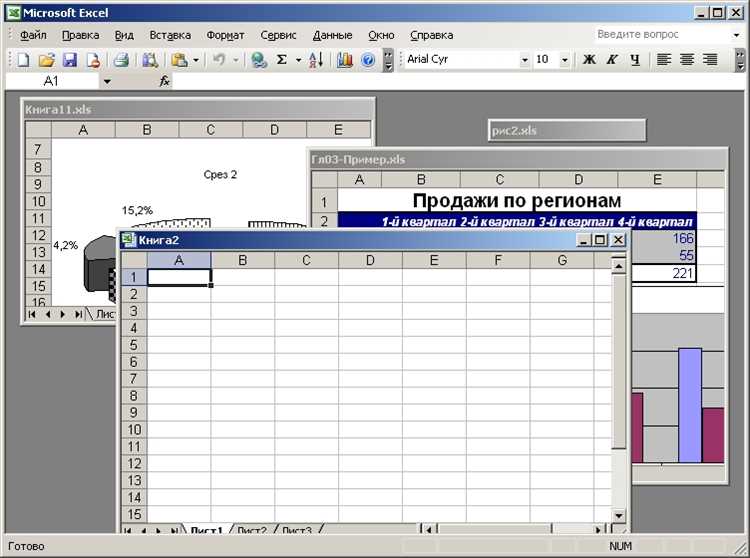
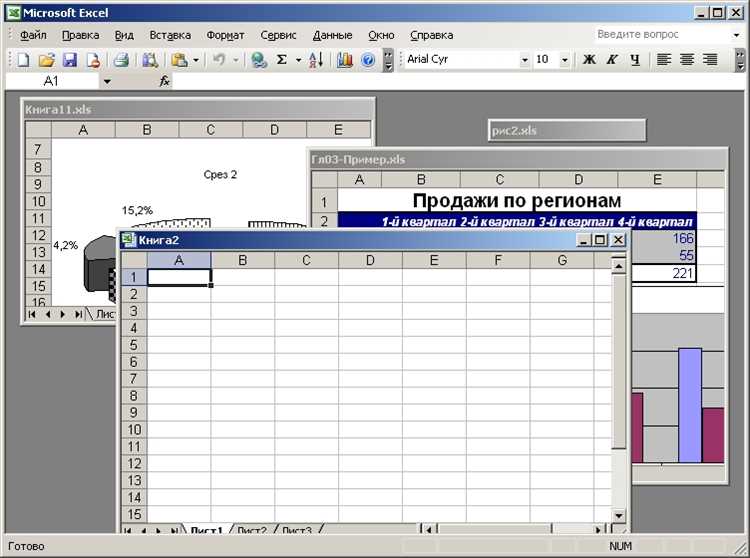
Чтобы закрепить окно, вы можете выбрать нужную ячейку или диапазон ячеек, а затем перейти во вкладку «Вид» и выбрать опцию «Закрепить окно». Вы также можете использовать горячие клавиши, нажав «ALT» и затем выбрав пункт «Закрепить окно». Когда окно закреплено, вы можете прокручивать таблицу вверх или вниз, и закрепленные ячейки будут оставаться видимыми на своем месте. Это позволяет вам легко отслеживать данные в других частях таблицы, не теряя обзора оглавления или других важных элементов.
Закрепление окон особенно полезно, когда вы работаете с большими таблицами, содержащими много строк и столбцов. Это позволяет вам быстро и удобно перемещаться по таблице и обрабатывать данные, не теряя важные контекстные элементы. Также, если вы собираетесь распечатать таблицу с данными, закрепленные окна придадут вашей печатной версии более структурированный вид.
Пользовательские настройки окон
Возможность настройки окон в программе Microsoft Excel позволяет пользователям адаптировать интерфейс работы к своим предпочтениям и повысить эффективность использования программы. Пользовательские настройки позволяют изменить расположение, размер и видимость окон, а также установить различные параметры для улучшения работы с данными и отображения информации.
Одной из основных пользовательских настроек окон является возможность закрепить определенное окно вверху экрана или на других местах, чтобы оно всегда было видимым и доступным при работе с другими окнами. Такая настройка особенно полезна при работе с большим количеством данных, когда необходимо постоянно обращаться к определенному документу или таблице.
Кроме того, пользователи могут изменить размер окна, чтобы установить оптимальные значения ширины и высоты. Это позволяет удобно работать с различными типами данных и заметно упрощает навигацию по документу. Пользовательские настройки также позволяют скрыть или отобразить различные элементы интерфейса, такие как панели инструментов, панель формул или ленту инструментов, в зависимости от предпочтений пользователя и требуемой функциональности.
Использование пользовательских настроек окон в Microsoft Excel способствует оптимизации рабочего пространства и повышает производительность работы в программе. Пользователи могут настроить окна согласно своим индивидуальным потребностям и стилю работы, что позволяет существенно сэкономить время и повысить эффективность в выполнении задач. Кроме того, пользовательские настройки окон значительно облегчают навигацию и работу с данными, улучшая общий пользовательский опыт.
Использование ярлыков и быстрых клавиш
В повседневной работе в программе Microsoft Excel можно существенно увеличить эффективность и скорость выполнения операций, используя ярлыки и быстрые клавиши. Ярлыки представляют собой пиктограммы или текстовые ссылки на различные команды и функции программы, которые можно разместить на панелях инструментов или на рабочем столе. Таким образом, можно быстро получить доступ к часто используемым функциям и не тратить время на поиск этих команд в меню.
Кроме того, в Microsoft Excel предусмотрена возможность привязки команд и функций к определенным комбинациям клавиш. Например, можно установить удобные сочетания клавиш для копирования, вставки, отмены последнего действия и т.д. Благодаря этому можно значительно ускорить процесс работы с таблицами, минимизировать использование мыши и сделать работу более удобной и продуктивной.
Как видно из примера, использование ярлыков и быстрых клавиш в Microsoft Excel может существенно упростить работу в программе, сделать ее более продуктивной и эффективной. Оптимизация рабочего пространства и использование удобных инструментов позволяют сэкономить время и силы, а также повысить качество и точность работы. Поэтому рекомендуется ознакомиться с возможностями ярлыков и быстрых клавиш и активно их использовать при работе в Microsoft Excel.
Вопрос-ответ:
Что такое ярлык?
Ярлык — это ссылка на программу, файл или папку, которая создается для быстрого доступа к ним. Он представляет собой специальный файл, содержащий информацию о месте расположении объекта, на который он указывает.
Как создать ярлык на рабочем столе?
Для создания ярлыка на рабочем столе нужно выполнить следующие действия: 1. Найти файл, программу или папку, для которых хотите создать ярлык. 2. Нажать правой кнопкой мыши на этом объекте и выбрать пункт «Отправить» или «Создать ярлык» в контекстном меню. 3. Перетащить созданный ярлык на рабочий стол. Теперь вы можете быстро открыть объект, кликнув на ярлык на рабочем столе.
Как создать быструю клавишу для ярлыка?
Чтобы создать быструю клавишу для ярлыка, нужно выполнить следующие действия: 1. Нажать правой кнопкой мыши на ярлыке и выбрать пункт «Свойства» в контекстном меню. 2. Перейти на вкладку «Ярлык». 3. В поле «Горячая клавиша» нажать нужную комбинацию клавиш. 4. Нажать кнопку «Применить» или «ОК». Теперь, нажимая на заданную комбинацию клавиш, вы быстро откроете ярлык.
Можно ли изменить иконку ярлыка?
Да, иконку ярлыка можно изменить. Для этого нужно выполнить следующие действия: 1. Нажать правой кнопкой мыши на ярлыке и выбрать пункт «Свойства» в контекстном меню. 2. Перейти на вкладку «Ярлык». 3. Нажать кнопку «Изменить иконку». 4. Выбрать новую иконку из списка или указать путь к файлу с иконкой. 5. Нажать кнопку «ОК» или «Применить». Теперь ярлык будет иметь новую иконку.