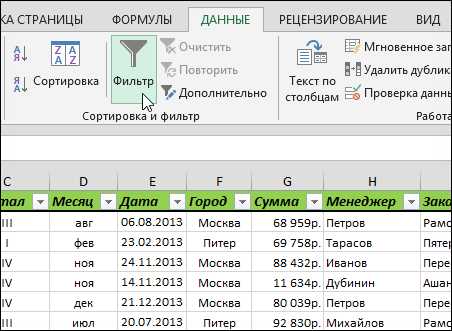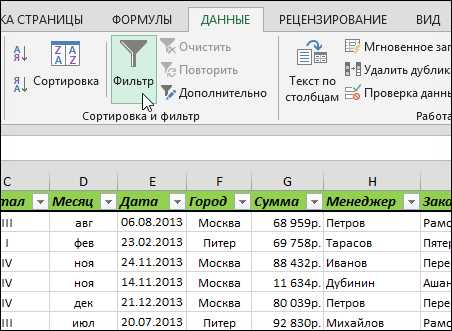
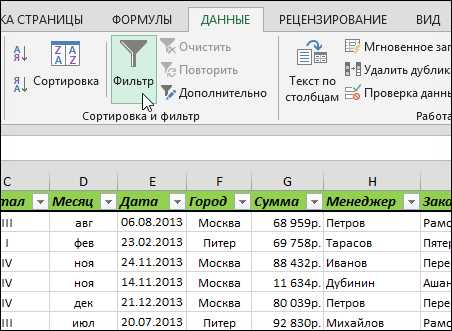
Microsoft Excel является одним из самых популярных инструментов для работы с данными. Он предоставляет множество функций для управления большими объемами информации, включая возможность применения фильтров и сортировки данных. Фильтры играют важную роль в оптимизации работы с таблицами, позволяя вам быстро находить и анализировать нужные данные.
Одним из способов оптимизации работы с данными является использование фильтров для отображения только тех строк, которые соответствуют определенным критериям. Например, вы можете фильтровать данные по определенному значению в столбце или по ряду условий, чтобы быстро найти нужную информацию. Это позволяет сократить время, затрачиваемое на поиск и анализ данных, и упростить процесс принятия решений.
Другим полезным средством оптимизации является сортировка данных. С помощью сортировки вы можете упорядочить информацию в таблице по возрастанию или убыванию значений определенного столбца. Это особенно полезно, когда нужно быстро найти наибольшие или наименьшие значения, выделить наиболее значимые записи или отсортировать данные по алфавиту или дате. Комбинируя фильтры и сортировку, вы можете получить еще больше возможностей для оптимизации и быстрого доступа к данным в Microsoft Excel.
Фильтры в Microsoft Excel: советы по оптимизации и быстрому доступу к данным
При работе с большим объемом данных в Microsoft Excel, использование фильтров позволяет быстро и эффективно находить нужные значения и анализировать информацию. Однако, для оптимального использования фильтров следует учесть несколько советов, которые помогут ускорить работу и облегчить доступ к данным.
Первый совет — создание таблицы с данными. Для удобства работы с фильтрами рекомендуется преобразовать диапазон ячеек в таблицу. Это позволит сохранить структуру данных и автоматически применять фильтры ко всем столбцам. Для создания таблицы, достаточно выделить диапазон ячеек и выбрать соответствующую опцию в меню «Вставка».
Второй совет — использование подробных фильтров. В Excel предусмотрены различные типы фильтров, которые позволяют быстро находить нужные данные по определенным критериям. Например, можно отфильтровать данные по определенному значению, тексту, числу или дате. Для более точной настройки фильтров, можно использовать дополнительные условия, такие как «больше», «меньше», «равно» и т.д. Это позволит уточнить поиск и быстро найти нужные данные.
Третий совет — использование комбинированных фильтров. В Excel также есть возможность комбинировать несколько фильтров для более сложного и точного поиска данных. Например, можно применить фильтр по одному столбцу, а затем добавить дополнительные условия для других столбцов. Это позволит сузить выборку данных и быстро найти нужную информацию.
Все эти советы помогут оптимизировать работу с фильтрами в Microsoft Excel и значительно сэкономить время при поиске и анализе данных. Учтите эти советы при работе с большим объемом информации и получите максимальную эффективность от использования фильтров в Excel.
Оптимизация работы с данными в Microsoft Excel с использованием фильтров
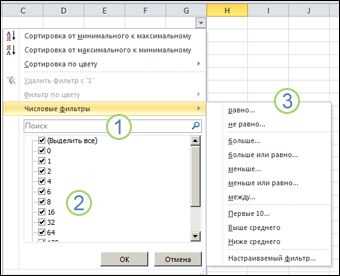
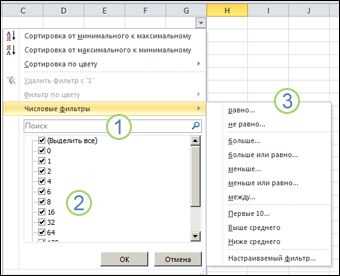
Одной из главных причин использования фильтров в Excel является экономия времени. Вместо просмотра всего набора данных, можно фильтровать исходную информацию по определенным критериям, например, по определенной дате, имени или численному значению. Это позволяет сосредоточиться только на необходимых данных и обрабатывать их с большей эффективностью.
Кроме того, фильтры позволяют более гибко анализировать данные. Вы можете устанавливать несколько условий фильтрации и комбинировать их для получения нужных результатов. Это дает возможность быстро и точно находить ответы на вопросы, связанные с вашими данными.
Еще одним преимуществом использования фильтров является возможность быстрого обновления данных. При изменении данных фильтры автоматически адаптируются к новым значениям, что позволяет быстро получать актуальные результаты без необходимости переустановки фильтров.
В целом, использование фильтров в Microsoft Excel – это прекрасный способ оптимизации работы с данными. Они позволяют сократить время на поиск и анализ нужных данных и делают процесс работы более эффективным и удобным.
Как улучшить эффективность фильтрации данных в Microsoft Excel
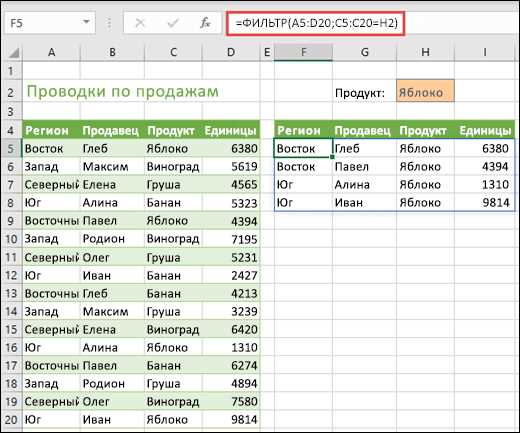
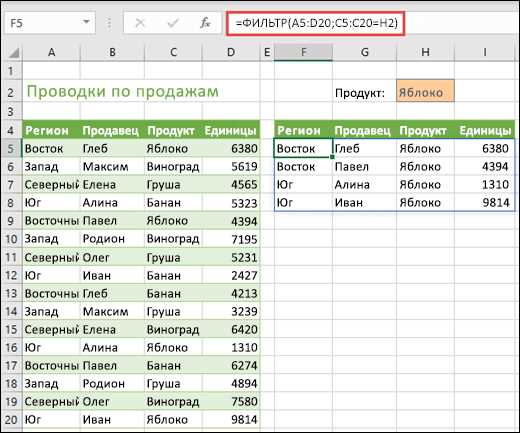
Вот несколько советов, которые помогут вам настроить фильтры в Microsoft Excel для более эффективного доступа к данным:
- Используйте автоматическую фильтрацию. Excel предлагает возможность автоматически настраивать фильтры для каждого столбца в таблице. Это позволяет сократить время настройки фильтров и быстрее получить нужные данные.
- Используйте различные условия фильтрации. Помимо обычных операторов сравнения (равно, не равно, больше, меньше и т. д.), Excel предлагает условия фильтрации, такие как «начинается с», «содержит» и «заканчивается на». Использование различных условий поможет вам точнее настроить фильтры и быстрее найти нужные данные.
- Сортируйте данные перед настройкой фильтров. Если вы сортируете данные перед настройкой фильтров, это может значительно упростить процесс фильтрации. Вам будет проще определить нужные значения и настроить фильтры соответственно.
- Используйте комбинированные фильтры. В Excel можно настраивать комбинированные фильтры, что позволяет применять несколько условий фильтрации одновременно. Это может быть полезно при поиске данных, удовлетворяющих нескольким условиям одновременно.
Следуя этим советам, вы сможете улучшить эффективность фильтрации данных в Microsoft Excel и быстрее получать нужные результаты.
Техники фильтрации в Microsoft Excel для ускорения поиска нужной информации
Microsoft Excel предоставляет множество инструментов для фильтрации данных, которые позволяют быстро находить нужную информацию в больших наборах данных. Корректное использование этих техник может существенно ускорить работу с таблицами и повысить производительность. В этой статье мы рассмотрим несколько полезных методов фильтрации в Excel, с помощью которых вы сможете эффективно осуществлять поиск и анализ данных.
Один из самых простых и быстрых способов фильтрации данных в Excel — использование автодополнения. В Excel есть функция автоматического дополнения, которая помогает быстро заполнить ячейки на основе уже введенных данных. Это может быть полезно при фильтрации данных по определенному критерию, например, при поиске конкретного значения или набора значений. Просто начните вводить нужное значение в ячейку и Excel автоматически предложит варианты дополнения.
1. Фильтр по значению
Один из наиболее используемых методов фильтрации данных в Excel — это фильтр по значению. Этот метод позволяет быстро находить нужные данные, основываясь на определенных критериях. Для применения фильтра по значению необходимо выделить нужные столбцы или ячейки, затем выбрать вкладку «Данные» на панели инструментов и нажать кнопку «Фильтр». Затем можно выбрать конкретные значения, которые требуется отобразить, и Excel покажет только строки данных, удовлетворяющие выбранным критериям.
2. Фильтр по цвету
Еще одна полезная техника фильтрации данных в Excel — это фильтр по цвету. Этот метод позволяет быстро находить строки данных, имеющие определенный цвет шрифта или заливки ячейки. Для применения фильтра по цвету необходимо выбрать столбцы или ячейки, затем выбрать вкладку «Данные» и нажать кнопку «Фильтр». В открывшемся меню выберите опцию «Фильтр по цвету» и выберите нужный цвет. Excel отобразит только строки данных, содержащие ячейки с выбранным цветом.
Это лишь некоторые из множества техник фильтрации данных в Microsoft Excel, которые помогут вам быстро находить нужную информацию в таблицах и эффективно анализировать данные. Экспериментируйте с разными методами фильтрации и выбирайте те, которые наиболее удобны и эффективны для ваших задач. И не забывайте сохранять свои работы, чтобы иметь возможность вернуться к ним в любой момент.
Оптимизация фильтров в Microsoft Excel: полезные советы и трюки
Microsoft Excel предлагает множество возможностей для фильтрации и сортировки данных, которые могут значительно упростить работу с большими объемами информации. Однако, чтобы получить максимальную эффективность, необходимо знать некоторые полезные советы и трюки по оптимизации фильтров в Excel.
1. Используйте автофильтр для быстрого доступа к данным. Автофильтр позволяет легко находить нужные значения в таблице. Для активации автофильтра, достаточно выделить столбец с данными и выбрать соответствующую опцию в меню. Затем можно воспользоваться выпадающим списком в заголовке столбца для выбора нужного значения.
2. Применяйте множественные условия для точного поиска. В Excel можно настроить фильтр для поиска данных, отвечающих нескольким условиям одновременно. Например, можно отфильтровать список товаров по цене и наличию на складе. Для этого необходимо использовать комбинированные операторы фильтрации, такие как «И» и «ИЛИ». Такой подход позволяет получать более точные результаты.
3. Используйте специальные фильтры для сложных запросов. В Excel существуют специальные фильтры, которые позволяют выполнять сложные запросы и фильтрацию данных. Например, можно использовать фильтр по формуле, чтобы выбрать все значения, удовлетворяющие определенному условию. Это особенно полезно, когда нужно найти редкие или нетипичные значения в большой таблице данных.
4. Сортируйте данные перед применением фильтров. Если данные в таблице не отсортированы, фильтры могут работать медленно и некорректно. Поэтому перед активацией фильтрации стоит убедиться, что данные отсортированы по нужным столбцам. Это позволит ускорить процесс фильтрации и получить более точные результаты.
5. Используйте «нравится» фильтр для поиска сходных значений. В Excel можно использовать «нравится» фильтр для поиска значений, похожих на заданное. Например, если нужно найти все имена, начинающиеся на определенную букву или содержащие определенное слово, «нравится» фильтр поможет справиться с этим заданием.
6. Не забывайте очищать фильтры после использования. После завершения работы с фильтрами, рекомендуется очистить все фильтры, чтобы вернуть таблицу к исходному виду. Это позволит избежать случайной фильтрации при дальнейшей работе с данными. Для очистки фильтров можно использовать специальную опцию «Очистить» в меню фильтров.
С использованием вышеуказанных советов и трюков, вы сможете улучшить процесс фильтрации и сортировки данных в Microsoft Excel, повысить эффективность работы и быстро находить нужную информацию.
Вопрос-ответ:
Как отключить автоматическую оптимизацию фильтров в Excel?
Чтобы отключить автоматическую оптимизацию фильтров в Excel, необходимо перейти на вкладку «Данные», выбрать «Фильтр» и снять флажок со строки «Автоматическая фильтрация».
Как увеличить скорость фильтрации в Excel?
Для увеличения скорости фильтрации в Excel можно использовать следующие трюки: 1) Отключить автоматическую пересортировку данных при изменении фильтра; 2) Использовать расширенный фильтр вместо автофильтра; 3) Использовать индексированную функцию СЧЁТЕСЛИ вместо стандартного фильтра; 4) Избегать использования сложных формул в фильтрах; 5) Уменьшить количество данных в таблице, если это возможно.
Как создать макрос для оптимизации фильтров в Excel?
Для создания макроса для оптимизации фильтров в Excel необходимо перейти на вкладку «Разработчик», нажать на кнопку «Записать макрос», выполнить необходимые действия с фильтрами, остановить запись макроса и сохранить его.
Как можно использовать дополнительные фильтры в Excel?
Для использования дополнительных фильтров в Excel необходимо выбрать нужный диапазон данных, перейти на вкладку «Данные», выбрать «Дополнительные фильтры» и задать необходимые критерии фильтрации.
Как можно быстро очистить фильтры в Excel?
Чтобы быстро очистить фильтры в Excel, можно нажать на кнопку «Очистить» на вкладке «Данные» или нажать комбинацию клавиш «Ctrl + Shift + L». Это быстро удаляет все фильтры из таблицы.
Как добавить фильтр в Microsoft Excel?
Чтобы добавить фильтр в Excel, необходимо выделить диапазон ячеек, к которым вы хотите применить фильтр. Затем перейдите на вкладку «Данные» в главном меню, найдите раздел «Сортировка и фильтры» и нажмите на кнопку «Фильтр». Появится набор фильтров для каждого столбца в выбранном диапазоне.