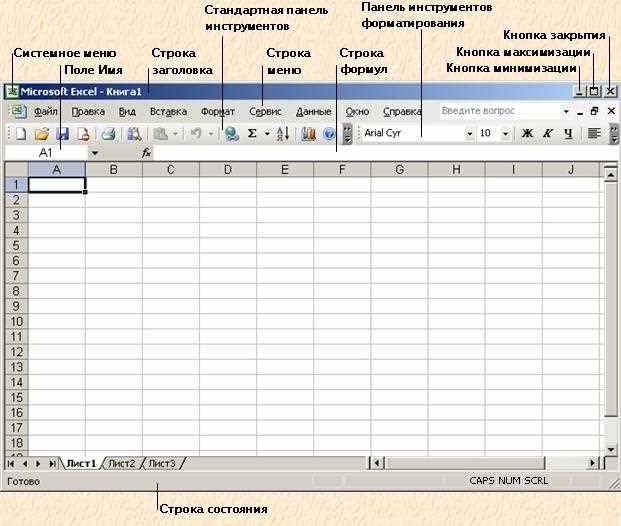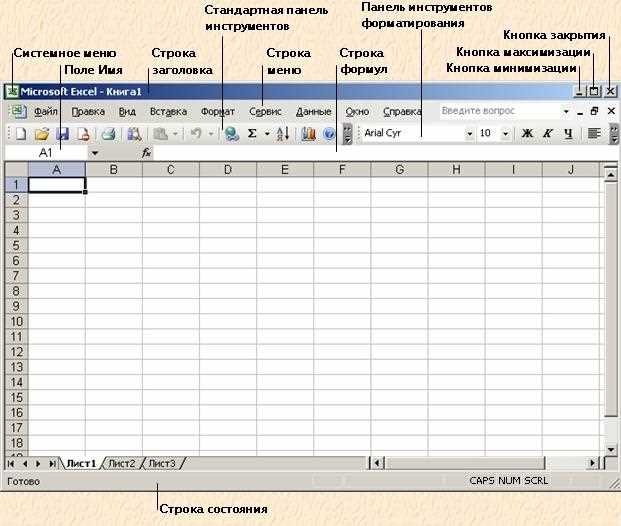
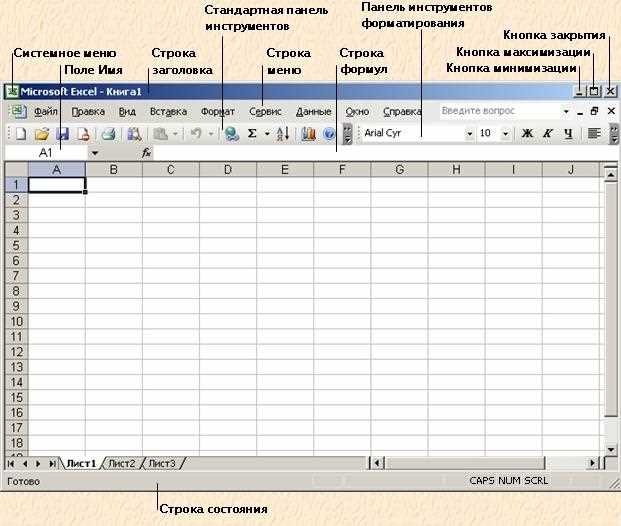
Microsoft Excel — это мощное инструментальное средство для работы с таблицами и данных. Однако, по умолчанию интерфейс программы может быть не слишком удобен и не оптимизирован под конкретные потребности пользователя. Чтобы максимально эффективно использовать Excel, необходимо настроить его рабочую область под свои нужды.
Первым шагом в оптимизации Excel является настройка интерфейса программы. Включите нужные панели инструментов, уберите ненужные, настройте расположение и размер окна. Также стоит уделить внимание настройке шрифтов и цветовых схем, чтобы работа в программе была комфортной и приятной.
Очень важным аспектом оптимизации Excel является настройка быстрого доступа к нужным командам. Пользователь может настроить собственные горячие клавиши, добавить команды в панель быстрого доступа или настроить автозаполнение формул и функций. Это позволит значительно сэкономить время и повысить продуктивность работы в программе.
Для повышения эффективности работы в Excel также стоит освоить несколько полезных функций и команд. Например, использование фильтров позволит быстро находить нужные данные в больших таблицах. Настройка условного форматирования поможет выделить важную информацию. Использование макросов и автоматизация операций значительно ускорят выполнение рутинных задач.
Оптимизация рабочей области окна Microsoft Excel — ключевой фактор для повышения эффективности работы в программе. Настройка интерфейса, определение горячих клавиш, освоение полезных функций и команд помогут сделать работу с Excel более комфортной и быстрой, что повысит производительность и качество результатов.
Зачем нужна оптимизация рабочей области окна Microsoft Excel?
Во-первых, оптимизация рабочей области позволяет упорядочить расположение элементов интерфейса Microsoft Excel. Отсутствие хаотически разбросанных объектов и лишних панелей инструментов позволяет сосредоточиться на работе с таблицей, минимизируя отвлекающие внешние факторы. Удобное расположение инструментов и панелей также облегчает навигацию и доступ к необходимым функциям.
Во-вторых, оптимизация помогает улучшить обработку больших объемов данных. Пользователь может настроить параметры программы, например, отключить автоматическое обновление связанных данных или отключить анимацию для увеличения скорости обработки. Это особенно полезно, когда требуется выполнить сложные вычисления или произвести анализ большого числа данных.
Наконец, оптимизация рабочей области способствует экономии времени пользователя. Быстрая навигация по программе, удобный доступ к необходимым функциям и минимизация неиспользуемых элементов интерфейса позволяют быстрее выполнять задачи и увеличивают производительность работы. Также оптимизация помогает предотвратить возможные ошибки, связанные с неправильной работой с данными и функциями программы.
Преимущества оптимизации рабочей области окна Microsoft Excel:
- Повышение эффективности работы с данными.
- Сокращение времени на обработку данных.
- Улучшение производительности.
- Удобное расположение инструментов и панелей.
- Быстрая навигация и доступ к необходимым функциям.
- Увеличение скорости выполнения задач.
- Предотвращение возможных ошибок.
Улучшение производительности
Оптимизация рабочей области окна Microsoft Excel играет важную роль в повышении производительности работы. Существует несколько способов, как можно улучшить эффективность в использовании этой программы, что позволит сэкономить время и улучшить общую работу.
Во-первых, разделение окна на несколько панелей поможет улучшить производительность. Один из способов это сделать — использование функции «Разделение окна», которая разделяет рабочую область на две или более части. Это полезно, например, когда вам нужно работать с несколькими листами одновременно. Вы сможете видеть данные сразу в нескольких частях окна, что позволит сократить время переключения между разными частями таблицы.
Кроме того, использование быстрых клавиш и сочетаний клавиш также может значительно повысить производительность в работе с Microsoft Excel. Например, использование клавиши «Enter» для перехода на следующую ячейку или сочетания клавиш «Ctrl + S» для сохранения рабочей книги. Запомните основные команды и клавиши быстрого доступа, которые используются в Excel, и ваша работа будет более эффективной и быстрой.
В целом, оптимизация рабочей области и использование соответствующих функций и инструментов Microsoft Excel позволяют значительно повысить производительность работы. Разделение окна на несколько панелей и использование быстрых клавиш — это лишь несколько способов, которые помогут вам работать эффективно и достигать лучших результатов.
Как настроить оптимальное разрешение экрана для работы с Microsoft Excel?


Во-первых, для достижения оптимального разрешения экрана следует проверить настройки монитора и видеокарты. Рекомендуется выбрать наивысшее доступное разрешение, которое может обеспечить ваш монитор. Это позволит увеличить пространство рабочей области Excel и сделать текст и графику более четкими и читаемыми.
Во-вторых, не следует забывать о масштабировании при работе с Excel на ноутбуке или другом мобильном устройстве. Приложение имеет возможность определения подходящего разрешения экрана автоматически, но вы всегда можете вручную настроить масштабирование по своему усмотрению. Изменение масштаба может быть полезным, особенно при работе с большими таблицами или сложными диаграммами, чтобы все элементы оставались видимыми и читаемыми.
Кроме того, регулировка яркости и контрастности экрана также может оказывать влияние на качество отображения информации в Excel. Избегайте слишком яркого или слишком темного заднего фона, чтобы избежать усталости глаз и повысить читаемость. Рекомендуется настроить яркость и контрастность на уровне, который вас лично удовлетворяет и позволяет удобно работать с данными.
В целом, правильное разрешение экрана и оптимальные настройки яркости, контрастности и масштабирования помогут вам достичь наилучшего качества отображения информации в Microsoft Excel, а также повысят вашу продуктивность и комфорт при работе.
Проверка текущего разрешения экрана
Узнать текущее разрешение экрана в Microsoft Excel очень важно для оптимизации рабочей области окна и достижения максимальной эффективности работы. Проверка разрешения позволяет адаптироваться к особенностям каждого конкретного пользователя, учитывая его индивидуальные предпочтения и особенности монитора.
Для осуществления проверки разрешения экрана в Microsoft Excel можно использовать ряд специальных функций и методов. Например, функция «Application.Width» позволяет получить ширину экрана в пикселях, а функция «Application.Height» — высоту экрана.
При анализе полученных данных можно определить разрешение экрана и в зависимости от этого настроить параметры отображения таблиц и графиков. Например, при низком разрешении экрана можно уменьшить шрифт или скрыть некоторые элементы интерфейса, чтобы вместить больше информации на одном экране.
Таким образом, проверка текущего разрешения экрана в Microsoft Excel позволяет значительно повысить удобство работы с программой и оптимизировать отображение данных в зависимости от индивидуальных настроек пользователя.
Изменение разрешения экрана
Для изменения разрешения экрана в операционных системах Windows можно открыть панель управления и выбрать раздел «Дисплей». В этом разделе можно настроить разрешение экрана на более высокое или более низкое значений в зависимости от предпочтений и возможностей монитора.
Повышение разрешения экрана позволяет отобразить больше информации на одном экране, увеличивая видимую область рабочего пространства в Excel. Это особенно полезно при работе с большими таблицами данных или при необходимости одновременно открыть несколько рабочих книг. Однако стоит помнить, что увеличение разрешения может сделать текст и элементы мельче, поэтому может потребоваться использовать масштабирование для удобного чтения и работы с данными.
Как настроить шрифты и отображение текста в Microsoft Excel?
Microsoft Excel предлагает широкий выбор опций для настройки шрифтов и отображения текста, что позволяет пользователю создавать профессионально выглядящие документы. Настройка шрифтов и отображения текста может быть важна для повышения видимости, улучшения оформления и общего визуального впечатления от документа.
При работе с шрифтами в Excel вы можете изменять размер, стиль и цвет текста. Вы также можете настроить выравнивание, отступы и междустрочный интервал. Дополнительные функции, такие как жирный и курсивный текст, подчеркивание, зачеркивание и нижнее подчеркивание, помогут вам выделить определенные части текста.
- Изменение шрифта: Вы можете выбрать шрифт, который соответствует вашим предпочтениям или требованиям оформления документа. В Excel доступны различные стандартные шрифты, такие как Arial, Times New Roman, Calibri и др.
- Изменение размера шрифта: Вы можете увеличить или уменьшить размер текста, чтобы сделать его более читаемым или выделить его среди других элементов документа.
- Изменение стиля шрифта: Вы можете выбрать стиль шрифта, такой как жирный, курсивный или обычный, чтобы сделать текст выразительным и привлекательным.
Изменение размера шрифта
Во-первых, необходимо выделить ячейки или диапазон ячеек, к которым вы хотите применить изменение размера шрифта. Затем выберите вкладку «Главная» в верхней панели Excel и найдите раздел «Шрифт». В этом разделе расположены кнопки для увеличения и уменьшения размера шрифта. Вы можете выбрать увеличение размера шрифта на несколько пунктов или пикселей, чтобы сделать его более заметным и выделяющимся.
Также можно применить изменение размера шрифта к определенным ячейкам или диапазону ячеек с помощью контекстного меню. Для этого, щелкнув правой кнопкой мыши по выделенным ячейкам, выберите опцию «Формат ячеек». В открывшемся окне перейдите на вкладку «Шрифт» и выберите желаемый размер шрифта из списка доступных значений.
Помимо увеличения или уменьшения размера шрифта, Microsoft Excel также позволяет применять различные стили форматирования, включая жирный и курсивный шрифт. Это позволяет делать текст более выразительным и акцентировать внимание на важной информации в таблице.
Вопрос-ответ:
Как изменить размер шрифта в тексте?
Чтобы изменить размер шрифта в тексте, вы можете использовать тег <span> с атрибутом style, указав нужный размер шрифта в пикселях, например: <span style=»font-size: 16px;»>Текст</span>.
Как увеличить размер шрифта в документе Word?
Чтобы увеличить размер шрифта в документе Word, выделите нужный текст и воспользуйтесь комбинацией клавиш Ctrl+Shift+> (больше). Чтобы уменьшить размер шрифта, используйте комбинацию клавиш Ctrl+Shift+< (меньше).
Как изменить размер шрифта в таблице Excel?
Чтобы изменить размер шрифта в таблице Excel, выделите нужные ячейки и воспользуйтесь комбинацией клавиш Ctrl+Shift+F (форматировать ячейки). В открывшемся окне выберите вкладку «Шрифт» и укажите нужный размер шрифта.
Как изменить размер шрифта в HTML-документе?
Чтобы изменить размер шрифта в HTML-документе, вы можете использовать тег <font> с атрибутом size, указав нужный размер шрифта от 1 до 7. Например: <font size=»4″>Текст</font>. Однако рекомендуется использовать CSS для стилизации элементов вместо устаревших тегов.
Как изменить размер шрифта в CSS?
Чтобы изменить размер шрифта в CSS, используйте свойство font-size. Например: p {font-size: 18px;}. Вы можете указать размер шрифта в пикселях, процентах, em или других единицах измерения.
Как изменить размер шрифта в текстовом редакторе Microsoft Word?
Чтобы изменить размер шрифта в Word, выделите текст, который вы хотите изменить. Затем откройте вкладку «Шрифт» на панели инструментов и выберите нужный размер шрифта из выпадающего списка. Также можно использовать комбинацию клавиш Ctrl + Shift + > или Ctrl + Shift + < для увеличения или уменьшения размера шрифта соответственно.