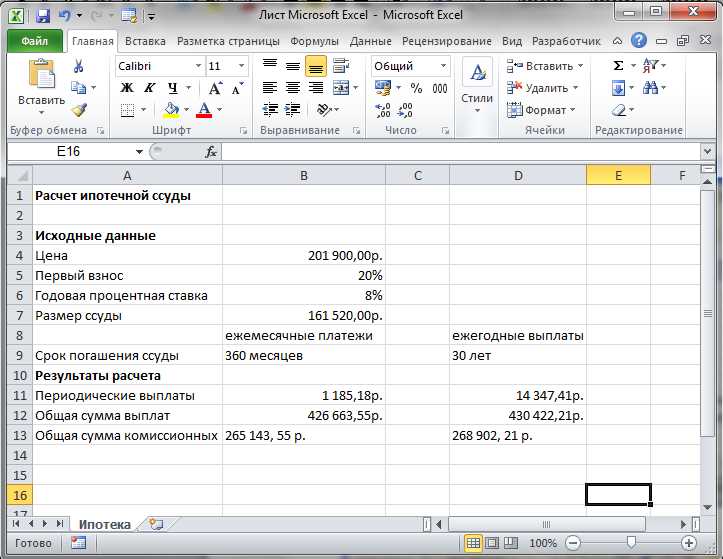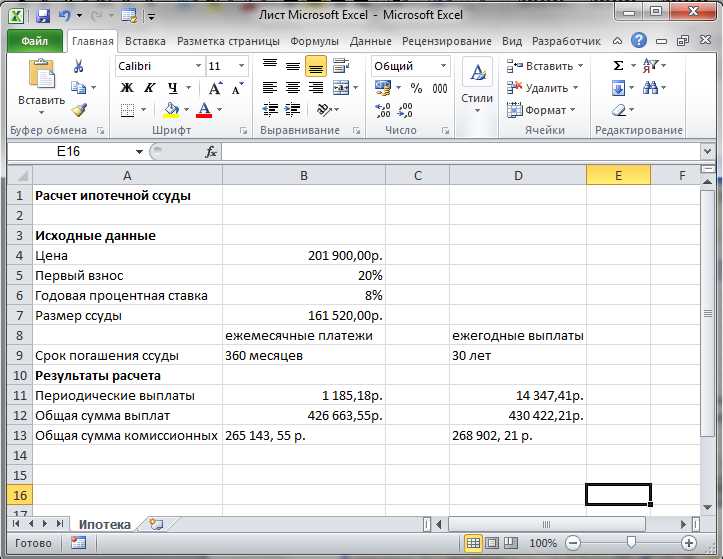
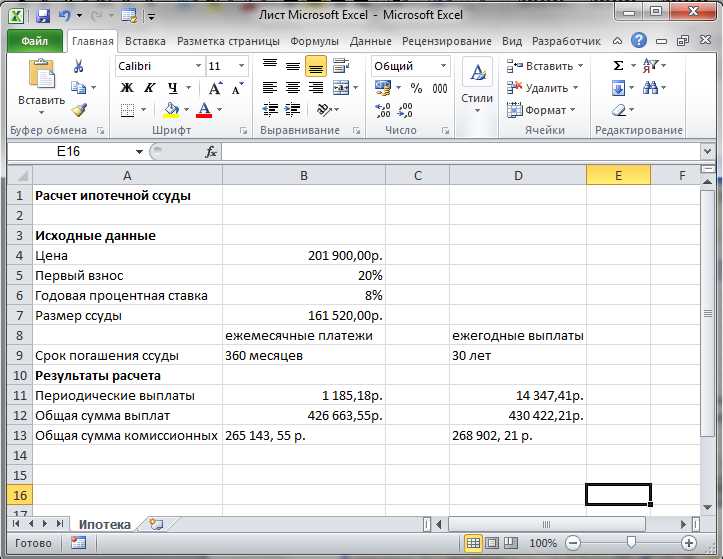
Microsoft Excel представляет мощный инструмент для работы с данными и проведения сложных вычислений. Однако, стандартные функции Excel могут оказаться недостаточными для решения специфических задач. В таких случаях, пользовательские функции могут быть созданы для автоматизации расчетов и обеспечения большей гибкости работы с данными.
Преимущество пользовательских функций заключается в том, что они могут быть разработаны с учетом конкретных потребностей пользователя. Например, пользовательская функция может быть создана для выполнения сложных математических операций или обработки текстовых данных с использованием специфических алгоритмов.
Одним из примеров использования пользовательских функций является создание функции для автоматического расчета налогов. Вместо ручного ввода данных и применения стандартной функции Excel, пользовательская функция может быть разработана для автоматического вычисления налоговых ставок на основе заданных параметров.
Еще одним примером используется пользовательская функция для поиска и анализа данных. Например, функция может быть разработана для автоматического поиска определенного значения в таблице и вычисления соответствующих результатов. Это позволяет значительно сократить время и усилия, затрачиваемые на выполнение таких задач вручную.
Использование пользовательских функций в Excel позволяет максимально увеличить эффективность и точность вычислений, сделать работу с данными более гибкой и автоматизированной. Создание пользовательских функций может быть осуществлено путем написания специального кода на языке программирования VBA (Visual Basic for Applications) или с использованием формул и функций Excel.
Примеры пользовательских функций в Excel для автоматизации расчетов
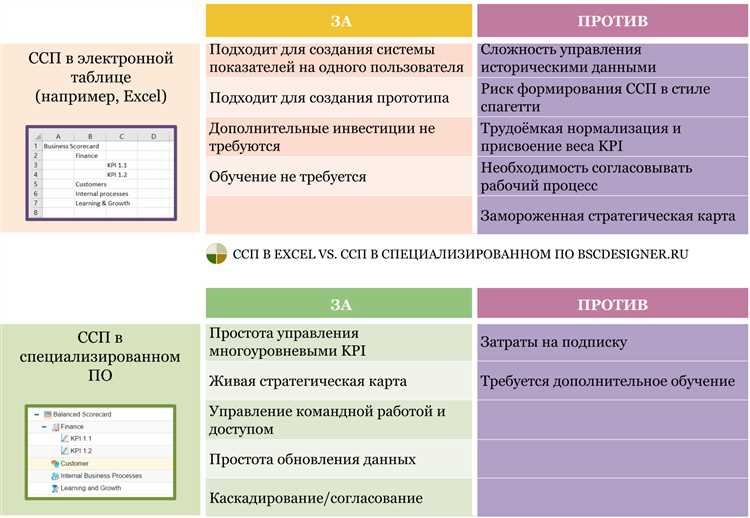
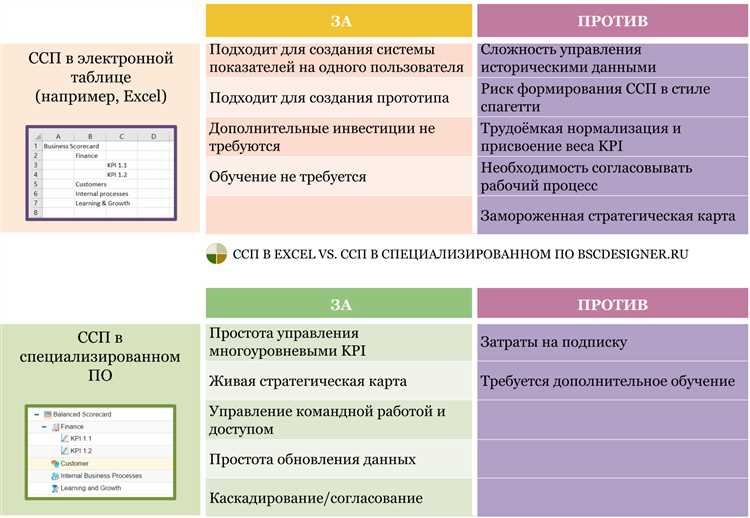
Пользовательские функции в Excel позволяют автоматизировать сложные расчеты и обрабатывать данные более эффективно. Они представляют собой кастомные формулы, которые можно создать и использовать в ячейках таблицы. Вот несколько примеров использования пользовательских функций в Excel:
- Расчет суммы цифр в числе: Пользовательская функция может быть создана для вычисления суммы цифр в числе. Например, создание функции, которая принимает число и возвращает сумму его цифр. Эта функция может быть полезна при работе с большими наборами данных, где необходимо проводить сложные расчеты.
- Генерация уникальных идентификаторов: Пользовательская функция может быть использована для генерации уникальных идентификаторов. Например, создание функции, которая создает уникальный идентификатор на основе определенного формата или алгоритма. Это может быть полезно, когда вам нужно создать уникальные идентификаторы для элементов, таких как заказы или продукты.
- Выполнение сложных статистических расчетов: Пользовательская функция может быть создана для выполнения сложных статистических расчетов, которые не включены в стандартные функции Excel. Например, создание функции, которая вычисляет корреляцию между двумя наборами данных или проводит регрессионный анализ. Это может быть полезно для анализа данных и прогнозирования.
- Преобразование данных: Пользовательские функции могут быть использованы для преобразования данных в таблице. Например, создание функции, которая преобразует данные из одного формата в другой или выполняет сложные операции над столбцами данных. Это может быть полезно при работе с большими наборами данных и автоматизации рутинных задач.
В целом, использование пользовательских функций в Excel позволяет пользователю адаптировать программу под свои потребности и выполнять сложные операции более эффективно. Они значительно улучшают возможности Excel для работы с данными и помогают ускорить процесс обработки информации.
Создание пользовательских функций в Excel: основы
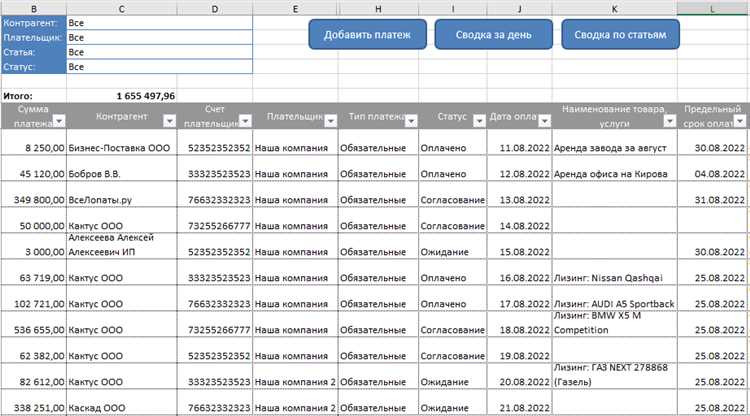
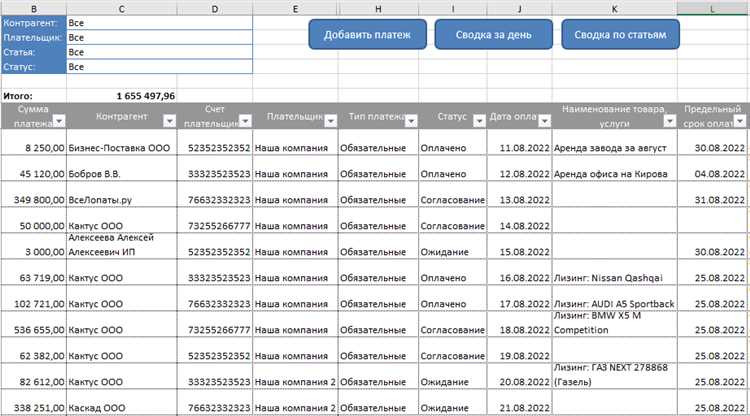
Создание пользовательской функции в Excel позволяет пользователям добавлять собственные расчеты и формулы, которые могут использоваться внутри таблицы. Это обеспечивает гибкость и автоматизацию процессов, ускоряет работу с данными и позволяет избежать рутинных операций.
Для создания пользовательской функции в Excel необходимо использовать встроенный язык программирования VBA (Visual Basic for Applications). VBA позволяет определить функцию с определенными входными параметрами и алгоритмом расчета. Затем функцию можно использовать в ячейках таблицы так же, как и встроенные функции.
Создание пользовательской функции в Excel требует базовых знаний VBA и понимания синтаксиса языка. Подойдите к процессу с ясным пониманием того, что вы хотите реализовать и каким образом. Важно также проверить работоспособность функции и обработку возможных ошибок. После создания функции ее можно использовать в любой таблице Excel, повышая эффективность работы с данными и производительность вашего рабочего процесса.
Пример 1: Перемножение ячеек с помощью пользовательской функции
Для создания такой функции, вы можете использовать язык программирования VBA, встроенный в Excel. Ниже приведен пример кода для создания пользовательской функции «Умножение»:
Function Multiply(a As Range, b As Range) As Double
Multiply = a.Value * b.Value
End Function
Этот код определяет функцию «Multiply», которая принимает два аргумента — ячейки «a» и «b». Функция умножает значения этих ячеек и возвращает результат.
Чтобы использовать эту функцию, вам просто нужно ввести формулу «=Multiply(A1, B1)», где «A1» и «B1» — это ячейки, которые вы хотите перемножить. Результат будет автоматически обновляться при изменении значений в этих ячейках.
Пример 2: Генерация последовательности чисел с использованием пользовательской функции
Для создания пользовательской функции, генерирующей последовательность чисел, можно использовать язык программирования VBA (Visual Basic for Applications), встроенный в Excel. В функции определяется начальное значение, конечное значение и шаг, с которым будут генерироваться числа. После задания параметров, функция выполняет цикл, генерируя последовательность чисел и заполняя ими ячейки.
| Функция | Описание |
=generateSequence(start, end, step) | Пользовательская функция, генерирующая последовательность чисел от значения start до значения end с указанным шагом step. |
Пример использования пользовательской функции для генерации последовательности чисел:
=generateSequence(1,10,2)
Данная функция создаст последовательность чисел от 1 до 10 с шагом 2 и заполнит этими значениями соответствующие ячейки.
Такой подход позволяет существенно сэкономить время и снизить вероятность ошибок при ручном заполнении ячеек числовыми значениями. Кроме того, пользовательская функция может быть использована не только для генерации последовательности чисел, но и для других подобных задач, требующих автоматизации расчетов.
Пример 3: Расчет среднего значения с условием при помощи пользовательской функции
Очень часто при анализе данных в таблицах Excel возникает необходимость рассчитать среднее значение определенного набора данных, удовлетворяющего условию. Встроенные функции Excel, такие как СРЗНАЧ и СРЗНАЧ.ВЫЧИСЛ, могут быть полезными, но они имеют свои ограничения и не всегда позволяют получить желаемый результат. В таких случаях пользовательская функция в Excel может стать настоящим спасением.
Например, предположим, у нас есть таблица с результатами оценок студентов по разным предметам и мы хотим рассчитать средний балл только по тем студентам, которые получили оценку «Отлично». Для этой задачи мы можем создать пользовательскую функцию в Excel, которая будет принимать два аргумента: диапазон данных и условие. Функция будет проходить по каждой ячейке в диапазоне и вычислять среднее значение только для тех ячеек, которые удовлетворяют условию.
Вот пример кода для создания такой пользовательской функции:
Function AverageIfRange(ByVal dataRange As Range, ByVal condition As String) As Double
Dim cell As Range
Dim sum As Double
Dim count As Integer
sum = 0
count = 0
For Each cell In dataRange
If cell.Value = condition Then
sum = sum + cell.Value
count = count + 1
End If
Next cell
If count > 0 Then
AverageIfRange = sum / count
Else
AverageIfRange = 0
End If
End Function
После создания пользовательской функции мы можем использовать ее в формулах Excel, чтобы рассчитать средний балл для определенного условия. Например, если у нас есть диапазон данных от A1 до A10 и мы хотим рассчитать средний балл только для тех ячеек, которые содержат оценку «Отлично», мы можем использовать следующую формулу: =AverageIfRange(A1:A10, "Отлично").
Пример 4: Добавление новой функциональности в Excel с помощью пользовательской функции
Пример 4 иллюстрирует, как можно создать и использовать пользовательскую функцию для автоматизации вычислений в Excel. Предположим, у нас есть столбец с данными о продажах различных товаров в разных регионах. Мы хотим рассчитать сумму продаж для определенного товара в заданном регионе. Вместо того чтобы каждый раз вводить формулу вручную, можно создать пользовательскую функцию, которая будет выполнять этот расчет автоматически.
Для создания пользовательской функции в Excel мы можем использовать редактор VBA. Напишем код функции, которая принимает в качестве аргументов название товара и региона, и возвращает сумму продаж для указанных параметров. Затем сохраним функцию и будем использовать ее в ячейках Excel, так же как любую другую встроенную функцию.
Таким образом, создание пользовательской функции позволяет нам добавить новый функционал в Excel, который не предусмотрен стандартными функциями программы. Это удобно и экономит время, так как автоматизирует выполнение рутинных операций. Благодаря пользовательским функциям мы можем адаптировать Excel под свои нужды и повысить эффективность работы с данными.
Вопрос-ответ:
Как добавить новую функциональность в Excel с помощью пользовательской функции?
Для добавления новой функциональности в Excel с помощью пользовательской функции, нужно открыть Visual Basic для приложений (VBA) и написать код функции в модуле. Затем сохранить модуль, чтобы функция стала доступной в Excel. После этого можно использовать новую функцию в ячейках Excel, как и встроенные функции.
Как вызвать пользовательскую функцию в Excel?
Чтобы вызвать пользовательскую функцию в Excel, нужно ввести имя функции в ячейке и перед ним поставить знак «=». Затем в скобках указать аргументы функции, если они есть. После ввода всех данных нажать Enter, и Excel выполнит пользовательскую функцию и выведет результат.
Как передать аргументы в пользовательскую функцию в Excel?
Аргументы передаются в пользовательскую функцию в Excel в качестве параметров в скобках после имени функции. Например, если функция принимает два аргумента «a» и «b», то вызов функции будет выглядеть так: «=Название_функции(a, b)».
Можно ли использовать пользовательскую функцию в формулах Excel?
Да, возможно использовать пользовательскую функцию в формулах Excel. Для этого нужно ввести имя функции в формулу, как и в обычной ячейке, и перед ним поставить знак «=». Затем указать аргументы функции, если они есть, и завершить формулу.
Можно ли поделиться пользовательской функцией с другими пользователями Excel?
Да, можно поделиться пользовательской функцией с другими пользователями Excel. Для этого нужно сохранить модуль с функцией в файле с расширением .xlam или .xla, а затем передать файл другим пользователям. Они смогут открыть файл и использовать функцию в своих таблицах Excel.