

Microsoft Excel – один из самых популярных инструментов для работы с данными, используемый во многих сферах деятельности. От корпоративных финансовых отчетов до простых личных бюджетов, Excel предлагает широкие возможности для анализа и обработки информации. Однако, ключевым вопросом при работе с Excel является правильный ввод данных.
Ввод данных в Excel может быть сложной задачей, так как необходимо учесть не только форматы ячеек и функции, но и обеспечить корректность данных. Ошибки ввода могут привести к неправильным расчетам и анализу, что может иметь серьезные последствия.
В данной статье мы рассмотрим два подхода к вводу данных в Microsoft Excel: использование формул и функций для автоматизации процесса или ввод данных вручную. Каждый подход имеет свои преимущества и недостатки, и выбор оптимального варианта зависит от конкретных требований и предпочтений пользователя.
Необходимо учитывать, что правильный ввод данных – это важный шаг в работе с Excel, поскольку от этого зависит точность и достоверность результатов анализа. Поэтому, при выборе между использованием формул и функций или вводом данных вручную, необходимо учесть особенности работы и требования проекта.
Ошибка или правильный ввод данных в Microsoft Excel: что выбрать?
Microsoft Excel играет важную роль в обработке и анализе данных, и для многих пользователей становится неотъемлемым инструментом в их работе. При работе с данными в Excel возникает вопрос о правильном способе ввода данных, чтобы избежать ошибок и получить точные результаты. Это может быть не так просто, так как существует несколько способов ввода данных, каждый из которых имеет свои преимущества и ограничения.
Один из распространенных способов ввода данных в Excel — это вручную. При этом способе пользователь самостоятельно вводит данные в ячейки таблицы. Этот метод простой и понятный, но с ним связано несколько рисков. Первым из них является возможность допущения ошибок при вводе данных, таких как опечатки или неправильное форматирование. Вторым риском является время, которое занимает ручной ввод больших объемов данных. Кроме того, не всегда легко отследить и проанализировать ошибки, которые могут возникнуть при таком вводе данных.
Второй способ — это импорт данных из других источников, таких как текстовые файлы или базы данных. Этот метод позволяет существенно сократить время ввода данных и уменьшить риск возникновения ошибок. Однако, при импорте данных необходимо учитывать особенности их формата и структуры, чтобы правильно настроить импорт и получить достоверные данные в таблице Excel. Также важно учесть, что данные, импортированные из других источников, могут требовать дополнительной обработки и очистки для достижения нужного результата. Поэтому перед импортом данных рекомендуется тщательно изучить их характеристики и проверить работу импорта на небольшом объеме данных.
Выбор между ручным вводом данных и импортом зависит от конкретной ситуации и задачи пользователя. Если вводится небольшой объем данных и требуется максимальная точность, то ручной ввод может быть предпочтительным вариантом. Если же требуется обработать большой объем данных или использовать данные из других систем, то импорт может сэкономить время и снизить риск ошибок. Оптимальное решение может быть комбинацией обоих методов в зависимости от задачи и характера данных.
В целом, выбор способа ввода данных в Microsoft Excel должен быть осознанным и обоснованным, с учетом всех факторов. Важно помнить, что правильный ввод данных является основой для получения точных и достоверных результатов анализа и обработки данных в Excel.
Что такое ошибки ввода данных в Microsoft Excel?
Ошибки ввода данных могут включать в себя неправильное внесение числовых значений, неправильное форматирование дат и времени, неправильное написание текста, неправильное выбор опций и другие подобные ошибки. Даже небольшая ошибка при вводе данных может привести к серьезным последствиям, особенно если она передается на анализ и принятие решений на основе этих данных.
Влияние ошибок ввода данных на работу с Microsoft Excel
Ошибки ввода данных в программе Microsoft Excel могут иметь серьезное влияние на результаты работы и во многом определяют точность и достоверность полученной информации. Неправильное заполнение ячеек и неверно введенные формулы могут привести к ошибкам расчетов, искаженным результатам и ошибочному анализу данных.
Одной из наиболее распространенных ошибок является неправильное форматирование числовых значений. Несоблюдение правил форматирования, таких как разделители разрядов, точки и запятой, может привести к искажению данных и некорректным результатам вычислений. Например, если вместо запятой использовать точку как разделитель десятичной части, Excel будет воспринимать это как два разных числа.
Влияние ошибок ввода данных на работу с Microsoft Excel:


- Искажение и неправильность данных;
- Некорректные результаты вычислений и анализа данных;
- Потеря время и ресурсов на исправление ошибок и повторный анализ данных;
- Потенциальные финансовые потери из-за ошибок в расчетах.
В целом, правильный ввод данных в Microsoft Excel является основой для получения точных и достоверных результатов. Это требует внимательности, внимания к деталям и проверки введенных данных перед использованием. Ошибка ввода данных может иметь огромное влияние на все последующие шаги и анализ работы с программой Excel, поэтому важно уделить особое внимание верности ввода информации.
Как избежать ошибок при вводе данных в Microsoft Excel?
Ввод данных в Microsoft Excel может быть сложным и подверженным ошибкам процессом, особенно если вы работаете с большими объемами информации. Однако существуют несколько простых способов, которые помогут предотвратить ошибки и обеспечить точность ввода данных в программу.
- Проверьте правильность данных перед вводом: Прежде чем начать вводить данные в Excel, важно убедиться, что вы имеете все необходимые и точные данные. Проверьте их на наличие опечаток, недостающих значений или других ошибок. Это позволит избежать проблем в последующем.
- Используйте верный формат данных: В Excel существует несколько типов данных, которые могут быть использованы, такие как числа, текст, даты и т.д. Убедитесь, что вы используете правильный формат данных для каждой ячейки, чтобы избежать ошибок при вычислениях или сортировке.
- Применяйте валидацию данных: В Excel есть возможность добавлять ограничения на вводимые данные, используя функцию «Валидация данных». Например, вы можете задать ограничение для числового поля, чтобы вводились только значения в определенном диапазоне. Это помогает предотвратить ошибки и некорректный ввод данных.
- Используйте формулы и автоопределение: Вместо ручного ввода данных в каждую ячейку, рекомендуется использовать формулы и автоопределение в Excel. Это позволяет автоматически заполнять ячейки согласно определенным правилам и формулам, что минимизирует ошибки и сэкономит время.
Преимущества правильного ввода данных в Microsoft Excel
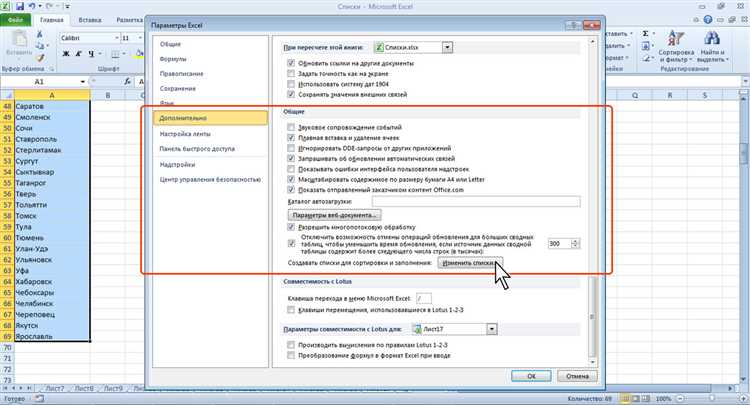
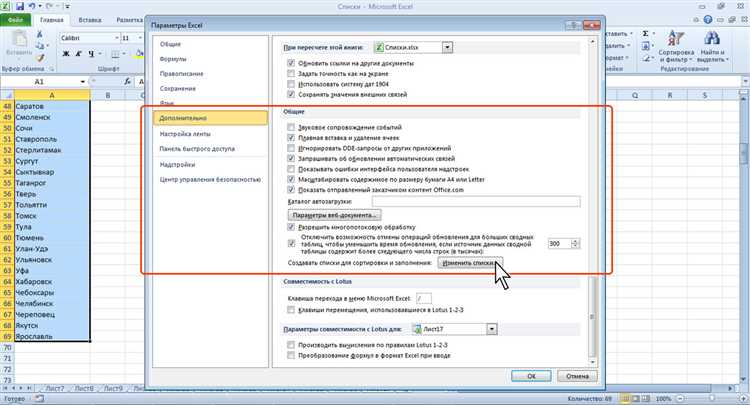
Внимательный и правильный ввод данных в Microsoft Excel имеет множество преимуществ для пользователей.
Во-первых, корректно заполненная таблица позволяет легко организовывать и анализировать большие объемы информации. Выстраивание структурированных данных по определенным критериям позволяет выявить тенденции, расчеты и тренды более точно и безошибочно. Таким образом, правильный ввод данных помогает принимать обоснованные решения на основе анализа данных.
Во-вторых, правильный ввод данных в Excel способствует повышению эффективности работы с таблицами. Отсутствие ошибок и неточностей при вводе данных позволяет сэкономить время, которое в противном случае было бы потрачено на проверку и исправление ошибок. Также, правильно заполненные данные позволяют автоматически выполнять вычисления и создавать сводные таблицы, что значительно упрощает обработку информации.
Кроме того, правильный ввод данных в Excel способствует улучшению точности и надежности информации. Отсутствие ошибок при вводе данных позволяет избежать неправильных результатов и возможных проблем, связанных с неправильными расчетами или анализом. Точные и надежные данные помогают принимать взвешенные и обоснованные решения, а также повышают качество работы в целом.
Таким образом, правильный ввод данных в Microsoft Excel является важным аспектом работы с таблицами. Он позволяет легко организовывать и анализировать информацию, повышает эффективность работы и обеспечивает точность и надежность результатов.
Шаги к правильному вводу данных в Microsoft Excel
1. Планирование и структурирование: Прежде чем начать ввод данных, необходимо спланировать структуру таблицы. Определите необходимые столбцы и их форматы, учитывая типы данных, которые будут содержаться в каждом столбце.
2. Проверка данных: Перед началом ввода данных рекомендуется проверить их на точность и полноту. Просмотрите исходные данные и убедитесь, что они верны и не содержат опечаток или ошибок.
3. Создание заголовков: Введите заголовки для каждого столбца, чтобы обозначить тип данных, которые будут содержаться в каждом столбце. Используйте понятные и информативные заголовки, которые помогут вам и другим пользователям легко ориентироваться в таблице.
4. Ввод данных: Начните ввод данных, следуя структуре и формату, определенным в шаге 1. Будьте внимательны и аккуратны при вводе данных, чтобы избежать ошибок.
5. Проверка и исправление ошибок: После завершения ввода данных рекомендуется проверить таблицу на наличие возможных ошибок и исправить их при необходимости. Проверьте формулы, вычисления и связи данных, чтобы убедиться, что все работает правильно.
6. Форматирование данных: После ввода данных можно приступить к форматированию таблицы. Примените необходимые форматы чисел, дат и времени, добавьте цветовую схему или другие стилевые элементы, чтобы сделать таблицу более понятной и наглядной.
7. Сохранение данных: Не забудьте сохранить свою работу. Выберите удобное место для сохранения файла, укажите его имя и формат, например, .xlsx или .xls, чтобы можно было легко открыть и использовать его в будущем.
Вопрос-ответ:
Как создать новую таблицу в Microsoft Excel?
Чтобы создать новую таблицу в Excel, необходимо открыть программу и выбрать пустую рабочую книгу. Для этого можно нажать на кнопку «Новая рабочая книга» на стартовой странице Excel или воспользоваться сочетанием клавиш Ctrl+N. После этого появится новая пустая таблица, готовая к заполнению данными.
Как ввести текст в ячейку Excel?
Чтобы ввести текст в ячейку Excel, необходимо щелкнуть на выбранной ячейке клавиши клавиатуры, чтобы активировать ее для ввода, а затем просто начать печатать. Введенный текст будет отображаться в ячейке, и вы можете применять к нему различные форматирования и стили.
Как ввести числовые данные в ячейку Excel?
Чтобы ввести числовые данные в ячейку Excel, необходимо щелкнуть на выбранной ячейке клавиши клавиатуры, чтобы активировать ее для ввода, а затем просто начать печатать числа. Введенные числа будут отображаться в ячейке, и вы можете применять к ним различные математические операции и форматирования.
Как скопировать данные в ячейку Excel?
Чтобы скопировать данные в ячейку Excel, необходимо выделить текст или числовые данные, которые вы хотите скопировать, с помощью мыши или сочетанием клавиш Ctrl+C. Затем выберите ячейку, в которую вы хотите скопировать данные, и нажмите клавишу Ctrl+V. Данные будут скопированы в выбранную ячейку.
Как загрузить данные из другого файла в Excel?
Чтобы загрузить данные из другого файла в Excel, необходимо открыть файл, содержащий нужные данные. Затем выберите и скопируйте данные, подобно тому, как описано в предыдущем ответе. Перейдите в Excel и выберите ячейку, в которую вы хотите вставить скопированные данные. Нажмите клавишу Ctrl+V, чтобы вставить данные из другого файла в выбранную ячейку.
Как создать новую рабочую книгу в Excel?
Чтобы создать новую рабочую книгу в Excel, нужно открыть программу Excel, затем нажать на кнопку «Файл» в верхнем левом углу экрана. В открывшемся меню выберите «Создать» и затем «Новая рабочая книга». Таким образом, будет создана новая пустая рабочая книга, в которой вы можете начинать вводить данные.
Как ввести данные в ячейку в Excel?
Чтобы ввести данные в ячейку в Excel, выберите ячейку, в которую вы хотите ввести данные, и щелкните по ней. Затем просто начните вводить нужные данные. Вы можете вводить числа, текст, формулы и т.д. После ввода данных нажмите клавишу Enter или перейдите к следующей ячейке с помощью клавиши Tab или стрелок на клавиатуре. Введенные данные будут сохранены в ячейке.

