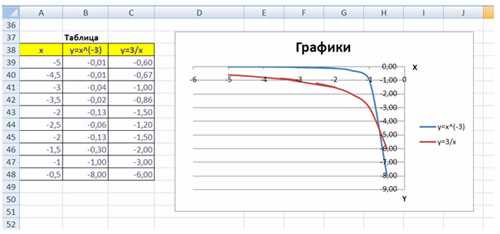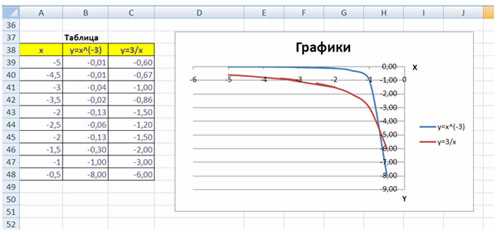
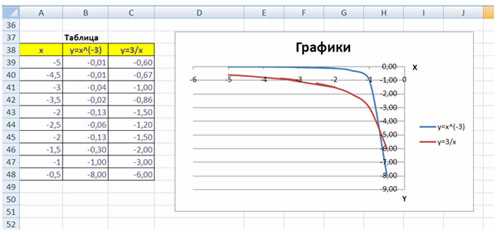
Главным принципом работы с осиями в Excel является выбор и настройка подходящих типов осей для отображения данных. В Excel представлены различные типы осей, такие как линейные, логарифмические, временные и т. д. Каждый тип оси имеет свои специфические характеристики и применение, и важно выбрать наиболее подходящий тип оси для представления конкретных данных.
Другим важным аспектом работы с осиями является настройка масштаба осей. Масштаб оси определяет, какие значения отображаются на оси, и влияет на визуальное восприятие данных. В Excel можно установить автоматическое масштабирование осей, а также настроить его вручную, задавая минимальное и максимальное значение для оси
При работе с осиями в Excel также важно уметь правильно форматировать и настраивать оси. Оформление осей включает в себя изменение цвета, формы и размера осей, а также добавление подписей и меток на оси. Эти настройки позволяют сделать график более информативным и понятным для анализа данных.
Правильная настройка осей в графиках в Microsoft Excel имеет большое значение для точного отображения данных и лучшего визуального восприятия графиков. Выбор подходящего типа и масштабирование осей, а также правильное форматирование, позволяют создать информативные и наглядные графики, которые упрощают анализ данных и помогают принимать решения на основе них.
Основы работы с осью на графиках в Microsoft Excel
Перед тем, как настроить оси, необходимо определить, какие данные вы хотите отобразить на графике и определить, какие оси будут представлять эти данные. Вы можете выбрать ось для отображения категорий (например, времени или категорий продуктов) и ось для отображения числовых значений (например, продажи или количества).
Когда оси определены, вы можете настроить их параметры, такие как масштабирование, метки и форматирование. Программа Microsoft Excel предлагает различные инструменты для изменения внешнего вида осей, включая изменение шкалы, добавление или удаление меток и настройку стилей линий. Вы также можете выбрать параметры, управляющие видимостью и расположением осей на графике.
Работа с осью заключается не только в ее визуальном представлении, но и в установке нужных значений и настройке данных. Например, вы можете определить минимальное и максимальное значение для оси числовых данных или выбрать конкретные значения для оси категорий. Кроме того, вы можете добавить к пользовательским значениям данных значения осей (например, название графика).
Использование возможностей работы с осями в Microsoft Excel помогает создать графики, которые эффективно передают информацию и улучшают понимание данных. Настройка осей позволяет создавать профессионально выглядящие графики, соответствующие вашим потребностям и задачам.
Ось на графике в Excel: основные понятия
Ось на графике в Excel представляет собой линию или полосу, которая определяет направление и масштаб данных на графике. Она играет важную роль в визуализации информации и позволяет легко интерпретировать данные, представленные на графике.
В Excel основное назначение оси — отображение значений переменной или фактора, которые представлены на графике. Ось может быть вертикальной (ось y) или горизонтальной (ось x), в зависимости от того, какие данные нужно представить. Оси могут быть единичными или множественными, если на графике представлены несколько серий данных.
Оси на графике в Excel также могут иметь масштаб, позволяющий изменять отображение данных в зависимости от их значений. Масштабирование осей позволяет более детально рассмотреть данные и выявить их особенности. Это особенно полезно при анализе больших объемов информации или при отображении данных, имеющих сильное различие в значениях.
Определение расположения осей
- Для вертикальной оси выбирается столбец данных, отражаемых на графике, а горизонтальная ось соответствует строке данных.
- Для множественных осей каждый столбец или строка данных отражаются на отдельной оси.
Задание масштаба осей
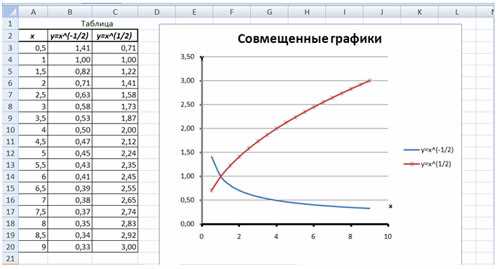
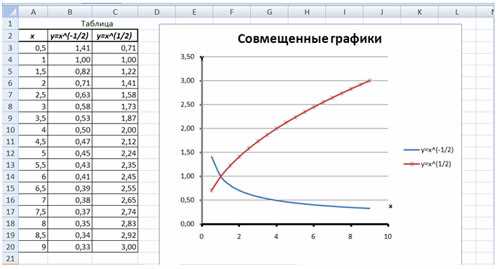
Чтобы задать масштаб оси, необходимо выбрать ось на графике и открыть соответствующий раздел меню «Формат оси». Здесь можно настроить минимальное и максимальное значение на оси, а также выбрать шаг между делениями. С помощью этих настроек можно создать оптимальное отображение данных на графике.
Использование осей на графиках в Excel помогает упростить анализ данных и делает их визуальное представление более наглядным. Правильное расположение и масштабирование осей позволяет представить информацию в наиболее понятном и удобном виде.
Добавление и удаление оси на графике в Excel
Microsoft Excel предлагает возможность добавлять и удалять оси на графиках, что позволяет более гибко настраивать отображение данных. Добавление или удаление оси может быть осуществлено для оси x (горизонтальной) или оси y (вертикальной), в зависимости от нужд пользователя.
Добавление оси:
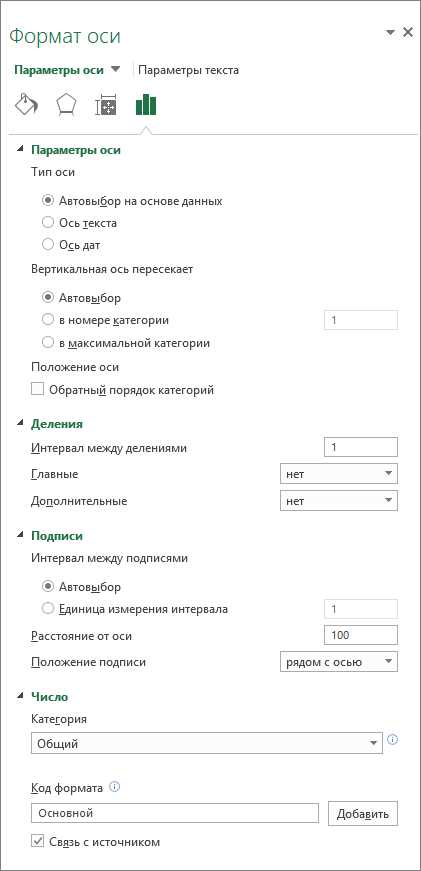
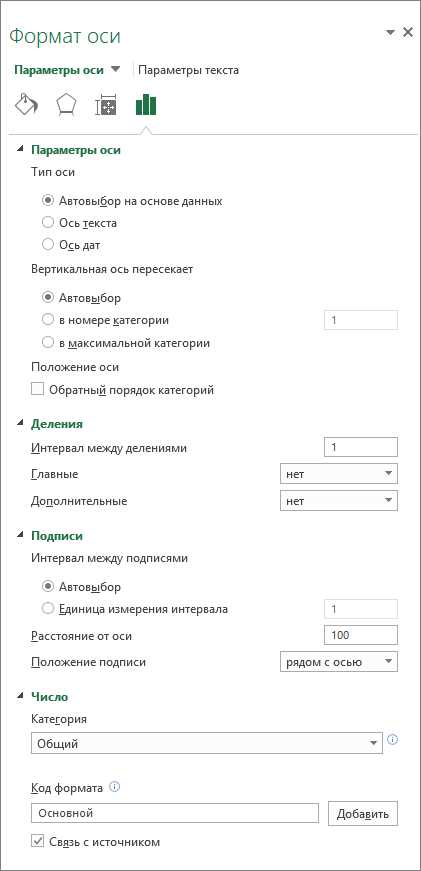
Чтобы добавить ось на графике в Excel, необходимо выполнить следующие шаги:
- Выберите график, на котором вы хотите добавить ось.
- Откройте вкладку «Ваш график» и выберете опцию «Оси» в меню инструментов.
- Нажмите на «+», чтобы указать, что вы хотите добавить новую ось.
- Выберите место, где вы хотите разместить новую ось, например, сверху или снизу графика для оси x или справа или слева для оси y.
- Настройте параметры новой оси с помощью доступных опций, таких как масштаб, подписи, линий сетки и др.
Удаление оси:
Чтобы удалить ось на графике в Excel, выполните следующие действия:
- Выберите график, на котором вы хотите удалить ось.
- Откройте вкладку «Ваш график» и выберете опцию «Оси» в меню инструментов.
- Найдите ось, которую нужно удалить, и нажмите на «Удалить».
- Подтвердите удаление оси.
Как изменить расположение оси на графике в Excel?
Для того, чтобы изменить расположение оси на графике в Excel, необходимо выполнить несколько простых шагов. Во-первых, выберите саму ось, которую вы хотите переместить. Затем воспользуйтесь функцией «Форматирование оси», чтобы открыть дополнительные параметры. Это позволит вам изменить не только расположение оси, но и ее шрифт, цвет и другие настройки.
Когда вы настроили ось по своему вкусу, с легкостью перемещайте ее на графике, просто перетаскивая ее в нужное место. Это позволяет создавать более эстетически приятные и информативные графики, подстраивая оси под свои потребности.
Как изменить масштаб оси на графике в Excel?
Изменение масштаба оси можно выполнить в несколько простых шагов. Сначала выделяется график, на котором нужно изменить масштаб. Затем на вкладке «Разметка» в разделе «Ось» выбирается нужный тип оси (например, ось значений или ось категорий). Далее открывается окно «Формат оси», где можно настроить параметры масштаба. Например, задать минимальное и максимальное значение, указать классы делений или изменить шаг оси.
Кроме того, в Excel есть и другие способы изменения масштаба оси. Например, можно использовать автоматическое масштабирование, когда Excel самостоятельно определит оптимальные значения оси. Также можно использовать логарифмическую шкалу для оси, чтобы представить данные с большим диапазоном в удобной форме.
Изменение масштаба оси является важным инструментом при работе с графиками в Excel. Правильно настроенный масштаб позволит более точно представить данные и сделать график более наглядным и информативным.
Как изменить форматирование оси на графике в Excel?
Способы изменения форматирования оси на графике в Excel достаточно разнообразны и включают в себя такие действия, как изменение подписей оси, шкалы и ее делений, установление максимального и минимального значения оси, а также настройку внешнего вида оси. Для внесения изменений в форматирование оси необходимо выделить саму ось на графике и затем применить нужные настройки через контекстное меню или панель инструментов.
Например, для изменения шрифта подписей оси можно воспользоваться контекстным меню и выбрать пункт «Форматовать данные оси». Далее можно настроить шрифт, размер и цвет подписей, чтобы сделать их более читаемыми. Также можно изменить шкалу оси, добавить или удалить деления, а также задать максимальное и минимальное значение оси в соответствии с нужными данными.
Как добавить или изменить название оси на графике в Excel?
Первый способ — двойной щелчок на названии оси. При двойном щелчке Excel выделит название оси, и вы сможете набрать новое название прямо на графике. Этот способ является простым и быстрым, но не позволяет использовать форматирование текста.
Второй способ — использование панели задач «Форматирование оси». Для этого выделите ось на графике и откройте контекстное меню. В контекстном меню выберите пункт «Форматирование оси». В открывшейся панели задач вы сможете изменить название оси, а также применить к нему различное форматирование, такое как изменение шрифта, стиля или размера текста.
Теперь, когда вы знаете, как добавить или изменить название оси на графике в Excel, вы можете настроить свои графики так, чтобы они лучше отражали информацию, которую вы хотите представить.
Вопрос-ответ:
Как добавить название оси на графике в Excel?
Чтобы добавить название оси на графике в Excel, сначала выберите график, затем откройте вкладку «Разметка» на ленте инструментов. В группе «Подписи» выберите опцию «Название оси» и выберите, какую ось вы хотите отредактировать. Далее введите желаемое название для оси и нажмите Enter.
Как изменить название оси на графике в Excel?
Чтобы изменить название оси на графике в Excel, сначала выберите график, затем откройте вкладку «Разметка» на ленте инструментов. В группе «Подписи» выберите опцию «Название оси» и выберите, какую ось вы хотите отредактировать. Затем измените название оси на желаемое и нажмите Enter.
Как добавить название оси X на графике в Excel?
Чтобы добавить название оси X на графике в Excel, сначала выберите график, затем откройте вкладку «Разметка» на ленте инструментов. В группе «Подписи» выберите опцию «Название оси X» и введите желаемое название для оси X.
Как добавить название оси Y на графике в Excel?
Чтобы добавить название оси Y на графике в Excel, сначала выберите график, затем откройте вкладку «Разметка» на ленте инструментов. В группе «Подписи» выберите опцию «Название оси Y» и введите желаемое название для оси Y.
Как изменить название оси X на графике в Excel?
Чтобы изменить название оси X на графике в Excel, сначала выберите график, затем откройте вкладку «Разметка» на ленте инструментов. В группе «Подписи» выберите опцию «Название оси X» и измените название оси X на желаемое.