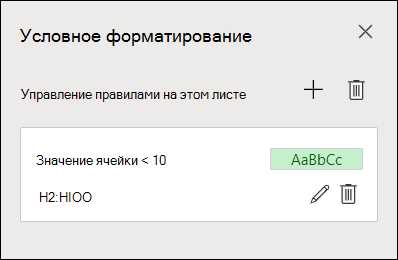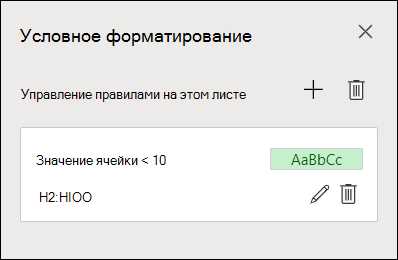
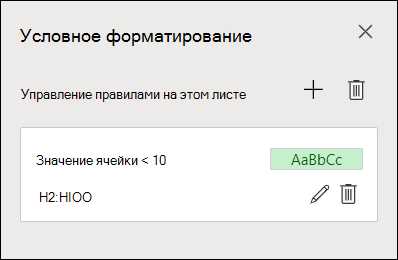
Microsoft Excel — одно из самых популярных приложений для работы с электронными таблицами. Возможность форматирования данных ячеек является одним из ключевых инструментов Excel, который позволяет легко и эффективно представлять и анализировать данные. Знание и использование стилей ячеек помогает не только придать таблицам привлекательный внешний вид, но и облегчает чтение и понимание информации.
Одним из главных преимуществ стилей ячеек является их универсальность. С помощью стилей можно одновременно изменить несколько атрибутов ячеек, таких как шрифт, цвет текста и фона, выравнивание, границы и многое другое. Это позволяет быстро и легко применять консистентное форматирование к таблице, что особенно полезно при работе с большими объемами данных.
Для создания стилей в Excel существует несколько подходов. Пользователь может разработать свои собственные стили, соответствующие индивидуальным предпочтениям и требованиям, или воспользоваться предустановленными стилями, которые предоставляет сама программа. В любом случае, использование стилей ячеек позволяет значительно сэкономить время и повысить эффективность работы с данными в Excel.
Простые и эффективные способы форматирования данных с помощью стилей ячеек в Excel
1. Выделение ключевых значений
Один из способов сделать данные более выразительными — это выделить ключевые значения. Для этого можно использовать стиль «Выделение». Например, можно выделить все значения, которые превышают определенную величину, или все значения, которые соответствуют определенным условиям. Это поможет визуально выделить наиболее важные значения и облегчить анализ данных.
2. Отображение данных с использованием значений шрифта и цвета
С помощью стилей ячеек в Excel можно изменять шрифт и цвет текста, что позволяет создавать более понятные и удобочитаемые таблицы. Например, можно задать стиль, в котором все отрицательные значения будут отображаться красным цветом, а положительные — зеленым. Это поможет легко отслеживать тренды и узнавать, какие значения требуют особого внимания.
3. Создание условного форматирования
Excel также предлагает возможность создания условного форматирования с помощью стилей ячеек. Это позволяет автоматически применять стили к ячейкам в зависимости от их значений. Например, можно создать условное форматирование, чтобы выделить все ячейки с числами, которые находятся в определенном диапазоне, или ячейки, которые содержат определенное слово или фразу. Это существенно упрощает анализ данных и помогает визуально выделить нужную информацию.
Заключение
Вышеупомянутые способы форматирования данных с помощью стилей ячеек в Excel являются лишь небольшими примерами того, что можно сделать с помощью этого очень полезного инструмента. Возможности Excel по форматированию данных с помощью стилей ячеек очень обширны и позволяют создавать более понятные, выразительные и удобочитаемые таблицы. Используйте эти способы и экспериментируйте с возможностями Excel, чтобы оптимизировать работу с данными и получить более эффективные результаты.
Как изменить шрифт и размер текста в ячейке
Чтобы изменить шрифт и размер текста в ячейке, следует выполнить несколько простых шагов:
- Выберите ячейку или ячейки: выделите нужные ячейки, чтобы применить форматирование к ним.
- Откройте панель форматирования: на верхней панели инструментов найдите раздел с настройками форматирования. Обычно он находится рядом с разделом «Выравнивание».
- Выберите шрифт: в панели форматирования найдите опцию «Шрифт» или «Размер шрифта». Нажмите на стрелку вниз, чтобы открыть список доступных шрифтов или размеров.
- Выберите желаемый шрифт и размер: щелкните на нужном шрифте или размере в списке, чтобы применить его к выбранным ячейкам.
Нажав на кнопку применения форматирования, вы увидите, что шрифт и размер текста в выбранных ячейках были изменены. Данный метод полезен при создании отчетов, таблиц и других документов, где важны ясность и удобочитаемость информации.
Добавление выравнивания текста
Существуют три основных типа выравнивания: горизонтальное, вертикальное и перенос текста в ячейке.
Для горизонтального выравнивания текста в Excel можно использовать стили ячеек. Вы можете выбрать один из вариантов выравнивания, таких как выравнивание по левому краю, по правому краю, по центру или по ширине. Кроме того, можно задать отступы и выравнивание по отношению к числам и датам.
Вертикальное выравнивание позволяет установить положение текста в ячейке по вертикали. Вы можете выбрать выравнивание по верхней границе, по центру или по нижней границе ячейки.
Еще одной полезной функцией является перенос текста в ячейке, чтобы он автоматически адаптировался к размерам ячейки. Это особенно полезно при работе с длинными текстами или длинными заголовками таблиц.
Примеры использования выравнивания текста
- Выравнивание по левому краю может быть использовано для создания списка или таблицы, где каждая ячейка начинается с одного и того же отступа слева.
- Выравнивание по центру может быть полезно для выделения основной информации или заголовков в таблице.
- Выравнивание по правому краю может быть использовано, например, для выравнивания числовых значений или дат по правому краю ячейки.
- Выравнивание по ширине позволяет равномерно распределить текст по ширине ячейки.
Как применить цвет фона к ячейке


Цвет фона ячейки в Excel можно легко изменить с помощью стилей форматирования. Это позволяет создавать наглядные и разнообразные таблицы с цветными ячейками, которые легче воспринимаются визуально.
Для применения цвета фона к ячейке необходимо выполнить несколько простых шагов. Сначала выберите ячейку или группу ячеек, которым вы хотите изменить цвет фона. Затем откройте панель стилей ячеек и найдите раздел, отвечающий за цвет фона. В этом разделе вы можете выбрать из предопределенных цветов или установить свой собственный цвет, используя инструмент пипетка.
Выделение цветом фона ячейки позволяет выделять определенную информацию или группы данных в таблице. Это не только улучшает читабельность данных, но и помогает визуально организовать информацию, делая таблицу более понятной и удобной для анализа.
Будьте осторожны при выборе цвета фона ячейки, чтобы он сочетался с основным цветовым оформлением таблицы и не создавал дезориентации при просмотре. Используйте цвета со знаком, чтобы подчеркнуть особенности данных или уровни значимости в таблице.
Преимущества использования цвета фона в Excel:
- Улучшенная читаемость данных;
- Визуальное выделение важной информации;
- Организация данных в таблице;
- Упрощение визуального анализа данных;
- Увеличение эффективности и наглядности таблиц Excel.
Как добавить рамку к ячейке
Для добавления рамки к ячейке в Excel можно использовать различные методы:
- Использование встроенных стилей ячеек: Excel предоставляет набор предопределенных стилей ячеек, включая стили с рамкой. Чтобы добавить рамку к ячейке, вы можете выбрать нужный стиль из списка стилей и применить его к ячейке. Это простой и быстрый способ добавить рамку, но стили могут быть ограничены и не всегда отображать нужный внешний вид.
- Использование функции «Форматирование ячеек»: Этот метод позволяет настроить рамку ячейки в соответствии с вашими потребностями. Чтобы добавить рамку к ячейке с помощью функции «Форматирование ячеек», выберите нужную ячейку, затем откройте диалоговое окно «Форматирование ячеек» и перейдите на вкладку «Границы». Здесь вы можете выбрать стиль, цвет и толщину рамки для каждой стороны ячейки и применить изменения.
- Использование кнопок быстрого форматирования: Excel также предлагает кнопки быстрого форматирования, которые позволяют добавить рамку к ячейкам с помощью нескольких щелчков мыши. На панели инструментов или ленте Excel можно найти кнопки для добавления рамки к выбранным ячейкам или области.
Важно помнить, что добавление рамки к ячейке может быть полезным, но не следует злоупотреблять этой функцией, чтобы избежать излишней сложности и перегруженности таблицы. Лучше использовать рамку с умом и в меру, чтобы добиться нужного визуального эффекта и улучшить читаемость данных.
Как использовать условное форматирование для подсветки данных
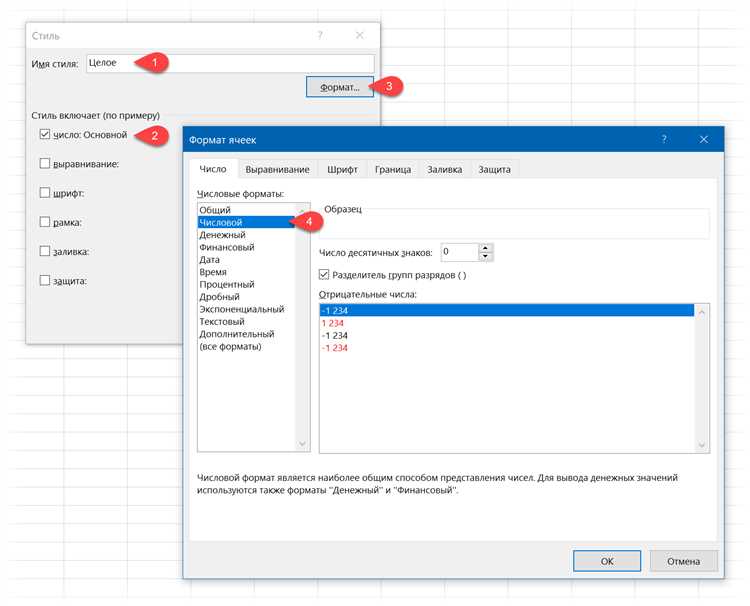
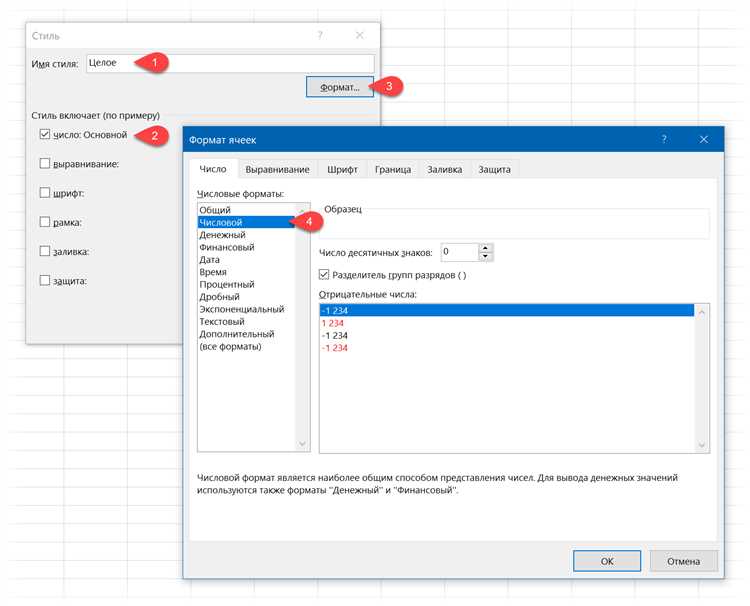
Для использования условного форматирования в Excel, необходимо выбрать ячейки или диапазон, к которым хотите применить правило. Затем, на панели инструментов, выберите вкладку «Условное форматирование» и ознакомьтесь с доступными опциями. Нужно выбрать правило, которое отвечает вашим требованиям.
Например, если вы хотите, чтобы все значения, больше определенного числа, отображались красным цветом, вы можете выбрать правило «Форматирование только значений больше» и задать соответствующее значение. Далее, выберите стиль или цвет, который хотите применить к таким значениям, и нажмите «ОК». Excel теперь автоматически подсветит все ячейки, в которых значения превышают указанную вами величину.
Кроме того, условное форматирование позволяет создавать более сложные правила, используя логические операторы, функции или ссылки на другие ячейки. Например, вы можете выделить только те ячейки, в которых значения находятся в заданном диапазоне или соответствуют определенному условию, такому как «равно», «не равно» или «содержит». Это дает вам гибкость и возможность создавать разнообразные стили для подсветки данных.
Использование условного форматирования позволяет значительно упростить анализ данных и способствует быстрому визуальному обнаружению паттернов или аномалий. Вы можете легко применить несколько правил к одному диапазону ячеек и быстро изменить стили или условия, если потребуется. Это дает вам мощный инструмент для организации и визуализации информации в Excel.
Вопрос-ответ:
Как использовать условное форматирование для подсветки данных?
Условное форматирование в Excel — это инструмент, который позволяет автоматически изменять внешний вид ячеек или диапазонов ячеек на основе заданных условий. Для использования условного форматирования вам необходимо выбрать ячейки или диапазон, к которым вы хотите применить условное форматирование, затем перейдите на вкладку «Условное форматирование» на панели инструментов и выберите нужное условие из доступных вариантов, например, «Больше», «Меньше», «Равно» и т.д. Затем выберите нужный формат для подсветки данных при выполнении заданного условия. Вы также можете создать свои собственные условия, используя функции и формулы. Например, вы можете установить условие, чтобы ячейка подсвечивалась зеленым цветом, если она содержит значение, большее чем 10. Это позволяет визуально выделить данные, которые соответствуют определенным условиям.