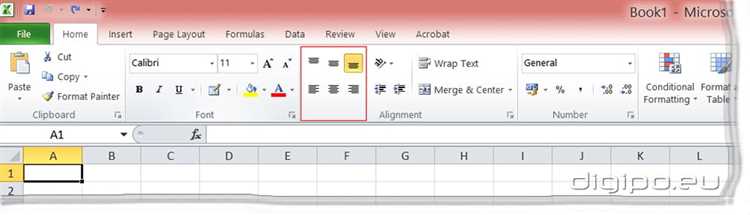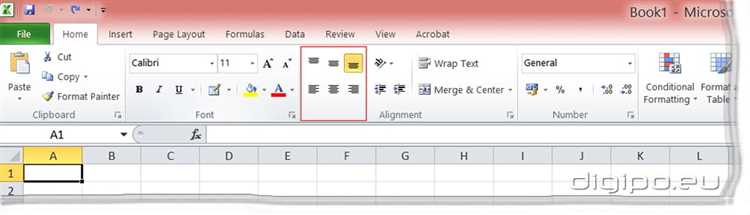
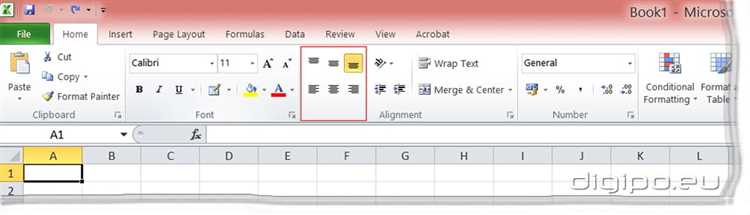
Microsoft Excel — это программное приложение, которое широко используется для работы с таблицами и данных. Для улучшения визуального отображения информации в Excel можно применять различные методы форматирования, такие как изменение шрифта, цвета текста и выравнивания.
Один из ключевых аспектов форматирования в Excel — это изменение шрифта. Выбор подходящего шрифта позволяет передать нужные акценты и сделать информацию более читаемой. Например, можно использовать жирный шрифт для выделения важных заголовков или курсив для выделения ключевых слов.
Цвет текста — еще одно мощное средство форматирования в Excel. Изменение цвета позволяет создавать контрастные эффекты и помогает сделать определенные элементы более заметными. Например, можно использовать красный цвет для выделения ошибок или зеленый для отображения успехов.
Выравнивание текста также играет важную роль в форматировании таблиц в Excel. По умолчанию текст выравнивается слева, но можно изменить выравнивание для создания более структурированного и удобочитаемого вида таблицы. Например, можно выровнять текст по центру или по правому краю, чтобы создать ровные столбцы или выделить колонки с особыми данными.
Освоив основы форматирования в Microsoft Excel, вы сможете создавать профессиональные и привлекательные таблицы, которые легко читать и понимать.
Основы форматирования в Microsoft Excel: шрифт, цвет текста, выравнивание
С помощью Excel вы можете выбрать различные стили и размеры шрифтов, чтобы сделать свои данные более привлекательными и необычными. Вы также можете выделить определенные части текста с помощью жирного или курсивного начертания, чтобы подчеркнуть их важность или отличить от остального текста.
- Цвет текста также играет важную роль в форматировании в Excel. Вы можете использовать различные цвета, чтобы выделить ключевую информацию или отображать различные значения. Например, вы можете сделать отрицательные числа красными, чтобы они были более заметными.
- Выравнивание текста — это еще один важный аспект форматирования. Вы можете выбрать выравнивание по левому, правому или центральному краю для каждой ячейки, чтобы сделать свою таблицу более симметричной и удобной для чтения.
Excel также предлагает другие функции форматирования, такие как добавление границ, заливка ячеек другим цветом или применение специальных числовых форматов. В результате тщательного форматирования ваша таблица в Excel может стать более профессиональной и привлекательной для ваших пользователей.
Шрифты в Microsoft Excel
Выбор шрифта: В Excel доступно большое количество шрифтов, начиная от простых и классических, таких как Arial и Times New Roman, до более креативных и современных вариантов. Выбор шрифта может зависеть от ваших предпочтений и цели таблицы.
- Оформление текста: В Excel вы можете изменять размер, жирность, курсивность и подчеркивание шрифта для выделения определенной информации или придания акцента. Это позволяет сделать текст более разнообразным и удобочитаемым.
- Цвет текста: Вы также можете изменять цвет текста, чтобы сделать его более выразительным или выделить определенные элементы данных. Например, вы можете использовать красный цвет для обозначения отрицательных значений или зеленый цвет для обозначения положительных значений.
Выравнивание текста: Excel предлагает различные варианты для выравнивания текста в ячейках. Вы можете выравнивать текст по левому, правому или центральному краю ячейки, а также выполнять выравнивание по вертикали. Это позволяет достичь оптимального внешнего вида таблицы и упростить чтение данных.
Шрифты в Microsoft Excel являются мощным инструментом для форматирования данных и создания профессиональных таблиц. Используйте разнообразие шрифтов, оформляйте текст и выравнивайте его, чтобы создать понятные и удобочитаемые документы.
Выбор цвета текста в Microsoft Excel
Для выбора цвета текста в Microsoft Excel можно воспользоваться несколькими инструментами. Во-первых, доступны предустановленные цвета, которые можно выбрать из палитры. Во-вторых, можно задать свой собственный цвет, указав его код или выбрав его из палитры RGB.
Предустановленные цвета в Excel представлены широким спектром оттенков, включая основные цвета, пастельные тона и яркие насыщенные цвета. Они могут быть легко выбраны с помощью палитры цветов в окне форматирования ячейки.
Если предустановленных цветов недостаточно, можно установить свой собственный цвет текста, указав его коды RGB (красный, зеленый, синий). Для этого необходимо открыть дополнительные настройки цвета и выбрать нужные значения для каждого из цветовых каналов.
Выбор цвета текста в Microsoft Excel является важной частью форматирования таблиц и помогает сделать информацию более наглядной и выразительной. Вариантов цветового оформления много, и можно подобрать идеальный вариант для каждой конкретной таблицы.
Выравнивание текста в Microsoft Excel
Одним из важных методов выравнивания является горизонтальное выравнивание, которое определяет, как текст будет расположен по горизонтали внутри ячейки. Это может быть выравнивание по левому краю, по центру, по правому краю или заполнение. Выравнивание по левому краю делает текст выровненным по левому краю ячейки, а выравнивание по правому краю делает его выровненным по правому краю ячейки. Выравнивание по центру выравнивает текст по центру ячейки, а заполнение растягивает текст так, чтобы он заполнил всю ячейку.
- Горизонтальное выравнивание текста можно изменить, выбрав нужные ячейки, щелкнув правой кнопкой мыши и выбрав в контекстном меню опцию «Формат ячейки». Затем вкладка «Выравнивание» позволяет выбрать нужное горизонтальное выравнивание.
- Важным аспектом выравнивания текста является также вертикальное выравнивание. Оно определяет, как текст будет расположен по вертикали внутри ячейки. Это может быть выравнивание по верхнему краю, по центру, по нижнему краю или заполнение. Выравнивание по верхнему краю помещает текст в верхней части ячейки, а выравнивание по нижнему краю — в нижней части ячейки. Выравнивание по центру выравнивает текст по вертикали по центру ячейки, а заполнение распределяет его равномерно по всей высоте ячейки.
- Выбрать вертикальное выравнивание можно также в контекстном меню ячейки, на вкладке «Выравнивание».
Шрифтовые эффекты в Microsoft Excel
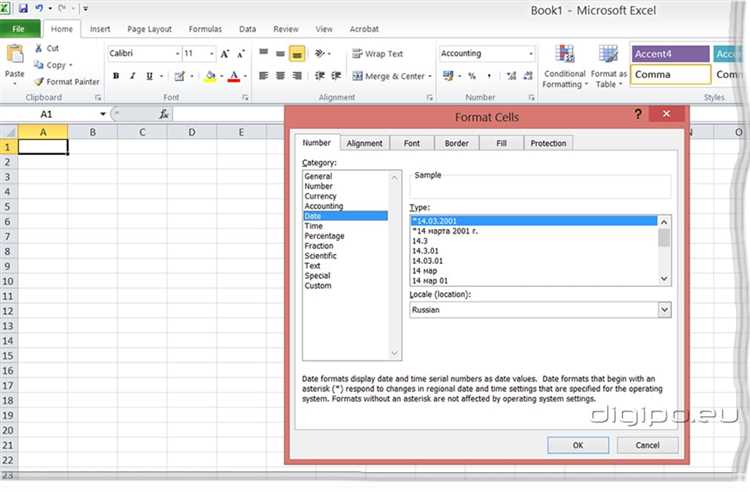
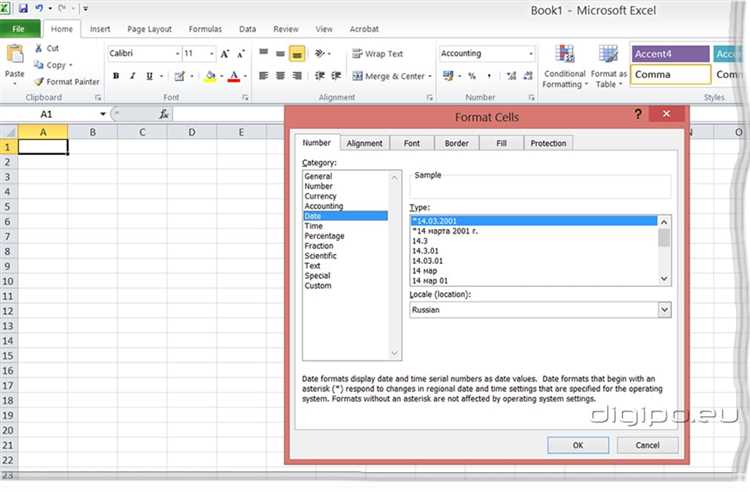
Шрифты в Microsoft Excel представляют собой мощный инструмент для форматирования текста и создания эффектов, которые могут улучшить визуальное представление данных. Невероятно важно уметь использовать различные шрифтовые эффекты для выделения информации и привлечения внимания к наиболее важным данным.
Жирный и наклонный шрифт — это два основных шрифтовых эффекта, которые можно применить в Microsoft Excel. Использование жирного шрифта позволяет сделать текст более заметным и выделить его среди остальных. Наклонный шрифт, с другой стороны, может использоваться для добавления эмоций или акцентирования важности определенных слов или фраз.
- Подчеркивание текста также является одним из шрифтовых эффектов, доступных в Microsoft Excel. Этот эффект может быть использован для выделения ключевых терминов или для создания специального визуального акцента.
- Зачеркивание текста — еще один полезный эффект, который можно применить в Excel. Этот эффект может быть использован для указания на неактуальную информацию или для выделения данных, которые были изменены или удалены.
- Изменение цвета текста — это еще один шрифтовый эффект, который можно использовать в Excel. Изменение цвета текста может помочь сделать данные более яркими и привлекательными. Таким образом, можно выделить наиболее важные элементы и помочь читателям быстро ориентироваться в информации.
Комбинирование различных шрифтовых эффектов может создать дополнительную яркость и выразительность в вашей таблице Excel. Однако важно помнить, что эффекты должны быть использованы с осторожностью и не должны лишний раз усложнять чтение информации. Используйте шрифтовые эффекты с умом для создания более понятных и эффективных таблиц.
Отступы и интервалы в Microsoft Excel
Microsoft Excel предоставляет пользователю возможность настроить отступы и интервалы в ячейках таблицы для улучшения ее визуального представления и удобного чтения информации. В Excel можно изменить отступы слева, справа, сверху и снизу текста внутри ячейки с помощью инструментов форматирования.
Отступы позволяют лучше организовать информацию в таблице Excel, делая ее более читаемой и привлекательной для восприятия. Это особенно полезно при создании отчетов, таблиц или других типов документов, где важно выделить основные элементы и сделать информацию более упорядоченной.
Шаги для настройки отступов в Excel:
- Выберите ячейку или диапазон ячеек, в которых хотите изменить отступы.
- Щелкните правой кнопкой мыши на выбранной ячейке и выберите в контекстном меню пункт «Формат ячеек».
- В диалоговом окне «Формат ячеек» перейдите на вкладку «Выравнивание».
- В разделе «Отступы» установите нужные вам значения для отступов слева, справа, сверху и снизу.
- Нажмите кнопку «ОК», чтобы применить изменения.
Помимо отступов, Excel также предоставляет возможность настройки интервалов между строками и столбцами. Интервалы позволяют увеличить или уменьшить пространство между ячейками в таблице, что полезно для создания определенного стиля или акцентирования внимания на определенных разделах.
Настройка интервалов в Excel выполняется следующим образом:
- Выделите строки или столбцы, в которых хотите изменить интервалы.
- Щелкните правой кнопкой мыши на выбранных строках или столбцах и выберите в контекстном меню пункт «Высота строки» или «Ширина столбца».
- В появившемся окне введите значение интервала, которое вам нужно, и нажмите кнопку «ОК».
С помощью отступов и интервалов можно создать профессионально выглядящие и легко читаемые таблицы в Microsoft Excel. Эти инструменты помогут организовать информацию и сделать ее более удобной для восприятия.
Вопрос-ответ:
Как изменить отступы и интервалы в Excel?
Для изменения отступов и интервалов в Excel нужно выделить нужную ячейку или диапазон ячеек, затем на панели инструментов выбрать вкладку «Разметка страницы» и в разделе «Отступы» задать необходимые значения.
Как установить одинаковый отступ для какой-либо группы ячеек в Excel?
Для установки одинакового отступа для группы ячеек в Excel нужно выделить эту группу, затем на панели инструментов выбрать вкладку «Разметка страницы» и в разделе «Отступы» задать нужное значение.
Как задать интервал между строками в Excel?
Для задания интервала между строками в Excel нужно выделить нужные ячейки или весь диапазон, затем на панели инструментов выбрать вкладку «Разметка страницы» и в разделе «Отступы» в поле «Интервал между» задать нужное значение.
Как увеличить отступы слева и справа в Excel?
Для увеличения отступов слева и справа в Excel нужно выделить нужную ячейку или диапазон ячеек, затем на панели инструментов выбрать вкладку «Разметка страницы» и в разделе «Отступы» задать нужные значения в полях «Отступ слева» и «Отступ справа».
Как установить интервал между столбцами в Excel?
Для установки интервала между столбцами в Excel нужно выделить нужные ячейки или весь диапазон, затем на панели инструментов выбрать вкладку «Разметка страницы» и в разделе «Отступы» в поле «Интервал между» задать нужное значение.