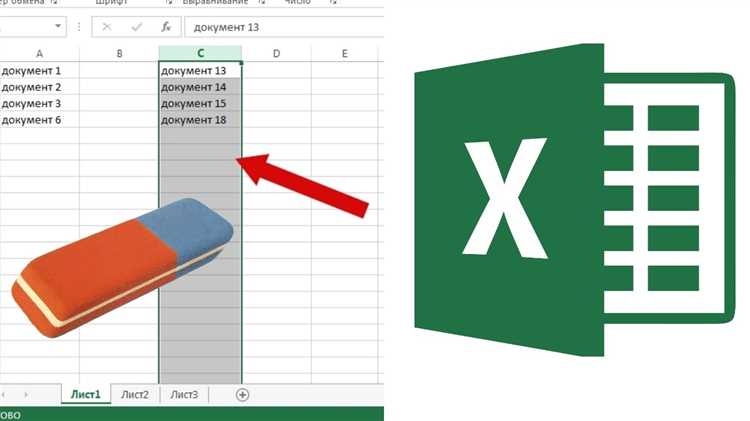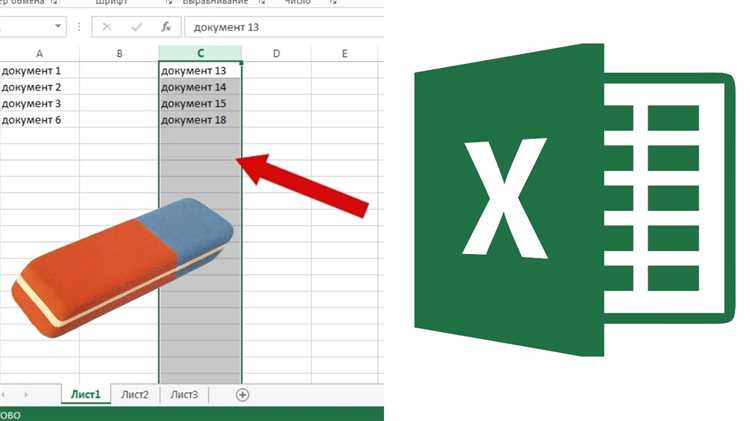
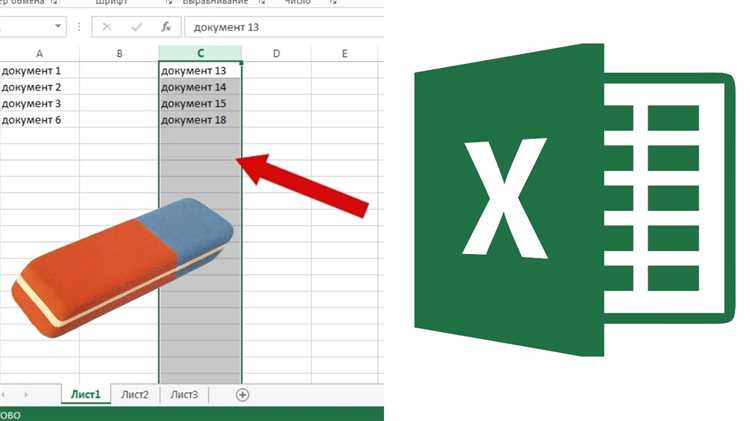
Microsoft Excel — это универсальное программное решение, используемое для обработки и анализа данных. Вставка и удаление ячеек, строк и столбцов — это неотъемлемая часть работы с этим приложением. Правильное использование этих функций может значительно повысить эффективность вашей работы и улучшить организацию данных в таблице.
Когда дело доходит до вставки ячеек, столбцов или строк в Excel, важно знать правильные методы, чтобы избежать нарушения форматирования и структуры данных. У вас есть возможность вставить новые ячейки, чтобы добавить данные в середину таблицы, или вставить новые строки и столбцы для расширения существующей структуры. Кроме того, иногда приходится удалять лишние данные или сохранять только часть таблицы, и в этом случае удаление ячеек, строк и столбцов может быть полезным.
В этой статье мы рассмотрим несколько лучших практик вставки и удаления ячеек, строк и столбцов в Microsoft Excel. Мы познакомимся с различными методами и научимся делать это без потери данных или нарушения структуры таблицы.
Вставка и удаление ячеек, строк и столбцов в Microsoft Excel: топовые советы
Чтобы удалить ячейки, строки или столбцы в Excel, можно воспользоваться контекстным меню, которое появляется при нажатии правой кнопкой мыши на выделенную область. Используя данное меню, можно легко выбрать опцию «Удалить», чтобы удалить выделенную часть таблицы или выбрать опцию «Вырезать», чтобы переместить ее в другое место.
Для более точного контроля над вставкой и удалением, можно воспользоваться командами «Вставить» и «Удалить» в верхнем меню Excel. С помощью этих команд можно вставить или удалить ячейки, строки или столбцы с определенными параметрами, такими как перемещение существующих данных или сдвиг оставшейся части таблицы.
Также Excel предлагает функцию «Скопировать ячейки», которая позволяет вставить копии выделенной области в другом месте таблицы. Это может быть полезно, когда необходимо продублировать определенные данные или создать резервную копию информации в другую область.
Команды вставки и удаления ячеек, строк и столбцов в Microsoft Excel облегчают работу с данными и позволяют быстро и точно вносить изменения в таблицу. Знание этих топовых советов поможет вам быть более продуктивным и эффективным при работе с Excel.
Как вставить ячейки в Excel
Шаг 1: Выделите нужное место для вставки ячеек.
Перед вставкой ячеек в Excel необходимо выбрать область, где они будут расположены. Можно выделить одну ячейку или целый диапазон ячеек, в зависимости от того, сколько ячеек нужно вставить.
Шаг 2: Откройте вкладку «Вставка» в верхней панели инструментов.
После выделения нужной области ячеек перейдите на вкладку «Вставка» в верхней панели инструментов в Excel. Эта вкладка содержит различные опции для вставки, такие как вставка ячеек, строк или столбцов.
Шаг 3: Выберите опцию «Вставить ячейки».
На вкладке «Вставка» найдите и выберите опцию «Вставить ячейки». Это даст вам доступ к дополнительным параметрам вставки ячеек в Excel.
Шаг 4: Укажите нужные параметры вставки.
После выбора опции «Вставить ячейки» появится окно с параметрами вставки, где можно указать, как именно необходимо вставить ячейки. Например, можно выбрать, сдвинуть ли существующие ячейки или заменить их новыми.
Шаг 5: Нажмите «ОК», чтобы вставить ячейки.
После указания нужных параметров вставки, нажмите кнопку «ОК», чтобы завершить процесс. Excel вставит выбранные ячейки в указанное место и обновит таблицу согласно заданным параметрам.
С помощью этих простых шагов вы сможете легко и быстро вставить ячейки в Excel. Этот навык будет полезен в работе с таблицами и обработке данных в программе.
Как удалить ячейки в Excel
Удаление ячеек в Excel может быть необходимым во многих ситуациях. Это может понадобиться, например, для удаления ненужных данных, очистки таблицы или изменения структуры документа. В Excel есть несколько способов удаления ячеек, и каждый из них может быть применим в определенных случаях.
Первый способ удалить ячейки в Excel — это вырезать их. Для этого выделите нужные ячейки, щелкните правой кнопкой мыши на выделенной области и выберите команду «Вырезать» в контекстном меню. Затем выберите ячейку, возле которой вы хотите вставить удаленную область, щелкните правой кнопкой мыши и выберите команду «Вставить». В результате, выделенная область будет удалена из исходного места и вставлена в новое место.
Второй способ удаления ячеек — это использование команды «Удалить» на вкладке «Домой» в группе «Клипборд». Выделите нужные ячейки, нажмите правой кнопкой мыши на них и выберите команду «Удалить» в контекстном меню. В появившемся диалоговом окне выберите «Сдвинуть ячейки влево» или «Сдвинуть ячейки вверх», в зависимости от того, какое именно перемещение вы хотите осуществить с оставшимися ячейками после удаления.
Третий способ удаления ячеек — это использование комбинации клавиш «Ctrl» + «-» (минус). Выделите нужные ячейки и нажмите сочетание клавиш «Ctrl» + «-«. В появившемся диалоговом окне выберите «Сдвинуть ячейки влево» или «Сдвинуть ячейки вверх» и нажмите «ОК». Ячейки будут удалены, а остальные сдвинуты влево или вверх.
Выберите наиболее удобный для вас способ удаления ячеек в Excel в зависимости от конкретной ситуации, и ваша работа с таблицами станет более эффективной и продуктивной.
Как вставить строки в Excel
Microsoft Excel предоставляет удобный функционал для работы с данными, включая возможность вставки дополнительных строк, что может быть полезно при расширении таблицы или добавлении новых записей. Вставка строк происходит быстро и легко с помощью нескольких простых шагов.
Шаг 1: Выделите строку, ниже которой вы хотите вставить новые строки. Для этого щелкните левой кнопкой мыши на номере строки слева от таблицы.
Шаг 2: Щелкните правой кнопкой мыши на выделенной строке и выберите опцию «Вставить» из контекстного меню, которое появится.
Шаг 3: Выберите «Вставить строки» из выпадающего меню. Вставленные строки будут расположены ниже выделенной строки, сдвигая все остальные строки вниз.
Вы также можете использовать комбинацию клавиш Ctrl + Shift + «+» для вставки новых строк в Excel.
Вставка строк в Excel — это простой и удобный способ добавления дополнительных данных в таблицу. Этот функционал позволяет расширять таблицу или добавлять новые записи без необходимости пересоздания всей структуры. Следуя приведенным выше инструкциям, вы сможете легко вставлять строки в Excel и управлять данными более эффективно.
Как удалить строки в Excel
1. Удаление отдельных строк
Если вам нужно удалить только одну строку в Excel, вы можете использовать следующий метод. Вы можете навести курсор на номер строки, которую хотите удалить, щелкнуть правой кнопкой мыши и выбрать «Удалить». В появившемся меню выберите «Удалить строки». Этот метод позволяет быстро удалить выбранную строку, сохраняя при этом все остальные данные.
2. Удаление нескольких строк
Если вам нужно удалить несколько строк, но не все строки в таблице, следуйте этим шагам. Выберите первую строку, которую хотите удалить, зажав левую кнопку мыши, и проведите выделение до последней строки, которую хотите удалить. Затем нажмите правую кнопку мыши, выберите «Удалить» и затем «Удалить строки». Все выбранные строки будут удалены, а остальные строки останутся на своих местах.
3. Удаление пустых строк
Если у вас есть таблица с пустыми строками, вы можете быстро их удалить, используя фильтр. Выберите столбец, который содержит пустые строки, и нажмите на заголовок столбца, чтобы открыть выпадающий список фильтра. Снимите флажок рядом с пустыми строками и нажмите «ОК». После этого все пустые строки будут скрыты. Выберите видимые строки и используйте методы удаления, описанные ранее, чтобы окончательно удалить пустые строки из таблицы.
Вы можете удалять строки в Excel более удобным способом, используя сочетания клавиш, контекстное меню или команды на ленте инструментов. Независимо от выбранного метода, помните, что перед удалением строк важно сохранить резервную копию вашей таблицы, чтобы избежать случайного удаления важной информации.
Как вставить столбцы в Excel
Для вставки столбцов в Excel существует несколько способов. Один из самых простых — использование контекстного меню. Для этого нужно выделить столбец, после которого хотите вставить новый столбец, щелкнуть правой кнопкой мыши и выбрать опцию «Вставить». Excel автоматически сдвинет все столбцы вправо, чтобы освободить место для нового столбца.
Другой способ — использование горячих клавиш. Для вставки нового столбца вместо выбора пункта меню можно воспользоваться комбинацией клавиш «Ctrl» + «+» (плюс на основной клавиатуре). Это быстрый и удобный способ, особенно при работе с большими объемами данных.
Помимо этих методов, есть также возможность вставки нескольких столбцов за один раз. Для этого нужно выделить несколько соседних столбцов, после которых хотите вставить новые столбцы, и воспользоваться описанными выше способами вставки.
Необходимо помнить, что при вставке столбцов может произойти смещение данных соседних столбцов. Поэтому рекомендуется сохранять резервную копию файла перед выполнением этой операции, чтобы потом можно было вернуться к исходным данным, если что-то пойдет не так.
Как удалить столбцы в Excel?
1. Выбор столбца и использование команды «Удалить»
Первый способ состоит в выборе столбца, который вы хотите удалить, а затем использовании команды «Удалить». Чтобы сделать это, щелкните на заголовке столбца (букве столбца), чтобы выделить его. Затем нажмите правую кнопку мыши и выберите опцию «Удалить» в контекстном меню. В появившемся диалоговом окне выберите «Столбцы» и нажмите «OK». Это удалит выбранный столбец со всем его содержимым.
2. Использование клавиш ярлыков
Второй способ — использование клавиш ярлыков для удаления столбца. Чтобы это сделать, выберите столбец, который вы хотите удалить, и нажмите на клавишу «Ctrl» и » — » (минус) одновременно. После этого появится диалоговое окно, где вы должны выбрать «Столбцы» и нажать «OK». Этот способ быстрее и удобнее для тех, кто предпочитает использовать клавиатуру для выполнения операций в Excel.
Независимо от выбранного способа удаления столбцов, всегда помните о сохранении документа перед удалением. Это позволит вам вернуться к исходным данным, если что-то пойдет не так. Удаление столбцов в Excel — это удобная функция, которая помогает упорядочить и анализировать данные более эффективно.
Вопрос-ответ:
Как удалить столбец в Excel?
Чтобы удалить столбец в Excel, нужно выделить его, щелкнув на заголовке столбца правой кнопкой мыши, и выбрать опцию «Удалить». После этого столбец будет удален из таблицы.
Как удалить несколько столбцов в Excel?
Чтобы удалить несколько столбцов в Excel, нужно выделить их, щелкнув на первом столбце, зажать левую кнопку мыши и перетащить курсор до последнего столбца, который нужно удалить. Затем нужно щелкнуть правой кнопкой мыши на выделенном столбце и выбрать опцию «Удалить». Все выделенные столбцы будут удалены из таблицы.
Могу ли я отменить удаление столбца в Excel?
Да, можно отменить удаление столбца в Excel. Для этого нужно нажать комбинацию клавиш Ctrl+Z или выбрать опцию «Отменить» в верхнем меню программы. Это вернет удаленные данные и вернет столбец на место.
Как удалить все столбцы в Excel?
Чтобы удалить все столбцы в Excel, нужно выделить всю таблицу, щелкнув на верхнем левом углу, затем нажать клавишу Delete на клавиатуре. Это удалит все столбцы и данные из таблицы.