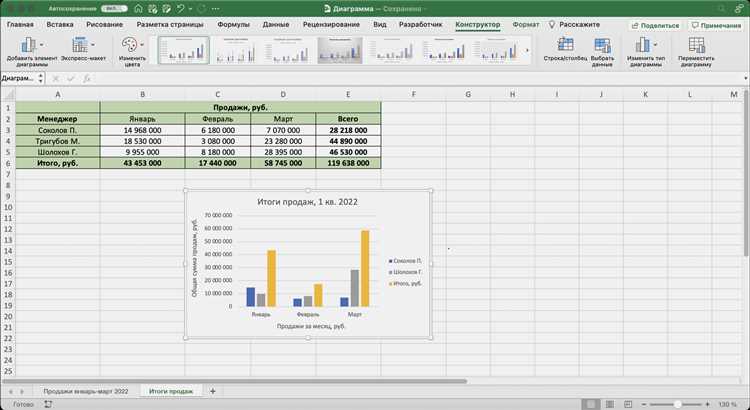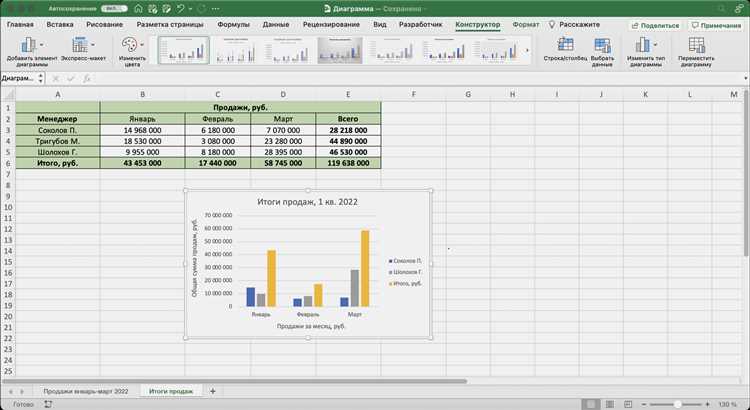
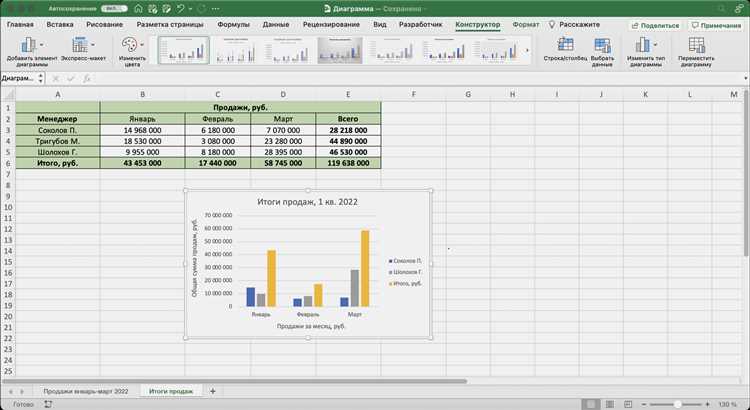
Microsoft Excel является одним из самых популярных программных инструментов для работы с табличными данными. Это мощное приложение, которое позволяет создавать, редактировать и анализировать таблицы и графики.
Excel предоставляет множество функций и инструментов, которые делают его неотъемлемым помощником в организации и обработке данных. Безусловно, знание основ Excel позволяет решать множество задач в быстром и эффективном режиме.
В этой статье мы рассмотрим основные принципы работы с программой Microsoft Excel, включая создание таблиц, ввод данных, форматирование, создание формул и диаграмм. Мы также рассмотрим некоторые полезные советы и трюки, которые помогут вам максимально эффективно использовать Excel для своих целей.
Без сомнения, Microsoft Excel представляет собой неотъемлемый инструмент для управления данными и анализа результатов. Научившись основам работы с программой, вы будете в состоянии оптимизировать свою работу, повысить производительность и достигнуть новых результатов в ваших проектах.
Основы Microsoft Excel: как начать работу с программой
- Ознакомьтесь с интерфейсом: Перед началом работы с Excel важно понять его интерфейс. Изучите основные элементы, такие как ленточка, панели инструментов и ячейки, чтобы легче ориентироваться в программе.
- Создайте новую электронную таблицу: Чтобы создать новую электронную таблицу в Excel, выберите пустой шаблон или используйте предустановленные шаблоны для различных задач. Вы можете настроить размер и структуру таблицы в соответствии с вашими потребностями.
- Добавьте данные: Для добавления данных в ячейку просто щелкните на ней и начните набирать текст или числа. Вы также можете скопировать и вставить данные из других источников или импортировать их из файла.
- Форматируйте таблицу: Чтобы ваша таблица выглядела профессионально и понятно, используйте функции форматирования Excel. Вы можете изменять шрифты, цвета, выравнивание, добавлять рамки и многое другое.
- Применяйте формулы и функции: Excel предлагает множество встроенных формул и функций, которые могут помочь вам рассчитать значения, анализировать данные и выполнять другие задачи автоматически. Изучите основные формулы и начните их применять в вашей таблице.
Получение базовых навыков работы с Microsoft Excel может открыть перед вами множество возможностей для улучшения работы в офисе, управления финансами, анализа данных и многого другого. Начните с основ и продолжайте изучать дополнительные функции по мере необходимости. С практикой и опытом, вы сможете стать экспертом в работе с Excel.
Установка и первоначальные настройки Excel
Процесс установки Excel обычно довольно прост и интуитивно понятен. При установке можно выбрать язык интерфейса, указать путь установки и настроить дополнительные параметры. Рекомендуется выбрать язык, понятный пользователю, так как это упростит работу с программой.
После установки необходимо выполнить первоначальные настройки Excel. Во время первого запуска программа предлагает создать новую рабочую книгу или открыть существующую. Пользователь также может выбрать шаблон документа или создать пустую рабочую книгу. После этого можно начинать работу с Excel, а также настроить различные параметры, например, установить формат даты и времени, язык и единицы измерения.
Excel предлагает широкие возможности для настройки интерфейса, таких как выбор цветовой схемы, расположения панелей инструментов и размера шрифта. Настройка таких параметров позволяет пользователям адаптировать программу под свои предпочтения и повысить эффективность работы.
Кроме того, Excel предлагает различные опции для автозаполнения и автокоррекции текста, что позволяет значительно ускорить и упростить ввод данных. Использование функций и формул Excel также является важным аспектом работы с программой и может быть настроено в соответствии с потребностями пользователей.
Создание новой книги и листов
Для создания новой книги в Excel можно воспользоваться несколькими способами. Один из них — открыть Excel и выбрать опцию «Создать новую книгу» из меню «Файл». Второй способ — нажать на кнопку «Новая книга» на панели инструментов. При выборе одного из этих способов появится пустая книга Excel со стандартным набором листов.
Если необходимо добавить новый лист в уже открытую книгу, можно воспользоваться опцией «Добавить лист» в меню «Вставка» или нажать на кнопку «Добавить лист» на панели инструментов. После этого появится новый пустой лист, на котором можно начать работать с данными.
В процессе работы с Excel можно добавлять и удалять листы, переименовывать их, изменять их порядок и применять другие операции для более удобной организации и анализа данных.
Основы работы с ячейками и диапазонами
Однако, работать с отдельными ячейками может быть неэффективно, особенно при обработке большого количества данных. Вместо этого, в Excel используется концепция диапазонов, которая позволяет объединять ячейки и работать с ними как единым целым. Диапазон представляет собой группу ячеек, которые могут быть легко обработаны и отформатированы одновременно. Например, диапазон B2:B10 представляет собой все ячейки во втором столбце, начиная с ячейки B2 и заканчивая ячейкой B10.
Зная основы работы с ячейками и диапазонами в Excel, вы можете легко создавать и редактировать таблицы, выполнять арифметические операции, применять формулы и функции к большим объемам данных. Вы также можете использовать условное форматирование и сортировку для анализа и визуализации данных. Помните, что эти основы являются фундаментальными для более сложных операций в Excel, поэтому стоит уделить время и изучить их внимательно.
Форматирование данных в Excel
В Excel есть множество инструментов для форматирования данных. Например, можно изменять шрифт и размер текста, добавлять цветные фоны и рамки, выравнивать данные по центру или по краям ячейки. Также можно применять числовые форматы к ячейкам (например, валютные символы, процентные значения и т. д.), что делает работу с числовыми данными более наглядной.
Помимо внешнего форматирования данных, Excel также предоставляет возможность применять условное форматирование. Это позволяет автоматически изменять цвет или стиль ячеек в зависимости от заданных условий, например, выделять ячейки с наибольшими значениями или значениями, удовлетворяющими определенным критериям. Это упрощает анализ и обработку данных, делая их более наглядными.
Кроме того, Excel поддерживает группировку и сводные таблицы, которые позволяют структурировать большие объемы данных и быстро суммировать, фильтровать или анализировать информацию. Эти функции могут быть особенно полезными при работе с большим количеством данных или при создании отчетов.
Использование базовых функций и формул
Одной из самых популярных функций в Excel является функция SUM (СУММА), которая позволяет сложить значения нескольких ячеек или диапазона ячеек. Например, вы можете использовать эту функцию, чтобы найти сумму всех продаж за определенный период времени.
Формулы в Excel также могут выполнять операции с различными типами данных, такими как текст, числа и даты. Например, функция CONCATENATE (ОБЪЕДИНИТЬ) позволяет объединить текст из нескольких ячеек в одну, что полезно при создании документов и отчетов.
Кроме того, Excel имеет широкий выбор математических функций, таких как AVERAGE (СРЕДНЕЕ), которая позволяет найти среднее значение набора чисел. Это может быть полезно при анализе данных или расчете статистических показателей.
Использование базовых функций и формул в Excel помогает сократить время и усилия при обработке и анализе данных. Знание этих инструментов позволяет пользователям получать точную и полезную информацию из больших объемов данных без необходимости ручного ввода и вычислений.
Сохранение и экспорт данных из Excel
Excel также имеет функцию экспорта данных в другие форматы. Например, с помощью опции «Сохранить как» можно сохранить файл в формате .csv для дальнейшего импорта в другие программы обработки данных. Этот формат особенно полезен при работе с большими объемами данных, так как он имеет небольшой размер файла.
Кроме того, Excel предоставляет возможность экспортировать данные в формат PDF, который является универсальным для чтения и печати. Это особенно удобно при необходимости поделиться данными с другими пользователями, которые могут не иметь установленную программу Excel на своих компьютерах.
Важно отметить, что при сохранении и экспорте данных из Excel следует обратить внимание на форматирование и расположение элементов документа. Часто возникают проблемы с отображением чисел, текста и формул при экспорте в форматы, отличные от .xlsx. Поэтому перед сохранением рекомендуется тщательно проверить и настроить форматирование для достижения наилучших результатов.
Вопрос-ответ:
Можно ли сохранить файл Excel в другом формате?
Да, Excel позволяет сохранять файлы в различных форматах, включая XLS, XLSX, CSV, PDF и другие. Для этого нужно выбрать соответствующий формат сохранения при сохранении файла.
Каким образом можно экспортировать данные из Excel в другое приложение?
Excel предоставляет несколько способов экспорта данных. Вы можете скопировать и вставить данные в другое приложение, сохранить файл Excel в нужном формате и открыть его в другой программе, или использовать специальные инструменты для экспорта данных из Excel.
Каким образом можно сохранить только определенные листы из файла Excel?
Для сохранения только определенных листов из файла Excel можно выбрать эти листы перед сохранением, используя опцию «Сохранить листы» при сохранении файла. В этом случае будут сохранены только выбранные листы, а остальные будут проигнорированы.
Можно ли сохранить данные из Excel в формате PDF?
Да, Excel позволяет сохранять данные в формате PDF. Для этого нужно выбрать опцию «Сохранить как» и выбрать формат PDF. Затем нужно задать параметры сохранения и нажать кнопку «Сохранить».
Как можно автоматически экспортировать данные из Excel в другие приложения или системы?
Для автоматического экспорта данных из Excel в другие приложения или системы можно использовать макросы или создать специальные сценарии с использованием различных инструментов, таких как VBA (Visual Basic for Applications), Python, PowerShell и другие. Эти сценарии могут быть запущены автоматически или вручную для экспорта данных из Excel.