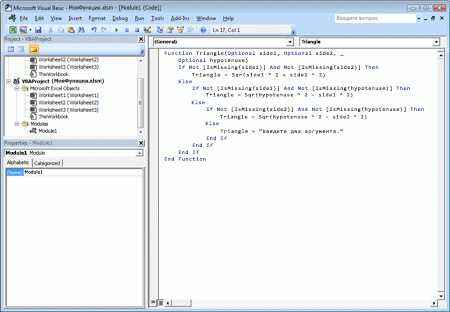Excel — это мощное инструмент, который позволяет выполнять различные расчеты и обрабатывать данные. Однако иногда стандартные функции Excel не могут справиться с самыми необычными задачами. Здесь на помощь приходят пользовательские функции, которые можно создать самостоятельно.
Создание пользовательской функции — это процесс написания своего собственного кода, который будет использоваться в Excel для выполнения определенных задач. Это может быть что угодно — от простой математической операции до сложного алгоритма обработки данных.
Основное преимущество пользовательских функций — это гибкость. Вы можете создавать функции, которые подходят именно вам и решают вашу конкретную задачу. Кроме того, пользовательские функции можно повторно использовать в разных рабочих книгах и даже передавать другим пользователям.
В этой статье мы рассмотрим шаги по созданию пользовательской функции в Excel. Мы начнем с определения задачи, для которой нужна пользовательская функция, затем перейдем к написанию кода на языке VBA и, наконец, настроим функцию в Excel.
Что такое пользовательская функция в Excel?
Создание пользовательской функции позволяет пользователям настраивать Excel под свои потребности и создавать специальные функции, которые могут быть использованы в различных рабочих книгах. Пользовательские функции могут использоваться для проведения сложных вычислений, анализа данных, автоматизации задач и многого другого.
Создание пользовательской функции в Excel требует знания языка программирования VBA (Visual Basic for Applications), который используется для написания макросов и пользовательских функций. Пользователь должен определить название функции, список входных аргументов, алгоритм вычисления и формат возвращаемого значения.
После создания пользовательской функции она становится доступной в категории «Пользовательские функции» в формулах Excel. Пользователь может использовать ее как любую другую встроенную функцию Excel, применяя ее к ячейкам таблицы, формулам и другим операциям.
Определение пользовательской функции


Пользовательская функция в Excel представляет собой специально созданную формулу, которую пользователь может использовать для выполнения необходимых вычислений или обработки данных. В отличие от стандартных функций, предоставляемых программой Excel, пользовательская функция может быть разработана и настроена в соответствии с конкретными требованиями пользователя.
По сути, пользовательская функция функционирует как пользовательский инструмент, который добавляется в набор функций Excel и может быть использован при создании сложных формул. Это позволяет пользователям расширить возможности программы и создать свои собственные формулы, основанные на уникальных алгоритмах или логике обработки данных.
Чтобы создать пользовательскую функцию, необходимо использовать программирование на языке VBA (Visual Basic for Applications) и определить функцию с помощью специального ключевого слова. Пользовательская функция может принимать аргументы, возвращать результаты вычислений, а также использовать переменные и операторы для выполнения необходимых действий.
Зачем нужны пользовательские функции в Excel?
Одной из основных причин использования пользовательских функций является возможность создания более сложных и специализированных вычислительных процессов. Это позволяет пользователям адаптировать Excel под свои уникальные потребности, включая автоматизацию повторяющихся задач и выполнение специфических вычислений. Например, пользовательская функция может быть создана для автоматического расчета сложных формул или обработки больших объемов данных.
Пользовательские функции также позволяют создавать более удобный интерфейс для работы с данными. Пользователи могут создавать функции, которые принимают аргументы, устанавливают параметры и возвращают результаты, что делает использование функций более удобным для конечного пользователя. Например, пользовательская функция может быть создана для конвертации валюты, расчета процента или для удобного форматирования данных.
Создание пользовательской функции в Excel
Поскольку Excel предлагает большое количество встроенных функций, однако иногда требуется специфическая функция, которой нет в стандартной библиотеке. Для таких ситуаций можно создать пользовательскую функцию в Excel, чтобы решить задачу с помощью собственного кода.
Процесс создания пользовательской функции в Excel достаточно прост. Сначала необходимо открыть редактор VBA (Visual Basic for Applications), который встроен в Excel. Затем нужно создать новый модуль, где будет размещаться код функции. В этом модуле нужно написать код функции с указанием ее имени, входных параметров и действий, которые она должна выполнять. После завершения написания кода, нужно сохранить и закрыть редактор VBA.
Пользовательская функция, созданная в Excel, может быть использована на листе книги, так же, как и любая другая встроенная функция. Ее можно вызывать из ячеек, передавая необходимые параметры и получая результат. Таким образом, создание пользовательской функции позволяет расширить функциональность Excel и получить решение для конкретных задач, которых нет в стандартной библиотеке функций.
При создании пользовательской функции важно помнить о правильном оформлении кода, а также об обработке возможных ошибок. Также полезно документировать функцию, описывая ее имя, входные параметры, ожидаемый результат и примеры использования. Это поможет другим пользователям и вам самим в будущем легче ориентироваться в функциях, которые были созданы ранее.
Шаг 1: Начало работы с редактором VBA
Чтобы открыть редактор VBA, необходимо выполнить следующие действия:
- Откройте Excel и выберите нужную рабочую книгу, в которой вы хотите создать пользовательскую функцию.
- Нажмите на вкладку «Разработка» в верхней части окна Excel.
- Нажмите на кнопку «Редактировать» в разделе «Код» на вкладке «Разработка».
- Откроется редактор VBA, в котором вы можете создать новый модуль или открыть существующий для написания кода пользовательской функции.
Открытие редактора VBA — первый шаг к созданию пользовательской функции в Excel. В редакторе VBA вы сможете написать программный код, который будет выполнять нужные вам действия и возвращать результаты в ячейки Excel.
Шаг 2: Написание кода пользовательской функции
После того, как вы создали пользовательскую функцию в Excel, наступает время написать код для этой функции. В этом шаге вам нужно определить, как будет работать ваша функция и какие операции она будет выполнять. Это включает определение аргументов функции, ее возвращаемого значения и набора команд, которые нужно выполнить.
Вначале вам нужно выбрать уникальное имя для вашей функции, которое будет использоваться в формулах Excel. Обычно хорошим подходом является выбор осмысленного имени, отражающего назначение функции. Затем вам нужно определить аргументы функции, которые она будет принимать. Аргументы могут быть значениями, ячейками, диапазонами и т.д.
После определения имени и аргументов функции, вам нужно написать код, который будет выполняться при вызове функции. В Excel используется язык программирования VBA (Visual Basic for Applications), и вам потребуется знать основы этого языка для создания кода функции.
Определите последовательность команд, которые нужно выполнить внутри функции. Вам может понадобиться использовать циклы, условные операторы, операции с переменными и другие инструменты VBA для достижения желаемого результата. Хорошей практикой является разделение кода на более мелкие функции или процедуры для повышения читаемости и повторного использования кода.
После того, как вы закончите написание кода функции, сохраните его и переходите к следующему шагу — тестированию и использованию вашей пользовательской функции в Excel.
Шаг 3: Сохранение пользовательской функции
После того, как вы создали свою пользовательскую функцию в Excel, необходимо сохранить ее для дальнейшего использования. В данном шаге рассмотрим, как правильно сохранить функцию.
- Выделите функцию — выберите весь код функции, который вы написали. Это включает весь текст макроса, от определения функции до заключительной строки кода.
- Нажмите правую кнопку мыши и выберите опцию «Копировать». Другой вариант — нажмите комбинацию клавиш Ctrl + C, чтобы скопировать выделенный код функции.
- Откройте визуальный редактор VBA, выбрав на ленте инструментов Excel вкладку «Разработчик» и нажав на кнопку «Visual Basic».
- Вставьте скопированный код функции в визуальном редакторе VBA. Для этого нажмите правую кнопку мыши в нужном месте и выберите опцию «Вставить» или используйте комбинацию клавиш Ctrl + V.
- Сохраните файл, содержащий пользовательскую функцию. Для этого нажмите кнопку «Сохранить» на панели инструментов визуального редактора VBA или используйте комбинацию клавиш Ctrl + S.
После выполнения всех указанных шагов, ваша пользовательская функция будет сохранена и готова к использованию в Excel. Убедитесь, что вы сохраняете файл в формате с расширением .xlsm или .xlsb, чтобы функция правильно работала при открытии файла в будущем.
Тестирование пользовательской функции в Excel
После создания пользовательской функции в Excel необходимо провести ее тестирование, чтобы убедиться в ее правильной работе и соответствии заданным требованиям. Тестирование позволяет выявить ошибки в функции и устранить их, а также убедиться в корректности ее использования.
При тестировании пользовательской функции следует проверить ее работу на различных наборах входных данных. Для этого можно использовать тестовые случаи, которые охватывают широкий спектр возможных вариантов использования функции. Важно проверить функцию на правильность вычислений, а также на соответствие ожидаемым результатам.
В процессе тестирования также стоит уделить внимание проверке функции на возможные ошибки и исключительные ситуации. Например, можно проверить, как функция ведет себя при передаче некорректных данных, или при отсутствии необходимых входных параметров. При обнаружении ошибок следует провести отладку функции и внести необходимые исправления.
Также важно проверить производительность функции, особенно если она будет использоваться в больших данных. Проверка времени выполнения функции на различных объемах данных позволит оптимизировать ее работу и улучшить производительность.
Все результаты тестирования функции следует систематизировать и задокументировать. Подробное описание входных данных, ожидаемых результатов и выявленных проблем поможет не только разработчику, но и пользователям функции в дальнейшем. Регулярное тестирование и обновление функции позволит поддерживать ее в работоспособном состоянии и удовлетворять требованиям пользователей.
Вопрос-ответ:
Как протестировать пользовательскую функцию в Excel?
Чтобы протестировать пользовательскую функцию в Excel, следует ввести несколько тестовых значений в ячейки таблицы. Затем необходимо вызвать функцию и проверить полученные результаты на правильность.
Как проверить правильность работы пользовательской функции в Excel?
Для проверки правильности работы пользовательской функции в Excel необходимо сравнить результаты, полученные функцией, с ожидаемыми значениями. Если результаты совпадают, то функция работает корректно.
Можно ли добавить тестовые данные напрямую в формулу пользовательской функции в Excel?
Да, можно добавить тестовые данные напрямую в формулу пользовательской функции в Excel. Это позволяет провести тестирование функции без использования ячеек таблицы.
Какие инструменты можно использовать для тестирования пользовательской функции в Excel?
Для тестирования пользовательской функции в Excel можно использовать встроенные инструменты и формулы Excel, а также создавать специализированные тестовые случаи с различными входными данными. Также можно использовать VBA для автоматизации тестов.
Важно ли тестировать пользовательскую функцию в Excel перед её использованием?
Да, тестирование пользовательской функции в Excel перед её использованием очень важно. Тестирование позволяет обнаружить и исправить ошибки до того, как функция будет использоваться в реальных задачах и документах.