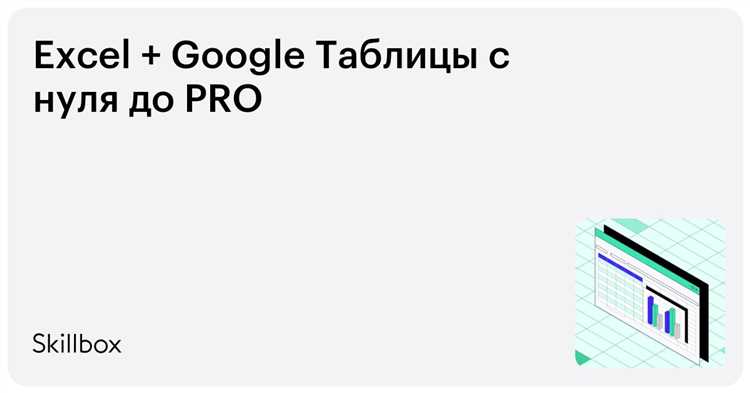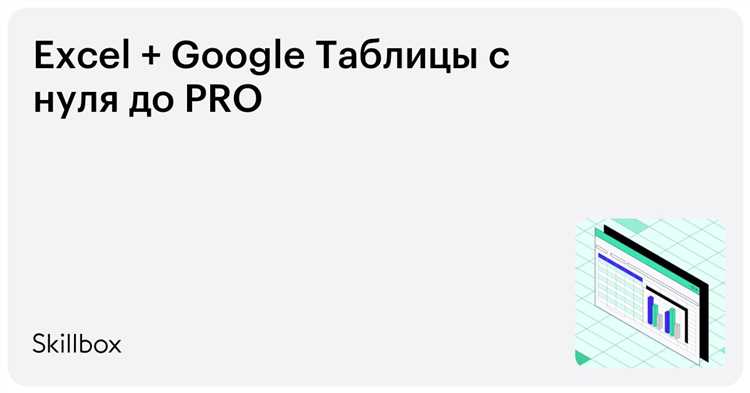
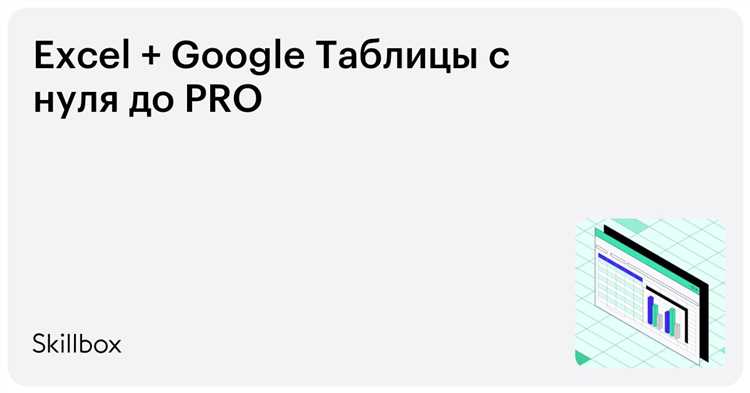
Фильтрация данных является важным инструментом в Excel, который позволяет отобрать нужную информацию из больших объемов данных. От начинающих пользователей до экспертов, все должны овладеть этой функцией, чтобы упростить свою работу и повысить эффективность анализа данных.
В этой статье мы рассмотрим основы фильтрации данных в Excel, чтобы помочь вам стать настоящим экспертом в этой области. Мы поговорим о различных способах фильтрации данных, включая фильтрацию по значениям, фильтрацию по условию и фильтрацию с использованием расширенных настроек.
Вы узнаете, как применить фильтры к столбцам и строкам, как использовать автофильтр для быстрого отбора данных и как сохранять фильтры для повторного использования. Мы также расскажем вам о сортировке данных и о том, как правильно настроить сортировку по возрастанию или убыванию значения.
Не важно, являетесь ли вы начинающим пользователем Excel или опытным экспертом, эти основы фильтрации данных помогут вам оптимизировать вашу работу с данными и достичь нового уровня профессионализма.
Основы фильтрации данных в Excel: советы от опытного специалиста
Первым шагом в использовании фильтрации данных в Excel является правильное форматирование таблицы. Важно убедиться, что вся информация находится в одной таблице, где каждая колонка содержит определенный тип данных. Например, если у вас есть таблица с информацией о продажах, то одна колонка может содержать название продукта, другая — количество проданных единиц, третья — цену и т.д.
Далее необходимо выбрать диапазон таблицы, который вы хотите отфильтровать. Нажмите на ячейку внутри таблицы и затем используйте команду «Фильтр» на панели инструментов Excel. После этого появится специальное поле фильтрации, где вы сможете настроить условия фильтрации.
Важно знать, что в Excel можно применять различные виды фильтров. Например, вы можете отфильтровать данные по определенному значению, поискать значения больше или меньше определенного числа, а также комбинировать условия для создания более сложных фильтров. Не стесняйтесь экспериментировать и постепенно осваивать все возможности фильтрации данных в Excel.
Когда вы настроите фильтр по вашим условиям, Excel автоматически скроет неподходящие строки и отобразит только те, которые соответствуют вашим критериям. Вы можете сохранить результаты фильтрации в отдельной таблице или просто скопировать их в новый лист, чтобы сохранить исходную таблицу без изменений.
Почему фильтрация данных в Excel так важна для эффективной работы?
Фильтрация данных в Excel играет ключевую роль в повышении эффективности работы. Когда в таблице содержится большое количество данных, без использования фильтров становится сложно найти нужную информацию и анализировать ее. Фильтры позволяют сфокусироваться на определенных критериях и отсеивать ненужные данные, что значительно сокращает время, затрачиваемое на поиск и обработку информации.
Одним из главных преимуществ фильтрации данных в Excel является возможность сортировки информации по определенным значениям. Пользователям необходимо лишь выбрать нужный критерий и Excel автоматически отсортирует данные согласно заданному условию. Это позволяет легко отыскать и анализировать определенные группы данных, проводить сравнения и выявлять тренды. Благодаря этому, процесс принятия решений становится более обоснованным и основывается на точных данных, что влияет на качество решений и результативность работы.
Кроме того, фильтрация данных также позволяет проводить анализ определенной группы данных, исключая из рассмотрения ненужные значения. Пользователи могут быстро выделить необходимые параметры и получить точную информацию без посторонних факторов. Это особенно полезно при анализе больших объемов данных, когда важно сосредоточиться только на существенных показателях и исключить возможность искажения результатов из-за неподходящих значений.
Таким образом, фильтрация данных в Excel является неотъемлемой частью эффективной работы. Она позволяет быстро находить нужную информацию, проводить анализ по критериям и улучшать качество принимаемых решений. В результате, время, затрачиваемое на обработку данных, сокращается, а результативность работы увеличивается.
Как использовать автофильтр для быстрой фильтрации данных
Для начала работы с автофильтром, необходимо выбрать столбец, по которому вы хотите отфильтровать данные. Затем вы можете просто нажать на кнопку «Автофильтр» на панели инструментов Excel, и Excel автоматически создаст фильтры на основе значений в выбранном столбце.
После того как автофильтр установлен, вы можете выбрать определенное значение в выпадающем списке фильтра, чтобы отобразить только те строки таблицы, в которых значение выбранного столбца соответствует выбранному значению. Вы также можете выбрать несколько значений или использовать условия фильтрации, чтобы сузить выборку данных.
Для более сложной фильтрации, вы можете использовать дополнительные параметры автофильтра, такие как «Начинается с», «Заканчивается на», «Содержит» и другие. Эти параметры позволяют проводить фильтрацию, основанную на определенных условиях или шаблонах. Например, вы можете отфильтровать все записи, которые начинаются с определенного текста или содержат определенное значение.
Когда фильтрация данных завершена, вы можете легко удалить автофильтр и вернуться к исходному виду таблицы. Для этого просто снова нажмите кнопку «Автофильтр» на панели инструментов Excel.
Использование автофильтра в Excel позволяет значительно ускорить процесс фильтрации данных и облегчить работу с большими объемами информации. Он помогает находить нужные записи и анализировать данные с точностью и эффективностью, что является важным для многих профессиональных задач и повседневных операций в Excel.
Простая фильтрация данных с использованием функций Excel
В Excel есть множество функций, которые позволяют легко фильтровать данные. Это очень удобно, когда нужно выделить определенные значения или упростить анализ больших объемов данных. Применение функций фильтрации в Excel позволяет сохранить время и повысить эффективность работы.
Одна из основных функций фильтрации в Excel — это функция «Фильтр», которая позволяет выбрать только нужные строки данных и скрыть все остальные. Для этого нужно выбрать столбец с данными, на которые нужно наложить фильтр, и затем выбрать соответствующий фильтр в меню. Можно также настройть дополнительные параметры фильтрации, например, фильтровать данные по определенным условиям или использовать расширенные фильтры для более сложных запросов.
Функция «Автофильтр» — это еще одно удобное средство фильтрации данных в Excel. Она автоматически добавляет фильтры в шапку каждого столбца, что позволяет быстро фильтровать данные по различным критериям. Просто выберите поле, по которому нужно выполнить фильтрацию, и выберите соответствующий параметр фильтрации из списка.
Создание сложных фильтров с помощью расширенного фильтра
Расширенный фильтр в Excel предоставляет возможность создавать более сложные фильтры для выборки данных в таблице. Этот инструмент позволяет выбирать строки, которые соответствуют различным заданным критериям. С помощью расширенного фильтра можно создавать фильтры на основе нескольких условий, комбинировать их с помощью логических операторов, а также применять дополнительные параметры фильтрации.
Процесс создания сложных фильтров с помощью расширенного фильтра в Excel довольно прост. Сначала нужно выбрать диапазон данных, на которые нужно применить фильтр. Затем открывается расширенный фильтр и задаются критерии фильтрации в соответствующих полях. Здесь можно указывать критерии для нескольких столбцов, комбинировать их с помощью операторов «И» и «ИЛИ», а также выбирать, как обрабатывать строки, не соответствующие критериям.
На основе заданных критериев расширенный фильтр выполняет поиск и отображает только те строки, которые удовлетворяют указанным условиям. Это позволяет быстро и легко фильтровать данные в таблице, чтобы найти нужную информацию. Кроме того, расширенный фильтр также поддерживает фильтрацию по уникальным значениям, поиск пустых ячеек и многое другое, что делает его мощным инструментом для работы с данными в Excel.
Использование сводных таблиц для анализа отфильтрованных данных
После того, как мы применили фильтры для выборки нужных данных, сводные таблицы позволяют выполнять сложные вычисления и получать агрегированную информацию. Например, мы можем легко узнать среднее значение, сумму, максимальное или минимальное значение выбранного столбца данных, а также провести группировку и сравнение информации по разным категориям.
Сводные таблицы также предоставляют возможность строить диаграммы и графики на основе отфильтрованных данных, что делает визуализацию результатов анализа более наглядной и понятной.
Благодаря сводным таблицам мы можем проводить множество аналитических задач, таких как сравнение производительности, выявление трендов, определение наиболее значимых факторов и многое другое. Этот инструмент позволяет превратить большой объем данных в ценную информацию, которую можно использовать для принятия взвешенных решений.
Улучшение фильтрации данных с помощью макросов в Excel
Макросы в Excel — это последовательность команд, записанных в специальном языке программирования VBA. Они позволяют создавать и автоматизировать задачи, повторяющиеся для одного или нескольких наборов данных. Вот как можно использовать макросы для улучшения фильтрации данных в Excel.
1. Запись макроса: Во время фильтрации данных вручную можно записывать макрос, который будет воспроизводить все действия. Например, если нужно применить несколько фильтров к столбцам, можно записать макрос, который будет выполнять эти действия автоматически.
2. Назначение горячей клавиши: После записи макроса можно назначить ему горячую клавишу. Это позволит быстро применять фильтрацию данных, нажимая всего одну клавишу, что значительно ускорит работу с таблицами.
3. Редактирование макросов: Если в макросе возникнет необходимость изменить или добавить определенные действия, можно отредактировать его в режиме VBA. Это даст больше возможностей для настройки фильтров и применения сложных условий.
Использование макросов в Excel поможет значительно улучшить процесс фильтрации данных. Они позволят сэкономить время и упростить работу с большими объемами информации. Кроме того, макросы позволяют создавать более гибкие фильтры и применять сложные условия, что делает работу с данными более эффективной.
Вопрос-ответ:
Что такое макросы в Excel?
Макросы в Excel представляют собой записанные действия пользователя, которые могут быть воспроизведены в любой момент. Они позволяют автоматизировать выполнение задач, упрощают повторяющиеся операции и улучшают эффективность работы.
Как можно записать макрос в Excel?
Чтобы записать макрос в Excel, необходимо открыть вкладку «Разработчик» и выбрать «Записать макрос». Затем следует выполнить необходимые действия на листе книги Excel, после чего остановить запись макроса. Весь процесс будет сохранен и в дальнейшем можно будет воспроизвести записанный макрос.
Как использовать макросы для улучшения фильтрации данных в Excel?
Для улучшения фильтрации данных в Excel с помощью макросов можно записать последовательность действий по фильтрации и применять ее в любой момент. Например, можно записать макрос, который автоматически применяет фильтр к определенному столбцу и скрывает все ненужные строки. Это позволит сэкономить время и повторить операцию с фильтрацией в один клик.
Как применить записанный макрос для фильтрации данных в Excel?
Чтобы применить записанный макрос для фильтрации данных в Excel, следует перейти на вкладку «Разработчик» и выбрать «Макросы». Затем нужно выбрать записанный макрос из списка и нажать «Выполнить». Excel автоматически выполнит последовательность действий, записанных в макросе, и применит фильтрацию к данным.