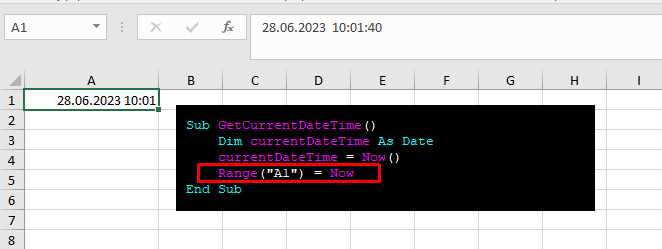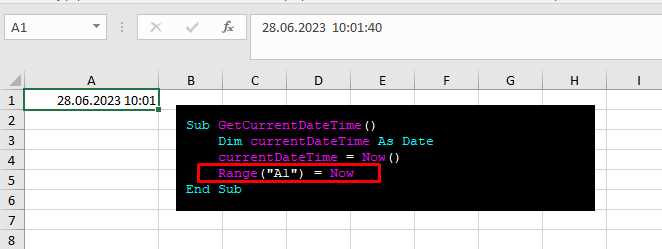
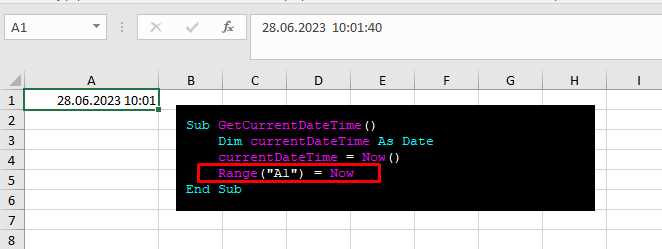
Excel — мощный инструмент для работы с данными, включая даты и время. Одним из инструментов, которыми он обладает, являются функции TIME и NOW. Эти функции позволяют легко и удобно работать с временем и датой в таблицах Excel.
Функция TIME позволяет создавать и изменять значения времени в формате «часы:минуты:секунды». Она может быть использована для расчетов временных интервалов, а также для создания временных штампов, например, при отслеживании промежутков времени в процессе выполнения определенных задач.
Функция NOW, с другой стороны, позволяет получать текущую дату и время на основе системных часов компьютера. Это может быть полезно, когда необходимо автоматически обновлять информацию о текущем времени или дате в таблице Excel. Например, функция NOW может быть использована для создания временного штампа при заполнении формы или отслеживании обновлений данных.
Работа с временем и датой в Excel: полезные функции и их назначение
Excel предоставляет широкий набор функций, которые позволяют удобно работать с временем и датами. Эти функции могут быть полезными в различных сферах деятельности, от учета рабочего времени до отслеживания сроков выполнения задач. Важно знать, как правильно использовать эти функции, чтобы сэкономить время и избежать ошибок при работе с датами.
Одной из базовых функций является функция TIME, которая позволяет создавать время по формату часы, минуты и секунды. Например, вы можете использовать эту функцию для указания времени начала и окончания рабочего дня, времени выполнения задачи или времени прибытия на встречу. Функция NOW возвращает текущую дату и время, что может быть полезно, например, при записи временных меток или создании динамических отчетов.
В Excel также есть функции для работы с датами, такие как YEAR, MONTH, DAY, которые позволяют извлекать год, месяц и день из даты. Эти функции могут быть полезными при анализе данных по временным периодам или при сортировке и фильтрации данных по датам. Кроме того, с помощью функций DATE и DATEVALUE можно создавать даты из отдельных значений года, месяца и дня.
В Excel также есть возможность выполнять математические операции с датами и временем. Например, с помощью функций DATE и TODAY можно вычислить количество дней между двумя датами, а функции HOUR, MINUTE и SECOND позволяют извлекать отдельные части времени. Эти функции могут быть полезными при рассчете продолжительности проектов, вычислении среднего времени выполнения задачи или расчете времени, прошедшего с момента создания файла.
В целом, работа с временем и датой в Excel может значительно облегчить множество задач и упростить анализ данных. Знание основных функций и их назначения поможет вам более эффективно использовать Excel в своей работе и получить более точные и полезные результаты.
Как достичь правильного форматирования времени и даты в Excel
Excel предлагает нам множество возможностей для работы с временем и датой. Однако, чтобы получить наиболее точное и удобочитаемое отображение времени и даты, необходимо правильно настроить форматирование ячеек.
Во-первых, важно выбрать соответствующий формат ячейки для времени или даты. Для этого можно воспользоваться командой «Формат ячеек», которую можно найти во вкладке «Главная» на панели инструментов. В появившемся окне выберите вкладку «Число» и затем «Формат», где можно выбрать нужный формат для времени или даты.
Например, для отображения времени в формате «час:минута:секунда» можно выбрать формат «ЧЧ:ММ:СС». Для отображения даты в формате «день.месяц.год» подойдет формат «ДД.ММ.ГГГГ». Важно помнить, что форматирование ячейки может быть разным в зависимости от того, что необходимо отобразить.
Если нужно отобразить только время без даты, можно воспользоваться функцией TIME. Эта функция имеет следующий синтаксис: TIME(часы;минуты;секунды). Например, для отображения времени 15:30:45 в ячейке, введите следующую формулу: =TIME(15;30;45).
Важно также иметь в виду, что Excel имеет встроенные функции для работы со временем и датой, такие как NOW, которая отображает текущую дату и время. Для отображения текущего времени и даты в ячейке, просто введите формулу =NOW().
Правильное форматирование времени и даты в Excel не только улучшает читабельность данных, но и позволяет осуществлять более точные вычисления и анализ временных рядов. Применение этих советов поможет вам справиться с форматированием времени и даты в Excel и эффективно использовать эти данные для своих нужд.
Какие функции Excel позволяют работать с временем и датой
Функция NOW возвращает текущую дату и время. Она может быть использована, например, для фиксации времени выполнения определенного задания или события. Кроме того, функция NOW может быть полезна при расчете разницы между текущим временем и заданным временем чтобы отслеживать прогресс проекта или мониторить время выполнения задачи.
Одним из самых популярных способов работы с временем и датой в Excel является функция TIME. Она позволяет создавать временные значения с высокой точностью. Например, функция TIME может быть использована для расчета общего времени работы на определенной задаче, а также для нахождения разницы между двумя временными значениями.
Другая полезная функция — DATEDIF, которая позволяет вычислить разницу между двумя датами в разных единицах измерения, таких как дни, месяцы и годы. Это удобно для составления отчетов, статистики или анализа данных, где необходимо узнать, сколько времени прошло между двумя событиями.
Кроме вышеперечисленных функций, Excel также предлагает ряд других функций, которые могут быть использованы для работы с временем и датой, таких как HOUR, MINUTE и SECOND для извлечения часов, минут и секунд из временных значений, а также MONTH, YEAR и DAY для извлечения месяца, года и дня из даты.
Функция TIME: как создать время в Excel
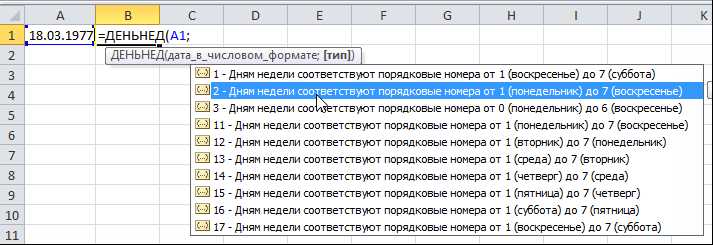
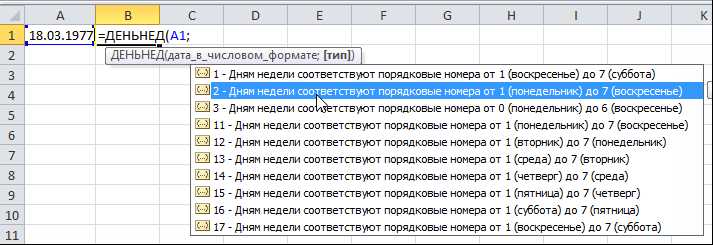
Для создания времени с помощью функции TIME, необходимо указать значения часов, минут и секунд в аргументах функции. Например, функция TIME(12, 30, 0) создаст время 12:30:00. Если нужно указать большее количество часов, можно использовать значение свыше 24. Например, функция TIME(30, 0, 0) создаст время 30:00:00, которое эквивалентно 06:00:00 следующего дня.
Функция TIME также может принимать значения с плавающей точкой. Например, функция TIME(12.5, 0, 0) создаст время 12:30:00, что означает полдень и полчаса.
Если необходимо включить в значение времени данные о дате, можно использовать функцию DATE. Например, функция TIME(12, 30, 0) + DATE(2022, 1, 1) создаст значение 12:30:00 01.01.2022 года.
Функция TIME может быть полезной при работе с расписаниями, сроками выполнения задач, и другими ситуациями, где необходимо оперировать временными данными в Excel.
Функция TIME в Excel: синтаксис и примеры использования
В Excel есть функция TIME, которая позволяет работать со временем. Синтаксис функции следующий: TIME(часы; минуты; секунды).
Функцию TIME можно использовать, например, для создания таблицы с расписанием. Возьмем пример: представим, что у нас есть список мероприятий, и нам необходимо указать время начала и окончания каждого из них. Для этого мы можем использовать функцию TIME.
Допустим, первое мероприятие начинается в 10:30 утра и заканчивается в 12:00. Чтобы записать это время в ячейку Excel, мы применим функцию TIME следующим образом: =TIME(10; 30; 0) для начала и =TIME(12; 0; 0) для окончания. В результате в соответствующих ячейках будут указаны значения времени.
Также можно использовать функцию TIME для выполнения различных вычислений. Например, мы можем создать формулу, которая будет определять разницу во времени между двумя моментами. Для этого можно использовать вычитание значений, возвращаемых функцией TIME.
В общем, функция TIME в Excel предоставляет удобные инструменты для работы с временем и позволяет выполнять различные операции, связанные с временными данными.
Складывать и вычитать время с помощью функции TIME в Excel
Функция TIME в Excel позволяет производить операции сложения и вычитания с временем. Это очень удобно, когда нужно выполнить расчеты со временными интервалами.
Для сложения времени с помощью функции TIME можно воспользоваться следующим синтаксисом: =TIME(часы; минуты; секунды) + TIME(часы; минуты; секунды). Например, если мы хотим прибавить 2 часа, 15 минут и 30 секунд к текущему времени, мы можем написать формулу вида: =NOW() + TIME(2; 15; 30).
Также функция TIME позволяет производить вычитание времени. Для этого можно использовать аналогичный синтаксис: =TIME(часы; минуты; секунды) — TIME(часы; минуты; секунды). Например, если мы хотим вычесть 1 час и 30 минут из текущего времени, мы можем написать формулу: =NOW() — TIME(1; 30; 0).
Важно учитывать, что результатом вычислений с помощью функции TIME всегда будет время, а не дата. Если в результате сложения или вычитания получается время, превышающее 24 часа, то Excel автоматически преобразует его в формат длительности времени (например, 26 часов будет преобразовано в 1 день и 2 часа).
Как видно, функция TIME в Excel очень полезна при работе с временными интервалами. Она позволяет легко и удобно выполнять сложение и вычитание времени, что делает Excel незаменимым инструментом для работы с датой и временем.
Функция NOW: как использовать текущую дату и время в Excel
Функция NOW в Excel позволяет использовать текущую дату и время в вашей таблице. Она очень полезна при создании отчетов, планировании или отслеживании изменений во времени. Функция NOW возвращает текущую дату и время, обновляясь каждый раз при пересчете таблицы.
Чтобы использовать функцию NOW, достаточно вызвать ее без аргументов. Например, =NOW(). Результатом будет текущая дата и время в формате даты Excel. Вы также можете использовать функцию NOW вместе с другими функциями для выполнения более сложных расчетов, например, для определения разницы во времени между двумя датами.
Одно из преимуществ использования функции NOW в Excel заключается в том, что она является динамической. Это означает, что текущая дата и время будут автоматически обновляться при изменении таблицы или при пересчете формул. Благодаря этому, вы всегда будете иметь актуальную информацию о времени выполнения операций или обновления данных.
Вопрос-ответ:
Как получить текущую дату в Excel?
Чтобы получить текущую дату в Excel, можно использовать функцию NOW(). Она возвращает текущую дату и время в ячейке. Просто введите =NOW() в ячейку и нажмите Enter.
Можно ли получить только текущую дату без времени?
Да, можно получить только текущую дату без времени. Для этого можно использовать функцию TODAY(). Она возвращает текущую дату без времени. Просто введите =TODAY() в ячейку и нажмите Enter.
Как изменить формат отображения текущей даты в Excel?
Чтобы изменить формат отображения текущей даты в Excel, можно использовать встроенные функции форматирования даты. Например, вы можете выбрать ячейку с текущей датой, затем нажать правой кнопкой мыши и выбрать «Формат ячеек». В появившемся окне выберите нужный формат даты и нажмите OK.
Как использовать текущую дату в формулах Excel?
Чтобы использовать текущую дату в формулах Excel, вы можете ссылаться на ячейку, в которой содержится функция NOW() или TODAY(). Например, если текущая дата находится в ячейке A1, то вы можете использовать ее в формулах, например, =A1 + 7 будет добавлять 7 дней к текущей дате.
Как использовать текущую дату и время в условных форматированиях Excel?
Чтобы использовать текущую дату и время в условных форматированиях Excel, вы можете использовать функцию NOW() или TODAY() в формуле условного форматирования. Например, вы можете задать условие «Если текущая дата больше или равна сегодняшней дате, то применить определенное форматирование». Для этого выберите нужный диапазон ячеек, затем выберите «Условное форматирование» в меню и следуйте инструкциям.
Как использовать функцию NOW в Excel?
Функция NOW в Excel используется для получения текущей даты и времени. Для этого необходимо в ячейке ввести формулу =NOW(), после чего Excel автоматически подставит текущую дату и время. Функция NOW обновляет значение каждый раз, когда пересчитывается таблица или при изменении параметров, влияющих на расчет.