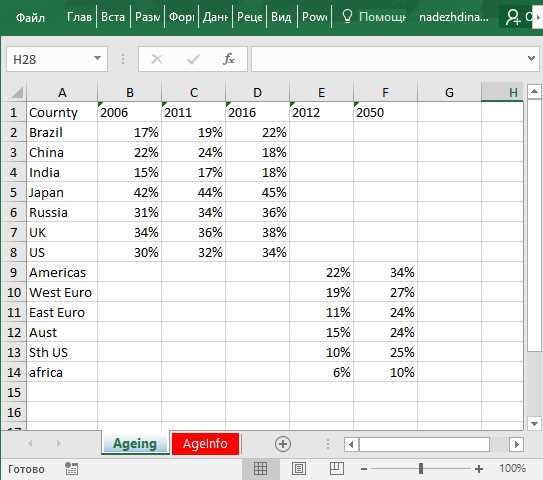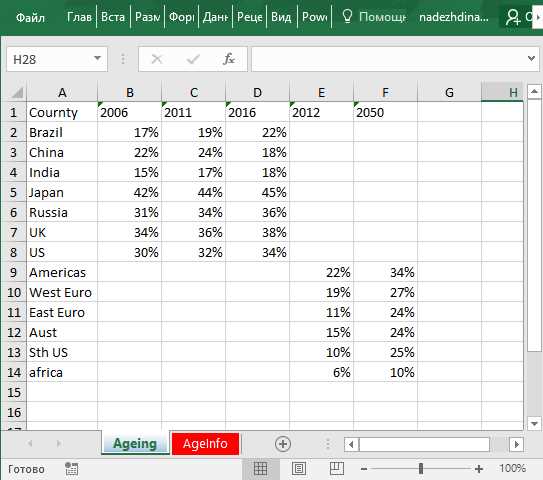
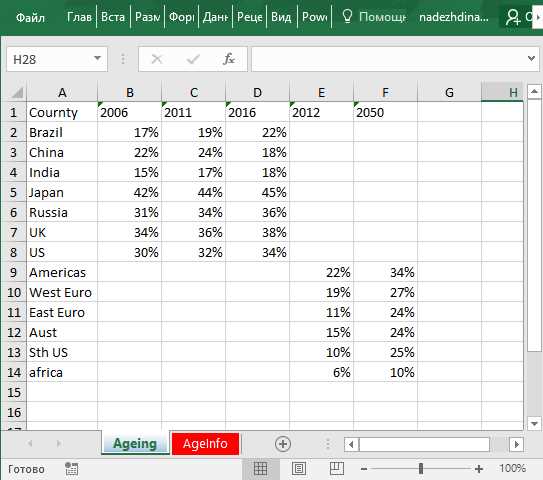
Microsoft Excel предоставляет множество возможностей для работы с данными и формулами. Важным аспектом работы с формулами является отображение самих формул вместо их результатов. Это может быть полезно во многих случаях, например, при отладке или аудите таблицы.
Существует несколько подходов, которые позволяют отобразить формулы вместо результатов. Один из них — использование специальных функций форматирования ячеек. Например, можно применить к ячейке формат «Текст», чтобы принудительно отобразить ее содержимое как текст, включая формулы. Это достигается путем добавления перед содержимым ячейки символа «‘» (апостроф). В результате формула будет отображена в ячейке без вычисления.
Еще один подход — использование команды «Текст в столбцах» или «Текст в строках». Эти команды позволяют преобразовать результаты формул в текст, сохраняя при этом прежнее форматирование. После применения команды формулы будут отображаться в ячейках, как если бы они были произвольной строкой текста, а не формулой.
Зачем отображать формулы вместо результатов в Excel
-
Проверка правильности расчетов: Отображение формул позволяет быстро проверить правильность расчетов в таблице. Вместо того, чтобы просто видеть готовые результаты, пользователь может увидеть, какие именно формулы были использованы для их получения. Это особенно важно при работе с большими наборами данных, где ошибки в расчетах могут иметь серьезные последствия.
-
Обучение новых пользователей: Отображение формул может быть полезно для обучения новых пользователей Excel. Показывая формулы, вы можете объяснить, как работает каждый расчет и какие параметры он использует. Это поможет новым пользователям получить более глубокое понимание работы программы и развить навыки создания и редактирования формул.
-
Аудит и отладка: Если у вас возникли проблемы с расчетами или неожиданные результаты, отображение формул может помочь вам найти и исправить ошибки. Вместо того, чтобы перебирать каждую ячейку в поисках проблемы, вы можете быстро просмотреть все формулы и найти ту, которая вызывает проблему. Это может сэкономить много времени и усилий при аудите и отладке таблицы.
В целом, отображение формул вместо результатов является мощным инструментом, который позволяет пользователям получить больше контроля и понимания своих данных в Excel. Это помогает в повышении точности расчетов, обучении новых пользователей и обнаружении и исправлении ошибок. Если вы работаете с таблицами Excel, рекомендуется использовать эту функцию для более эффективной работы с данными.
Удобство отображения формул
Отображение формул вместо результатов в Excel может быть огромным удобством для пользователей, особенно для тех, кто работает с большими объемами данных или сложными вычислениями. Эта функция помогает легче отслеживать и проверять использованные формулы, а также быстро находить и исправлять ошибки.
Показывать формулы вместо результатов позволяет пользователям видеть каждый шаг вычислений, что особенно полезно при отладке сложных формул и анализе данных. Отображение формул также упрощает сравнение разных версий формул и их результатов, что помогает в исследовании и оптимизации данных.
Преимущества отображения формул:
- Передача информации: Отображение формул позволяет передать полную информацию о вычислениях и методах, используемых для получения результатов.
- Удобство в работе: Пользователи могут быстро проверить и изменить формулы без необходимости открывать каждую ячейку и просматривать результаты.
- Точный контроль: Отображение формул помогает пользователям контролировать каждый аспект вычислений и обнаруживать ошибки или неточности.
- Обучение и обмен знаниями: Отображение формул полезно для обучения других пользователей или обмена знаниями, так как позволяет лучше понять логику и методологию расчетов.
- Анализ данных: Отображение формул помогает анализировать сложные вычисления и исследовать зависимости между разными переменными.
Проверка правильности формул в Excel: важный этап в работе
Одной из основных техник проверки формул является анализ окончательных результатов. Используя функции Excel, такие как «Сравнить» или «Проверить», вы можете сравнить ожидаемые значения с полученными результатами. Если значения совпадают, это говорит о том, что формула верна.
Другой метод проверки формул — использование условного форматирования. Вы можете настроить Excel таким образом, чтобы он отображал значения, соответствующие определенным условиям. Например, если значение должно быть больше определенного числа, вы можете настроить форматирование ячеек так, чтобы они отображали ошибку, если результат меньше этого значения.
Дополнительные методы проверки формул включают проверку синтаксической правильности, анализ открытых скобок и использование функций документации Excel для подтверждения корректности формул. Необходимо также учесть возможность возникновения ошибок при копировании или при внесении изменений в формулы. Проверка формул является неотъемлемой частью процесса работы с Excel и помогает обеспечить точность результатов и достоверность данных.
Como отображать формулы вместо результатов в Excel
Есть несколько способов отображения формул в Excel:
- Форматирование ячейки в виде текста: Вы можете выбрать ячейку или диапазон ячеек, затем щелкнуть правой кнопкой мыши и выбрать «Формат ячейки». В диалоговом окне «Формат ячейки» выберите вкладку «Число» и примените формат «Текст». Теперь вместо результатов формул будут отображаться сами формулы.
- Использование функции ФОРМУЛА: Вы можете использовать функцию ФОРМУЛА, чтобы отобразить формулу в ячейке. Например, если ваша формула находится в ячейке A1, вы можете ввести следующую формулу в ячейку B1: =ФОРМУЛА(A1). Теперь ячейка B1 будет отображать формулу из ячейки A1.
- Использование условного форматирования: Вы можете настроить условное форматирование для ячейки или диапазона ячеек и указать условие, при котором формула будет отображаться. Например, вы можете настроить условное форматирование для ячейки, чтобы отображать формулу, если значение в ячейке больше определенного порога.
Отображение формул вместо результатов является полезным инструментом для работы с данными в Excel и позволяет более детально анализировать и проверять расчеты. Выберите подходящий метод в зависимости от ваших потребностей и предпочтений.
Включение отображения формул
Чтобы включить отображение формул, необходимо выполнить несколько простых шагов. Во-первых, необходимо перейти в меню «Файл» и выбрать «Параметры». Затем в открывшемся окне необходимо выбрать вкладку «Расчет» и установить флажок на опции «Отображение формул вместо результатов».
После того как эта опция будет включена, все формулы в таблице будут отображаться вместо результатов вычислений. Это особенно полезно при работе с большими таблицами, где есть множество формул, и вы хотите быстро проверить их правильность.
Дополнительно, можно использовать комбинацию клавиш «Ctrl + `» (клавиша с символом `) для включения и отключения отображения формул. Также, если вы хотите отобразить формулы только в определенных ячейках, вы можете выделить нужные ячейки и нажать на комбинацию клавиш «Ctrl + 1», затем перейти на вкладку «Число» и выбрать опцию «Формула» в поле «Категория».
Таким образом, включение отображения формул в Excel позволяет более комфортно работать с таблицами и облегчает процесс проверки правильности формул.
Использование функции Формулы()
Функция Формулы() в Excel позволяет отобразить формулу, содержащуюся в ячейке, вместо ее результата. Это очень полезная функция при работе с большими наборами данных или при необходимости проверить правильность формулы.
Чтобы использовать функцию Формулы(), необходимо выбрать ячейку, в которой хранится формула, и ввести следующую формулу: =ФОРМУЛА(ссылка_на_ячейку).
Преимущество использования функции Формулы() заключается в том, что она позволяет видеть саму формулу, а не результат ее выполнения. Это особенно полезно при отладке сложных формул или при анализе данных. Функция позволяет быстро проверить правильность формулы и выявить возможные ошибки.
Еще одним преимуществом функции Формулы() является возможность скопировать формулу из одной ячейки в другую, сохраняя ссылки на исходные ячейки. Это позволяет автоматически адаптировать формулу под новые данные и упрощает процесс обновления и расчетов в таблице.
Техники для эффективного отображения формул в Excel
Эффективное отображение формул в Excel может значительно облегчить работу с таблицами и способствовать лучшему пониманию данных. Вот несколько техник, которые помогут вам достичь этой цели:
- Использование цветовой разметки: Одним из способов выделить формулы в Excel и отличить их от других данных является использование цветов. Например, вы можете применить определенный цвет фона или шрифта к ячейкам, содержащим формулы. Таким образом, формулы станут более заметными и легко различимыми на листе.
- Добавление комментариев: Комментарии могут использоваться для пояснения формул или приведения краткого описания их назначения. Вы можете добавить комментарий к любой ячейке с формулой, чтобы помочь другим пользователям понять, что она делает и какие данные использовать.
- Использование функции «Отображение формул»: В Excel есть встроенная функция «Отображение формул», которая позволяет вам видеть сами формулы вместо их результатов. Вы можете включить эту функцию, чтобы проверить правильность написания формул и выявить возможные ошибки.
- Использование защищенного режима: Если вам не нужно изменять значения ячеек с формулами, вы можете установить защищенный режим для этих ячеек. В защищенном режиме ячейки с формулами будут недоступны для редактирования, что поможет избежать случайного изменения или удаления формул.
- Использование форматирования шрифта и выравнивания: Чтобы формулы были более читабельными и понятными, вы можете изменить стиль шрифта, используемый для их отображения. Вы также можете изменить выравнивание текста, чтобы сделать формулы более удобочитаемыми и организованными.
Применение этих техник поможет вам создать четкую и понятную таблицу в Excel, где формулы будут ясно отображаться и легко восприниматься. Это улучшит вашу продуктивность и поможет избежать возможных ошибок при работе с данными.
Вопрос-ответ:
Как добавить формулу в ячейку в Excel?
Чтобы добавить формулу в ячейку в Excel, необходимо выбрать нужную ячейку, затем ввести символ «равно» (=) и написать формулу. Например, «=A1+B1» складывает значения из ячеек A1 и B1.
Как использовать функции Excel в формулах?
Excel предоставляет множество встроенных функций, которые могут быть использованы в формулах. Чтобы использовать функцию, необходимо ввести ее имя, открывающуюся скобку, а затем указать аргументы функции внутри скобок. Например, «=SUM(A1:A10)» суммирует значения в диапазоне ячеек от A1 до A10.
Как скопировать формулу на другие ячейки в Excel?
Для скопирования формулы на другие ячейки в Excel, необходимо выбрать ячейку с формулой, затем навести курсор на маленький квадрат в нижнем правом углу ячейки (это называется заполнитель) и зажать левую кнопку мыши. Затем перетащите заполнитель на нужное количество ячеек. Формула будет автоматически скопирована на выбранные ячейки.
Как добавить абсолютную ссылку в формулу в Excel?
Чтобы добавить абсолютную ссылку в формулу в Excel, необходимо использовать символ «$» перед буквой столбца и/или цифрой строки, чтобы зафиксировать конкретную ячейку. Например, формула «=A$1+$B$1» будет всегда ссылаться на ячейки A1 и B1, даже при копировании формулы на другие ячейки.
Как использовать условные операторы в формулах Excel?
Для использования условных операторов в формулах Excel можно использовать функции IF, SUMIF, COUNTIF и другие. Функция IF позволяет задать условие и выполнить различные действия в зависимости от результата условия. Например, формула «=IF(A1>5, «Больше пяти», «Меньше или равно пяти»)» выводит «Больше пяти», если значение в ячейке A1 больше 5, в противном случае выводится «Меньше или равно пяти».