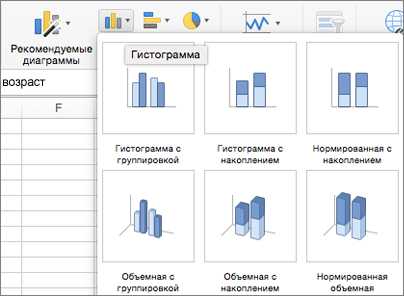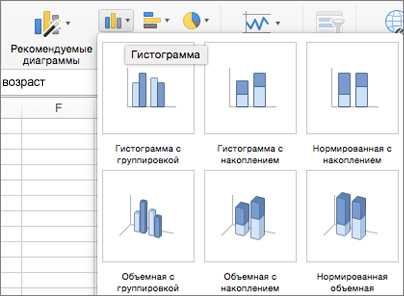
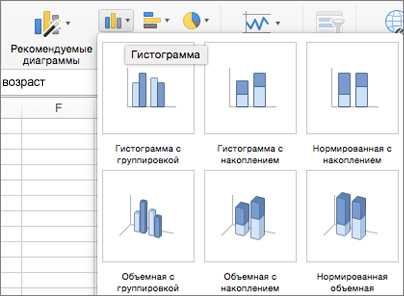
Кантрибуционные диаграммы являются мощным инструментом для визуализации и анализа доли компонентов в различных данных. Этот тип графика позволяет наглядно отобразить, какую долю каждый компонент занимает в общем объеме. В Microsoft Excel есть возможность создать и настроить кантрибуционные диаграммы, что делает этот инструмент доступным даже для пользователей, не обладающих специализированными навыками визуализации данных.
Создание кантрибуционной диаграммы в Excel начинается с выбора нужных данных, которые вы хотите отобразить. Вы можете использовать как числовые значения, так и процентные соотношения. Затем, используя встроенные инструменты Excel, вы можете создать график, который наглядно отображает долю каждого компонента.
Одной из удобных функций Excel является возможность настройки внешнего вида диаграммы. Вы можете изменить цвета, шрифты, размеры и стили линий, чтобы адаптировать график под ваши конкретные потребности. Это позволяет сделать вашу кантрибуционную диаграмму более привлекательной и понятной для аудитории.
Кантрибуционные диаграммы в Excel также предлагают различные варианты отображения данных, такие как круговая диаграмма, полукруговая диаграмма и горизонтальная кантрибуционная диаграмма. Выбор конкретного вида диаграммы зависит от предпочтений и нужд пользователя. Благодаря гибкости настроек Excel, вы можете легко изменять внешний вид и стиль диаграммы, чтобы она соответствовала вашему представлению о визуализации данных.
Как создавать кантрибуционные диаграммы в Microsoft Excel для визуализации доли компонентов
Для создания кантрибуционной диаграммы в Excel нужно следовать нескольким простым шагам:
- Выберите необходимые данные, включая значения (доли) каждого компонента и их названия.
- Выделите эту область данных и выберите вкладку «Вставка» на панели инструментов Excel.
- Выберите тип диаграммы «Кольцевая диаграмма» (или «Диаграмма Кольцо израсходованного времени»), ищу него коспле
- Последний и самый интересный шаг — настройка диаграммы. Можно изменить цвета, добавить подписи или легенду, а также изменить расположение данных. В Excel доступны множество инструментов для настройки внешнего вида диаграммы.
Создание кантрибуционных диаграмм в Microsoft Excel — простой и удобный способ визуализации доли компонентов. В совокупности с мощными инструментами Excel по настройке внешнего вида графика, вы можете создавать профессионально выглядящие диаграммы, которые помогут вам лучше понять и проанализировать свои данные.
Определение кантрибуционных диаграмм и их преимущества
Кантрибуционные диаграммы представляют собой круговую диаграмму, разделенную на секторы, каждый из которых представляет отдельный компонент или категорию. Размер сектора соответствует его относительной доле в общей сумме или процентном соотношении.
Преимуществом кантрибуционных диаграмм является их способность ясно и наглядно передавать информацию о доле каждого компонента в общей структуре. Они позволяют легко сравнивать вклад каждого компонента и быстро принимать решения на основе этих данных.
Конструкция кантрибуционных диаграмм в Microsoft Excel предоставляет удобный инструмент для создания и настройки таких диаграмм. Они могут быть использованы в различных областях, включая бизнес, финансы, маркетинг и другие, где необходима ясная визуализация доли компонентов.
Шаги по созданию кантрибуционной диаграммы в Microsoft Excel
Шаг 1: Подготовка данных
Перед тем, как начать создавать кантрибуционную диаграмму, вам необходимо подготовить данные. Определите компоненты, которые составляют целое. Затем определите их доли или процентное соотношение. Убедитесь, что данные ваших компонентов являются числовыми значениями.
Шаг 2: Открытие программы Microsoft Excel
После подготовки данных откройте программу Microsoft Excel. Создайте новую таблицу, либо откройте уже имеющуюся. Убедитесь, что данные компонентов находятся в соответствующих ячейках таблицы.
Шаг 3: Выделение данных для диаграммы
Следующий шаг — это выделение данных, которые будут использоваться в кантрибуционной диаграмме. Выберите ячейки, содержащие названия компонентов и их доли, зажав левую кнопку мыши и проведя выделение.
Шаг 4: Создание кантрибуционной диаграммы
После выделения данных перейдите на вкладку «Вставка» в главном меню Excel. В разделе «Диаграммы» выберите тип диаграммы «Кантрибуционная». Excel автоматически создаст диаграмму, основываясь на выделенных данных.
Шаг 5: Настройка и оформление диаграммы
После создания кантрибуционной диаграммы вы можете настроить и оформить ее. Измените цвета и стили компонентов, добавьте заголовок, подписи осей и легенду. Excel предоставляет множество инструментов для настройки внешнего вида диаграммы.
Шаг 6: Завершение и сохранение
После завершения настройки и оформления кантрибуционной диаграммы необходимо сохранить работу. Выберите опцию «Сохранить» в главном меню Excel и выберите папку и имя файла для сохранения.
Теперь у вас есть кантрибуционная диаграмма, которая наглядно отображает долю компонентов в целом. Вы можете использовать эту диаграмму для презентаций, отчетов или анализа данных.
Начало работы: подготовка данных и выбор типа диаграммы
Прежде чем приступить к созданию кантрибуционных диаграмм в Microsoft Excel, необходимо подготовить данные для визуализации. Это позволит наглядно представить долю каждого компонента и сравнить их между собой.
Перед подготовкой данных, важно рассмотреть тип диаграммы, который будет наиболее подходящим для представления информации. Различные типы диаграмм имеют свои особенности и могут быть эффективными в разных ситуациях.
- Круговая диаграмма (Pie chart) — это тип диаграммы, который используется для показа доли каждого компонента относительно общей суммы. Круговая диаграмма особенно полезна, когда необходимо наглядно представить процентное соотношение.
- Столбцовая диаграмма (Bar chart) — это тип диаграммы, который используется для сравнения значений различных компонентов. В этом типе диаграммы каждый компонент представлен вертикальным столбцом, высота которого соответствует его значению.
Выбор типа диаграммы зависит от целей визуализации данных. Если основной целью является отображение доли каждого компонента, следует выбрать круговую диаграмму. В случае необходимости сравнения значений, столбцовая диаграмма может быть более подходящим выбором.
Создание и настройка кантрибуционных диаграмм в Microsoft Excel
Для начала создания кантрибуционной диаграммы вам потребуется подготовить данные. Введите данные о каждом компоненте и его долю в общем объеме в Excel. Выделите эти данные и откройте раздел «Вставка» на панели инструментов. В этом разделе вы найдете кнопку «Диаграмма», которую следует нажать для создания диаграммы.
После того, как вы выберете тип диаграммы «Кантрибуционная» из доступных опций, Excel автоматически создаст диаграмму на основе ваших данных. Однако, чтобы сделать диаграмму более информативной и привлекательной, вам потребуется дальнейшая настройка.
Встроенные инструменты форматирования в Excel позволяют изменять внешний вид диаграммы. Вы можете изменить цвета, шрифты, добавить заголовки и многое другое. Чтобы изменить цвета компонентов, щелкните правой кнопкой мыши на диаграмме и выберите пункт «Формат диаграммы». Здесь вы найдете возможности изменить цвета для каждого компонента, подкорректировать подписи и добавить процентные значения.
Кроме того, вы можете настроить легенду, добавить дополнительные элементы, такие как линии сетки или оси, и изменить масштаб диаграммы. Вкладка «Раскладка диаграммы» на панели инструментов предоставляет вам различные варианты для настройки диаграммы по вашему вкусу.
Не забывайте, что четкость и читаемость диаграммы — ключевые моменты в ее создании. Используйте подписи, легенду и другие инструменты, чтобы сделать вашу диаграмму более наглядной и понятной для аудитории.
Использование дополнительных функций и форматирование
Для создания кантрибуционных диаграмм в Microsoft Excel с использованием дополнительных функций и форматирования, можно применить ряд полезных приемов.
1. Добавление подписей к компонентам
Для более наглядной визуализации доли каждого компонента на диаграмме, можно добавить подписи напротив каждого сектора. Для этого можно использовать функцию «Вставить формулу данных» и связать каждую подпись с соответствующей ячейкой данных, содержащей процентную долю компонента.
2. Настройка цветовых схем
Один из способов сделать кантрибуционную диаграмму более привлекательной и информативной — настройка цветовых схем компонентов. В Excel можно легко изменить цвета секторов диаграммы, чтобы выделить важные компоненты, добавить градиенты или применить тематическую цветовую палитру, соответствующую тематике данных.
3. Использование второй оси Y
Если на кантрибуционной диаграмме отображается несколько компонентов с различными значениями, можно использовать вторую ось Y, чтобы добавить значения крупных компонентов. Это позволит избежать смещения мало значимых компонентов и сделать диаграмму более понятной.
4. Добавление названия диаграммы и легенды
Для более точного понимания сути кантрибуционной диаграммы, следует добавить название диаграммы и легенду, указывающую на соответствие цветов секторов и названий компонентов. Это поможет быстро идентифицировать каждый компонент и улучшит читаемость диаграммы.
- Используйте подписи для каждого компонента
- Настраивайте цветовые схемы компонентов
- Добавляйте вторую ось Y для крупных компонентов
- Добавляйте название диаграммы и легенду
Вопрос-ответ:
Как добавить форматирование к тексту?
Чтобы добавить форматирование к тексту, вы можете использовать различные HTML-теги, такие как для жирного шрифта, для курсива, для подчеркивания и другие.
Что такое дополнительные функции?
Дополнительные функции — это возможности или инструменты, которые расширяют базовый функционал и позволяют выполнять более сложные задачи или обеспечивают дополнительные возможности при работе с программами, приложениями или системами.
Какие дополнительные функции часто используются в текстовых редакторах?
В текстовых редакторах часто используются такие дополнительные функции, как авто-завершение, подсветка синтаксиса, возможность расширения функционала с помощью плагинов, поиск и замена текста, многоуровневая отмена действий и другие.
Как использовать дополнительные функции в программировании?
В программировании дополнительные функции обычно реализуются с помощью библиотек, фреймворков или API. Разработчики могут использовать готовые функции, классы и методы, чтобы значительно упростить и ускорить свою работу.
Можно ли создавать свои дополнительные функции в программировании?
Да, в программировании можно создавать свои собственные дополнительные функции. Это позволяет адаптировать программу к конкретным потребностям и упростить повторяющиеся задачи за счет создания собственных функций и использования их в коде программы.