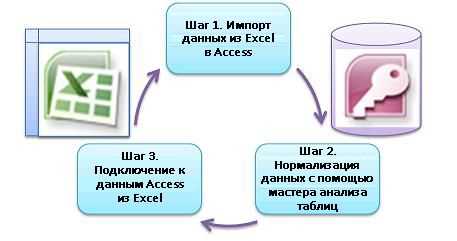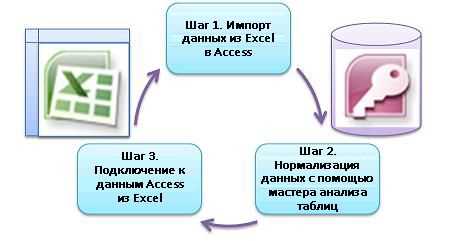
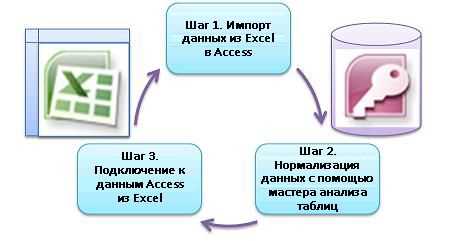
В современном мире многие организации используют базы данных Oracle для хранения и управления своей информацией. Иногда требуется получить данные из базы данных Oracle и анализировать их в Microsoft Excel для более удобного представления и обработки.
В этой статье мы рассмотрим пошаговое руководство по подключению базы данных Oracle к Microsoft Excel. Сначала вам потребуется установить драйвер ODBC для Oracle, который обеспечивает связь между Microsoft Excel и базой данных Oracle. Затем вы настроите и проверите соединение, чтобы убедиться, что Microsoft Excel может успешно обращаться к базе данных Oracle.
После установки драйвера и настройки соединения вы сможете импортировать данные из базы данных Oracle в Microsoft Excel. Вы сможете выбрать нужные таблицы или запросы из базы данных Oracle и преобразовать их в таблицу Excel. Это позволит вам проводить анализ и использовать мощные функции Excel для обработки и визуализации данных из базы данных Oracle.
Подключение базы данных Oracle к Microsoft Excel не только упрощает работу с данными, но и позволяет легко обновлять данные в Excel, сохраняя связь с базой данных Oracle. Вы сможете обновлять данные в Excel в реальном времени, чтобы отслеживать изменения в базе данных Oracle и быстро реагировать на них. Это позволяет вам использовать Excel в качестве удобного и гибкого интерфейса для работы с данными из базы данных Oracle.
Как подключить базу данных Oracle к Microsoft Excel: пошаговое руководство
Использование баз данных Oracle вместе с Microsoft Excel предоставляет удобный способ анализировать и обрабатывать большие объемы данных. В этом пошаговом руководстве мы рассмотрим процесс подключения базы данных Oracle к Microsoft Excel, чтобы вы могли легко обмениваться данными между этими двумя приложениями.
Шаг 1: Установка Oracle ODBC драйвера
- Скачайте и установите последнюю версию Oracle ODBC драйвера с официального сайта Oracle.
- Запустите установочный файл и следуйте инструкциям мастера установки.
- После успешной установки драйвера перезагрузите компьютер, чтобы изменения вступили в силу.
Шаг 2: Создание ODBC источника данных
- Откройте «Панель управления» на вашем компьютере и найдите «Источники данных (ODBC)».
- Выберите вкладку «Система» и нажмите «Добавить».
- Выберите «Oracle в драйвере OraClientXXg_homeX», где XX — версия Oracle, а X — номер домашнего драйвера.
- Нажмите «Завершить» и заполните необходимую информацию о подключении к базе данных Oracle.
- Нажмите «Тест подключения», чтобы убедиться, что все настроено правильно, и нажмите «ОК», чтобы сохранить настройки.
Шаг 3: Подключение базы данных Oracle к Microsoft Excel
- Откройте Microsoft Excel и выберите вкладку «Данные».
- Нажмите на кнопку «Получить данные из источника» и выберите «Другие источники данных».
- Выберите «ODBC» в категории «Драйверы источников данных», а затем нажмите «Далее».
- Выберите созданный ранее ODBC источник данных Oracle и нажмите «Далее».
- Введите имя пользователя и пароль для подключения к базе данных Oracle и нажмите «ОК».
- Выберите объект или таблицу, которую вы хотите импортировать в Microsoft Excel, и нажмите «Готово».
Теперь вы можете работать с данными из базы данных Oracle в Microsoft Excel, обрабатывать и анализировать их с помощью функций и инструментов, предоставляемых Excel.
Загрузка и установка драйверов для соединения с базой данных Oracle
Для начала загрузки драйвера, необходимо посетить официальный веб-сайт Oracle, где можно найти различные версии драйверов для разных операционных систем. При выборе драйвера убедитесь, что он совместим с вашей операционной системой и версией базы данных Oracle, с которой вы планируете работать.
После завершения загрузки, необходимо выполнить установку драйвера на вашем компьютере. Для этого следуйте инструкциям установщика, который обычно включает в себя несколько простых шагов. После установки драйвера вам может потребоваться перезагрузить компьютер, чтобы изменения вступили в силу.
После установки драйвера, вы можете приступить к настройке подключения базы данных Oracle в Microsoft Excel. Для этого обычно требуется указать строку соединения с базой данных, включая адрес сервера, имя пользователя и пароль, а также другие параметры, если они необходимы.
Успешное подключение к базе данных Oracle позволит вам выполнить запросы к данным, извлечь их в Microsoft Excel и использовать их в дальнейшем анализе и отчетности в удобном формате таблицы.
Подготовка базы данных Oracle для подключения
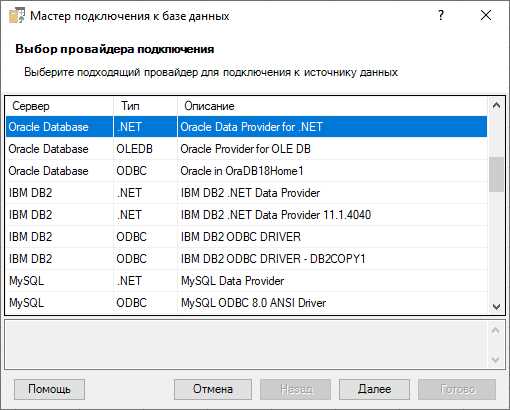
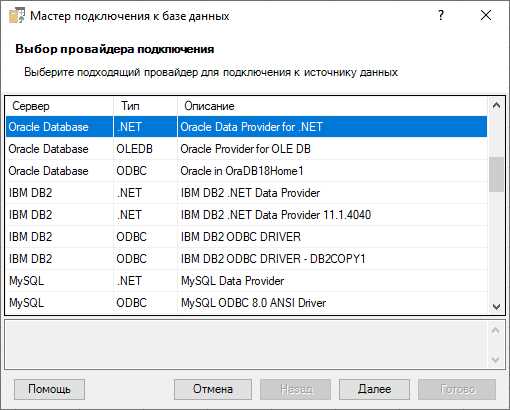
Далее следует создать и настроить соединение с базой данных Oracle. Для этого необходимо знать следующую информацию: имя или IP-адрес сервера базы данных, порт, на котором работает Oracle, и имя схемы базы данных, к которой будет осуществляться подключение. При подключении через сеть также потребуется указать имя пользователя и пароль.
После того, как соединение установлено, можно перейти к настройке драйвера Oracle ODBC. Драйвер ODBC (Open Database Connectivity) позволяет установить стандартный интерфейс для подключения к различным базам данных, в том числе и Oracle. Необходимо убедиться, что драйвер Oracle ODBC установлен на компьютере и настроен правильно, чтобы обеспечить успешное подключение к базе данных Oracle.
Осуществив все необходимые подготовительные действия, можно перейти к заданию параметров подключения в Microsoft Excel. Это включает в себя указание имени или IP-адреса сервера, порта, имени схемы, а также имени пользователя и пароля, если это требуется для аутентификации. После правильной настройки параметров подключения, вы сможете получить доступ к базе данных Oracle и работать с данными в Microsoft Excel.
Создание нового источника данных в Excel
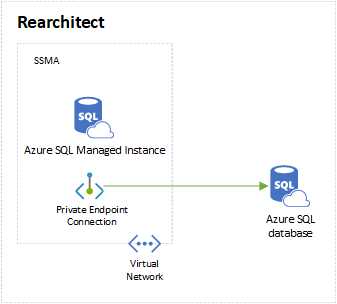
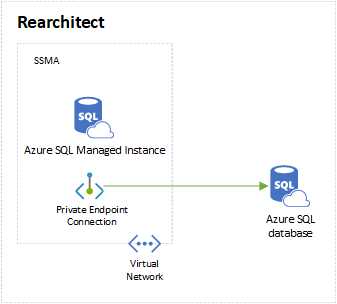
Если вы хотите подключить базу данных Oracle к Microsoft Excel, вам необходимо создать новый источник данных. Чтобы это сделать, следуйте следующим шагам:
-
Откройте Excel и перейдите во вкладку «Данные». В верхней части экрана вы увидите различные вкладки, включая «Данные». Нажмите на эту вкладку, чтобы перейти к настройке источника данных.
-
Выберите «Из источника данных» и нажмите на кнопку «Получить данные». При нажатии на эту кнопку откроется меню с различными типами источников данных, доступных в Excel. Вам нужно выбрать «Из источника данных», чтобы указать, что вы хотите подключить базу данных Oracle.
-
Выберите «ОБД» и нажмите на кнопку «Подключить». После этого откроется окно для настройки параметров подключения к базе данных Oracle. Выберите «ОБД» (Оперативная база данных), чтобы указать, что вы хотите подключиться к базе данных Oracle.
-
Введите данные подключения. Введите данные подключения к базе данных Oracle, включая имя сервера, порт, имя пользователя и пароль. Проверьте правильность введенных данных, чтобы убедиться, что они соответствуют вашей базе данных Oracle.
-
Подключитесь к базе данных. После ввода данных подключения нажмите на кнопку «Подключить», чтобы установить соединение с базой данных Oracle. Если данные подключения верны, Excel успешно подключится к базе данных Oracle и вы сможете начать работу с данными.
Создание нового источника данных в Excel позволяет подключить базу данных Oracle и получить доступ к данным в удобной форме. Следуйте указанным выше шагам, чтобы настроить подключение и начать использовать данные из базы данных Oracle прямо в Excel.
Ввод параметров подключения к базе данных Oracle
Далее, необходимо указать имя пользователя и пароль для входа в базу данных Oracle. Эти учетные данные предоставляют доступ к конкретной базе данных и определяют права пользователя. Важно ввести правильные учетные данные для успешного подключения.
Также, в процессе настройки параметров подключения, возможно потребуется указать порт, на котором запущен сервер Oracle. Порт — это числовой идентификатор, используемый для обмена данными между приложениями. Обычно, для базы данных Oracle используется стандартный порт 1521.
Некоторые организации могут также требовать указать сетевой путь или адрес сервера Oracle. Это может быть IP-адрес или доменное имя сервера. Указание правильного сетевого пути важно, чтобы Microsoft Excel мог правильно обнаружить и подключиться к базе данных Oracle.
После ввода всех параметров подключения, необходимо нажать кнопку «Подключиться» или аналогичную команду, чтобы установить связь между Microsoft Excel и базой данных Oracle. В случае успешного подключения, пользователь сможет работать с данными из базы данных Oracle прямо в Excel и выполнить различные операции, такие как импорт и экспорт данных, создание отчетов и многое другое.
Выбор таблицы или запроса для импорта данных в Excel
Перед выбором таблицы или запроса, рекомендуется провести анализ требований и определить, какие данные вам необходимы для вашего рабочего листа Excel. Это поможет убедиться, что вы выбираете правильную таблицу или запрос для импорта данных.
- Если вы хотите импортировать все данные из определенной таблицы, вам следует выбрать эту таблицу как источник данных.
- Если вам нужны только определенные строки или столбцы из таблицы, вы можете создать запрос с использованием языка SQL. Запрос позволит выбирать только необходимые данные.
Выбор правильной таблицы или запроса является первым шагом в процессе импорта данных из базы данных Oracle в Microsoft Excel. Это поможет вам точно получить необходимую информацию и обеспечить эффективную работу с данными в Excel.
Вопрос-ответ:
Какой формат данных лучше использовать для импорта в Excel — таблица или запрос?
Выбор формата данных для импорта в Excel зависит от задачи. Если Вы хотите импортировать данные без дополнительной обработки, то лучше использовать таблицу. Если же требуется более сложная обработка данных перед импортом, то логичнее выбрать запрос.
Какая разница между импортированием данных из таблицы и запроса в Excel?
При импортировании данных из таблицы в Excel, данные будут импортированы в неизменном виде, без каких-либо преобразований. При импортировании данных из запроса, можно осуществлять выборки, сортировки и применять другие функции перед импортом данных.
Какие данные можно импортировать из таблицы или запроса в Excel?
Из таблицы или запроса можно импортировать различные типы данных, включая числа, строки, даты, и т.д. Также можно импортировать формулы, которые будут автоматически вычисляться в Excel.
Какие преимущества имеет импорт данных из запроса в Excel?
Импорт данных из запроса в Excel позволяет осуществлять сложные манипуляции с данными перед их импортом. Например, можно осуществлять фильтрацию данных, сортировку, группировку и т.д. Также запросы позволяют импортировать данные из нескольких таблиц одновременно.
Можно ли автоматизировать импорт данных из таблицы или запроса в Excel?
Да, импорт данных в Excel можно автоматизировать с помощью макросов или сценариев VBA. Это позволяет ускорить процесс импорта и автоматически обновлять данные при изменении в таблице или запросе.