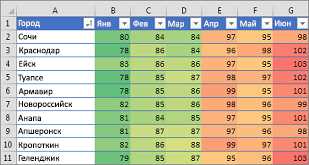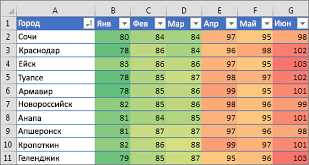
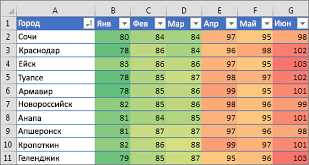
Условное форматирование в Excel это мощный инструмент, который позволяет автоматически изменять внешний вид ячеек, исходя из определенных условий. Оно позволяет быстро выделить важные данные или обнаружить определенные тренды и закономерности в больших объемах информации.
Применение условного форматирования позволяет пользователю визуализировать данные, сделать их более понятными и удобными для анализа. Вы можете задать различные условия, и когда они выполняются, выбранные ячейки или столбцы будут автоматически оформлены по вашим настройкам.
Преимущества использования условного форматирования в Excel очевидны: это позволяет сократить время на форматирование данных вручную и значительно упрощает анализ. Не нужно прибегать к ручной подсветке или маркировке важных данных — Excel сделает это за вас, исходя из заданных вами условий.
В этой статье мы познакомимся с основами условного форматирования в Excel, научимся применять различные правила форматирования и максимально эффективно использовать этот инструмент для работы с данными.
Условное форматирование в Excel: Применение форматирования к ячейкам и столбцам
Одним из примеров использования условного форматирования является выделение ячеек, содержащих числа, которые находятся в определенном диапазоне. Например, если у вас есть таблица с данными о продажах, вы можете применить форматирование, чтобы выделить ячейки с высокими продажами красным цветом, а ячейки с низкими продажами — зеленым.
Другой способ использования условного форматирования — это поиск и выделение ячеек, содержащих определенный текст или значение. Например, если вам нужно найти и выделить все ячейки, содержащие слово «Важно», вы можете применить форматирование, чтобы эти ячейки стали жирными или подчеркнутыми.
Вы также можете использовать условное форматирование для выделения значений, которые нарушают определенные условия. Например, если у вас есть таблица с бюджетом и вы задали определенный лимит расходов, то вы можете применить форматирование, чтобы выделить все ячейки с расходами, превышающими этот лимит, и сделать их красными или выделить их красной рамкой.
В Excel доступно множество вариантов форматирования, которые могут быть применены к ячейкам и столбцам в зависимости от условий. Вы можете применять не только цвета и шрифты, но также и другие стили, такие как размер шрифта, выравнивание текста и границы ячеек.
С использованием условного форматирования, вы можете сделать свою таблицу более наглядной и удобной для анализа данных. Более того, вы можете настроить автоматическое обновление форматирования при изменении данных, что облегчит вам работу с большими объемами информации и позволит быстро выявлять важные тренды и отклонения.
Что такое условное форматирование в Excel?
Основная идея условного форматирования заключается в том, что формат ячеек изменяется в зависимости от заданных пользователем условий. Например, можно указать, что если значение в ячейке превышает определенное число или отвечает определенному критерию, то ячейка будет выделена определенным цветом или будет иметь другой шрифт.
Возможности условного форматирования в Excel очень широки. Пользователь может выбирать разные способы форматирования, такие как цвет заливки ячейки, шрифт, границы и т. д. Кроме того, можно комбинировать несколько условий и форматов для достижения нужного результата.
Условное форматирование в Excel очень полезно при работе с большими таблицами данных, особенно при анализе и визуализации информации. Оно позволяет автоматически выделять ключевые моменты, тренды и аномалии, что помогает сделать анализ данных более эффективным и удобным.
Как создать условное форматирование в Excel
Условное форматирование в Excel позволяет устанавливать определенные правила форматирования, которые будут автоматически применяться к ячейкам в зависимости от заданных условий. Это полезный инструмент, который помогает наглядно выделить определенные данные или тенденции в таблице.
Для создания условного форматирования в Excel необходимо выполнить следующие шаги:
- Выделите диапазон ячеек, к которым вы хотите применить условное форматирование.
- Перейдите на вкладку «Главная» и найдите раздел «Условное форматирование» в группе «Формат».
- Выберите одну из предварительно настроенных опций условного форматирования, таких как «Подчеркнуть значения больше/меньше», «Цветной код», «Формат значений данных» и т. д.
- Настройте условия форматирования, указав требуемые значения или формулы в соответствующих полях.
- Выберите желаемый форматирование для применения к ячейкам, соответствующим заданным условиям.
- Нажмите кнопку «ОК», чтобы применить условное форматирование к выбранным ячейкам.
Excel автоматически применит выбранное условное форматирование к указанному диапазону ячеек и будет автоматически обновлять форматирование при изменении значений или условий.
Этот простой процесс позволяет вам создавать наглядные и информативные таблицы с помощью условного форматирования в Excel.
Применение условного форматирования к ячейкам
Условное форматирование в Excel предоставляет возможность применять различные форматы к ячейкам в зависимости от определенных условий. Это мощный инструмент, который позволяет выделить определенные данные или их комбинации, облегчая анализ и визуализацию информации.
Применение условного форматирования к ячейкам может быть полезно во многих сценариях. Например, вы можете использовать его для выделения наибольших и наименьших значений в диапазоне данных, отображения популярности продуктов или услуг на основе заданных критериев, а также для подсветки отклонений от установленных стандартов или целей.
Для применения условного форматирования в Excel необходимо выбрать диапазон ячеек, к которым вы хотите применить форматирование, затем перейти на вкладку «Условное форматирование» в меню Excel и выбрать желаемую опцию форматирования из списка. После этого, в зависимости от выбранной опции, вам может потребоваться задать критерии, на основе которых будет применяться форматирование.
Возможности условного форматирования в Excel включают, но не ограничиваются, следующим:
- Цветовое форматирование: выделение ячеек определенным цветом в зависимости от заданных условий.
- Иконки данных: отображение иконок, связанных с определенными значениями или диапазонами значений в ячейках.
- Условное форматирование на основе формул: применение форматирования с использованием пользовательских формул, которые определяют условия применения стиля к ячейкам.
- Другие опции: такие как выделение ячеек со значением выше или ниже среднего, выделение ячеек с определенным текстом или значением, а также использование градиентной заливки для подсветки изменчивости данных.
Применение условного форматирования к ячейкам позволяет пользователю создать наглядные и динамические отчеты, которые помогают визуализировать и выделить уникальные аспекты данных. Это улучшает анализ информации и помогает принимать взвешенные решения на основе представленных данных.
Применение условного форматирования к столбцам
Условное форматирование в Excel позволяет применять различные стили и цвета к данным в зависимости от заданного условия. Это очень полезный инструмент, который позволяет быстро и наглядно выделить и анализировать определенные значения в столбцах.
Один из способов применения условного форматирования к столбцам – это установка условия на основе значений ячеек. Например, можно задать условие, что если значение в столбце превышает определенный порог, то ячейка будет выделена красным цветом. Это очень удобно при работе с большими объемами данных, когда нужно быстро обнаружить и выделить значения, которые соответствуют определенным критериям.
Кроме того, можно применять условное форматирование к столбцам на основе других значений в таблице. Например, можно установить, что если значение в одном столбце больше значения в другом столбце, то ячейка будет выделена зеленым цветом. Это позволяет быстро обнаруживать и анализировать отношения между различными данными в таблице.
Для применения условного форматирования к столбцам в Excel нужно выделить нужные столбцы, затем выбрать вкладку «Условное форматирование» на панели инструментов и выбрать нужное условие из списка. Обычно необходимо задать условие и выбрать нужный стиль или цвет форматирования. После этого все ячейки, которые соответствуют заданному условию, будут автоматически выделены указанным стилем.
Как изменить условное форматирование
Способ 1: Изменение условий форматирования
Один из наиболее распространенных способов изменения условного форматирования в Excel — это изменение самих условий форматирования. Вы можете открыть меню условного форматирования и изменить правила, заданные для ячеек или столбцов. Например, вы можете изменить форматирование, которое зависит от значения ячейки, или добавить новое правило форматирования.
Способ 2: Удаление условного форматирования
Если вы хотите полностью удалить условное форматирование для ячеек или столбцов, вы можете воспользоваться функцией «Удалить условное форматирование». Это можно сделать, выбрав нужный диапазон ячеек или столбцов и нажав правой кнопкой мыши, затем выбрав пункт «Условное форматирование» и «Очистить правила».
Способ 3: Изменение приоритета форматирования
Excel позволяет установить приоритет форматирования для нескольких условий сразу. Если вам необходимо изменить порядок применения форматирования, чтобы задать правило, которое будет иметь больший приоритет, вы можете воспользоваться функцией «Управление правилами форматирования». Это позволит вам изменить порядок правил форматирования и установить нужный приоритет форматирования для нужного условия.
В итоге, изменение условного форматирования в Excel — это достаточно простой процесс, который позволяет вам полностью контролировать внешний вид ячеек или столбцов в соответствии с заданными правилами. Используйте эти способы, чтобы изменить условное форматирование в Excel и создать стильный и информативный документ.
Вопрос-ответ:
Как изменить условное форматирование в Microsoft Word?
В Microsoft Word нельзя изменять условное форматирование в прямом смысле, как в Excel или Google Sheets. Однако, вы можете изменить условное форматирование с использованием разделителей разделов или полей. Например, вы можете изменить форматирование заголовков разделов на другой шрифт, размер шрифта или цвет шрифта с использованием полей или разделителей разделов. Для более детальной информации обратитесь к документации Microsoft Word или используйте веб-ресурсы, посвященные этому вопросу.