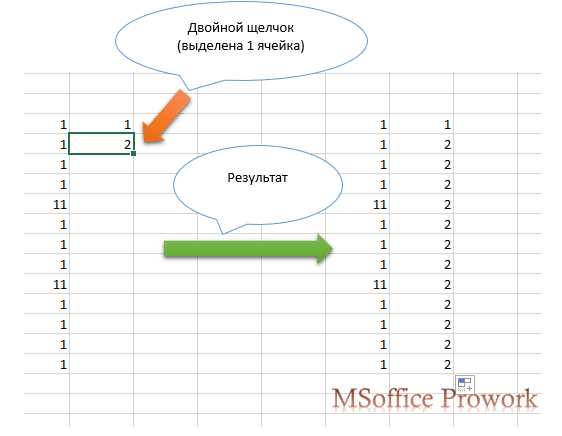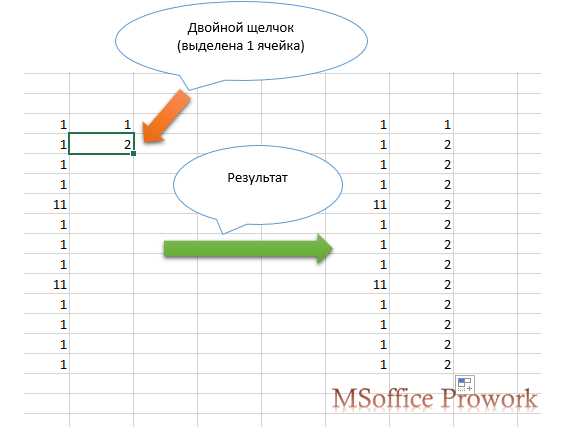
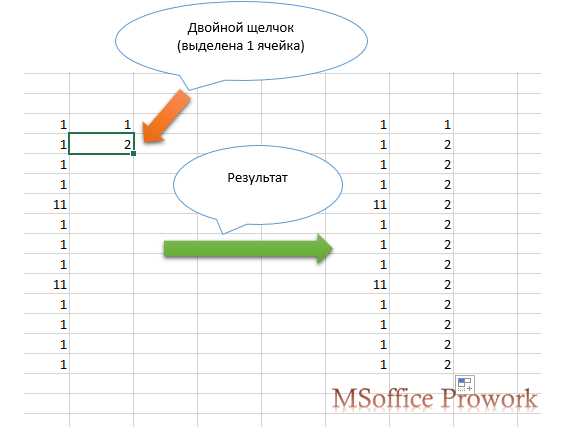
В программе Excel существует множество функций, которые облегчают и ускоряют работу с данными. Одной из наиболее полезных и удобных функций является Автозаполнение. С помощью этой функции можно быстро заполнить ячейки, ряды или столбцы данными, следуя определенному шаблону.
Одним из примеров использования Автозаполнения является автоматическое заполнение последовательности чисел, дат или текстовых значений. Для этого достаточно ввести первое значение и перетащить курсор мыши по необходимым ячейкам. Excel самостоятельно распознает шаблон и заполнит остальные ячейки соответствующими данными.
Кроме того, функция Автозаполнение может быть использована для заполнения формул. Например, если вам необходимо вычислить сумму чисел в ячейках, необходимо ввести формулу для первой ячейки и затем использовать Автозаполнение, чтобы распространить формулу на остальные ячейки.
Еще одним полезным советом по использованию функции Автозаполнение является автоматическое заполнение дней недели или месяцев. Если вам необходимо создать список дней недели или месяцев, достаточно ввести первый день или первый месяц и использовать Автозаполнение, чтобы Excel самостоятельно заполнил остальные ячейки.
Краткое описание функции Автозаполнение в Excel
Когда пользователь вводит данные в ячейку и затем щелкает на нижний правый угол ячейки (который обозначает маркер автозаполнения), Excel автоматически вычисляет шаблон или следующую последовательность вводимых значений и заполняет эти значения в соседние ячейки. Это избавляет пользователя от необходимости вводить каждое значение отдельно, что ускоряет процесс работы с таблицей.
Функция Автозаполнение может быть использована для различных целей, включая автоматическое заполнение числовых или текстовых последовательностей, дат, формул и даже часто используемых функций Excel. Она также может быть полезной для заполнения столбцов или строк с увеличивающимся значением, например, для последовательного нумерования или создания списка дат.
Кроме того, функция Автозаполнение может быть настроена для расширения или повторения заданной последовательности, основанной на предыдущих значениях, что делает ее еще более гибкой и удобной. Ее использование требует только нескольких щелчков мышью и настройки параметров, что делает ее доступной для пользователей различных уровней навыков в Excel.
Правила использования функции Автозаполнение
1. Правильно настроить источник данных: Перед использованием функции Автозаполнение, убедитесь, что в ячейках, из которых будет происходить заполнение, указаны правильные данные. Проверьте форматирование, тип данных и расположение информации.
2. Выбрать правильный тип заполнения: В Excel доступны различные варианты заполнения при использовании функции Автозаполнение, такие как заполнение числами, текстом, датами и т.д. Выберите соответствующий тип, чтобы получить ожидаемый результат.
3. Использовать правила заполнения: Для более точного исходного значения, вы можете использовать правила заполнения. Excel предлагает несколько вариантов правил, включая автоматическое заполнение по образцу, создание списков, заполнение с шагом и другие.
4. Проверить результаты заполнения: После использования функции Автозаполнение, рекомендуется проверить результаты заполнения. Убедитесь, что данные заполнились правильно и соответствуют вашим ожиданиям.
5. Избегать перезаписи данных: При использовании функции Автозаполнение, будьте осторожны, чтобы не перезаписать ранее введенные данные. Убедитесь, что вы выбрали правильный диапазон для заполнения, чтобы избежать потери информации.
Следуя этим простым правилам использования функции Автозаполнение в Excel, вы сможете значительно ускорить свою работу с данными и получить более точные результаты.
Как активировать функцию Автозаполнение в Excel?
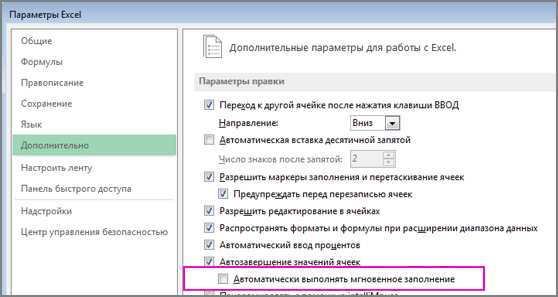
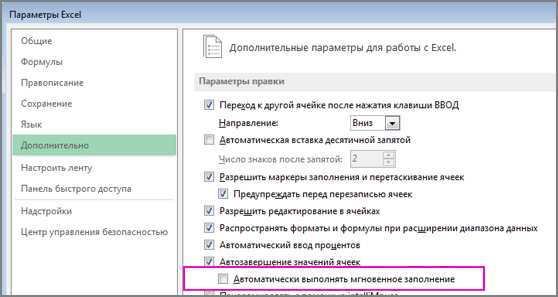
Чтобы включить функцию Автозаполнение в Excel, необходимо выполнить следующие шаги:
- Выделите ячейку или диапазон ячеек, которые требуется заполнить. Выберите первую ячейку в диапазоне, куда будет вводиться шаблон для автозаполнения.
- Активируйте функцию Автозаполнение. Нажмите правой кнопкой мыши на выбранном диапазоне ячеек и в контекстном меню выберите опцию «Автозаполнение».
- Выберите нужный вариант автозаполнения. В появившемся всплывающем окне выберите один из предложенных вариантов автозаполнения, например, числовые последовательности, даты, текстовые шаблоны и т. д.
- Примените автозаполнение. Щелкните на нужном варианте автозаполнения, чтобы применить его к выделенному диапазону ячеек. Excel автоматически заполнит ячейки в соответствии с выбранным шаблоном.
Теперь у вас есть все необходимые знания, чтобы успешно активировать и использовать функцию Автозаполнение в Excel. Эта функция станет незаменимым инструментом для упрощения вашей работы с данными и повышения эффективности работы с программой Excel.
Основные возможности функции Автозаполнение
Функция Автозаполнение в Excel предоставляет удобный способ заполнения ячеек серией данных, основываясь на определенных шаблонах или образцах. Она позволяет значительно сократить время и усилия при заполнении данных в таблицах и рабочих книгах.
Одной из основных возможностей функции Автозаполнение является автоматическое заполнение последовательности чисел или текста. Если введена начальная последовательность, можно легко продолжить ее путем выделения и перетаскивания указателя мыши или выбора опции «Автозаполнить» в контекстном меню. Это особенно полезно при создании нумерованных списков, диапазонов дат или повторяющихся шаблонов.
Кроме того, функция Автозаполнение позволяет заполнять ячейки на основе образцов или шаблонов. Например, если в одной ячейке указано имя, а в соседней – фамилия, можно без труда заполнить остальные ячейки, используя эти образцы и сохраняя вид данных. Это особенно полезно при заполнении таблиц с повторяющимися данными или создании настраиваемых списков.
Также можно использовать функцию Автозаполнение для создания серий формул или функций. Если необходимо применить определенную формулу или функцию к каждой ячейке в столбце или строке, можно лишь один раз ввести ее в первую ячейку и затем использовать Автозаполнение для распространения ее на все нужные ячейки. Это позволяет автоматизировать вычисления и расчеты в рабочей книге, экономя время и снижая вероятность ошибок.
Ограничения и осложнения при использовании функции Автозаполнение в Excel
Функция Автозаполнение в Excel предоставляет удобный способ заполнить ячейки последовательными данными. Однако, при использовании этой функции необходимо учитывать некоторые ограничения и осложнения.
1. Ограничение на формат данных: Автозаполнение может не корректно работать с определенными типами данных, такими как даты или текстовые строки с определенными символами. Если формат данных не соответствует ожиданиям функции, она может выдать неправильные результаты или вообще не заполнить ячейки.
2. Распознавание шаблонов: Автозаполнение базируется на распознавании шаблонов в данных. Однако, если шаблон недостаточно явный или неоднозначный, функция может ошибочно заполнить ячейки. Это особенно часто происходит при использовании промежуточных значений или последовательность с повторениями.
3. Автоматическое обновление: Если изменения в данных требуют автоматического обновления результата, Автозаполнение может не справиться с этой задачей. Например, если была добавлена новая колонка или изменены диапазоны ячеек, функция может не правильно заполнить ячейки или пропустить обновление.
Учитывая эти ограничения и осложнения, при использовании функции Автозаполнение в Excel рекомендуется внимательно проверять результаты, особенно при работе с различными типами данных или комплексными шаблонами. Также следует быть внимательным при обновлении данных, чтобы не допустить ошибок в заполнении.
Советы по оптимизации функции Автозаполнение в Excel
Функция Автозаполнение в Excel обладает большим потенциалом для оптимизации вашей работы с таблицами и данными. Вот несколько полезных советов, которые помогут вам эффективно использовать эту функцию:
- Используйте автоматическое заполнение серией чисел. Если вам необходимо заполнить столбец или строку числами в определенном порядке, вы можете просто ввести первое значение и перетащить курсор вниз или вправо с зажатой левой кнопкой мыши. Excel автоматически заполнит остальные ячейки числами в соответствии с заданным порядком.
- Настройте автозаполнение под ваши нужды. В Excel вы можете настроить функцию Автозаполнение для вашей специфической работы. Например, вы можете предварительно заполнить ячейки с определенными данными, чтобы автоматически копировались в новые ячейки при использовании Автозаполнения. Для этого просто выберите ячейки с нужными данными и перетащите их курсором вниз или вправо с зажатой левой кнопкой мыши.
- Используйте формулы вместе с Автозаполнением. Функция Автозаполнение позволяет автоматически копировать и изменять формулы в ячейках. Например, если у вас есть формула для расчета суммы столбца, вы можете просто перетащить формулу вниз, и Excel автоматически скопирует формулу для каждой строки, соответствующей вашим данным.
- Используйте автозаполнение для создания списков. Если вам нужно создать список определенных значений, например, список часто используемых терминов или названий, вы можете использовать функцию Автозаполнение для быстрого создания этого списка. Просто введите первое значение, затем перетащите его курсором вниз, и Excel автоматически продолжит последовательность.
Использование функции Автозаполнение в Excel с умом позволит вам сэкономить много времени и упростить вашу работу с данными. Применяйте эти советы и изучайте другие возможности, которые может предложить эта функция, чтобы увеличить вашу продуктивность в Excel.
Вопрос-ответ:
Что такое функция Автозаполнение?
Функция Автозаполнение — это возможность, предлагаемая некоторыми программными средствами, автоматически завершать вводимые пользователем текстовые строки. Она предлагает варианты завершения на основе ранее введенных данных или предварительно сохраненных слов или фраз.