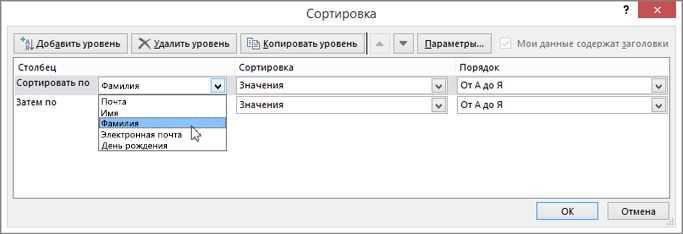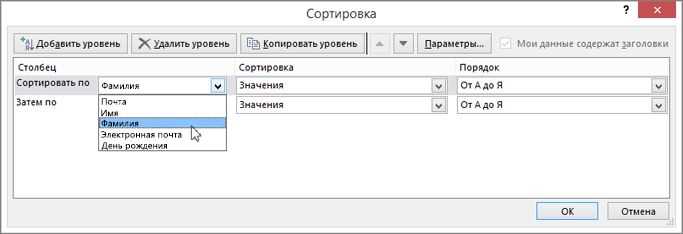
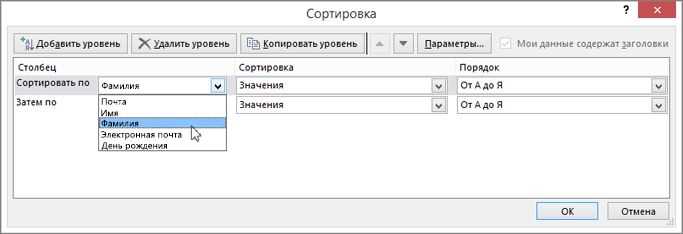
В современном бизнесе доступ к актуальным данным является необходимостью. Но частое обновление данных вручную может быть трудоемким и времязатратным процессом. Вместо того, чтобы тратить время на перезагрузку внешних источников данных, можно воспользоваться автоматизацией обновления данных в Excel.
Автоматизация обновления данных из внешних источников в Excel — это процесс, позволяющий получать актуальные данные без необходимости ручного обновления. Excel предлагает несколько инструментов для автоматизации этого процесса, которые могут существенно сэкономить время и усилия пользователей.
Одним из таких инструментов является использование встроенных функций обновления данных, которые позволяют автоматически обновлять данные в заданное время или при определенных событиях. Тем самым, можно быть уверенными, что данные в Excel всегда будут актуальными и отражать последние изменения во внешних источниках.
В этой статье рассмотрим несколько способов автоматизации обновления данных из внешних источников в Excel, чтобы получить актуальные данные с минимальными усилиями.
Как получить свежие данные в Excel с минимальными усилиями
Поддержание актуальности данных в Excel может быть утомительной задачей, особенно если данные поступают из внешних источников. Однако, существуют способы автоматизировать обновление данных, что позволит сохранить актуальность информации без необходимости вручную вводить изменения каждый раз.
Создание связей с внешними источниками данных: Один из способов получить актуальные данные в Excel — это использовать функцию связи с внешними источниками данных. Настройте связь с желаемым источником (например, базой данных, веб-страницей или другим файлом) и Excel будет автоматически обновлять данные при каждом открытии файла или по заданному расписанию.
Использование встроенных функций обновления данных: В Excel есть несколько встроенных функций, которые позволяют обновлять данные из различных источников, таких как веб-страницы или базы данных. Например, функция «Веб.Запрос» позволяет получать данные с веб-страницы в режиме реального времени, а функция «Обновить все» обновляет все связанные данные в книге Excel сразу.
Использование макросов и автоматизация: Если вам необходимо обновлять данные с определенными настройками или процессом, вы можете использовать макросы для автоматизации этого процесса. Создайте макрос, который выполняет необходимые действия (например, обновляет связанные данные или выполняет определенные операции с данными) и назначьте ему горячую клавишу или добавьте его в ленту инструментов для быстрого доступа.
Установка автоматического обновления данных: Вы также можете настроить автоматическое обновление данных в Excel, чтобы они обновлялись в фоновом режиме без вашего участия. В меню «Настройки» найдите раздел «Обновление данных» и настройте частоту обновления (например, каждые несколько минут или каждый час). Это позволит вам всегда иметь актуальные данные в Excel без необходимости ручного обновления.
Используя эти способы автоматизации обновления данных, вы сможете получать актуальную информацию в Excel с минимальными усилиями. Это позволит вам сосредоточиться на анализе данных и использовании их в своих проектах, вместо того, чтобы тратить время на рутинные задачи обновления информации.
Импорт данных из внешнего источника
Встроенные функции источников данных: Excel предоставляет ряд встроенных функций, позволяющих импортировать данные из различных источников, таких как базы данных, веб-страницы, текстовые файлы и другие. Эти функции позволяют настроить автоматическое обновление данных при открытии файла или по расписанию.
Внешние связи: Еще один способ импортировать данные из внешних источников — использование внешних связей. Внешняя связь представляет собой ссылку на файл или источник данных, которая может быть связана с рабочей книгой Excel. При обновлении внешней связи, данные автоматически обновляются в рабочей книге.
Макросы и сценарии: Более сложный способ автоматизации обновления данных извне — использование макросов и сценариев. Макросы позволяют записывать и воспроизводить последовательность действий в Excel, включая импорт данных. Сценарии представляют собой набор макросов, которые могут выполняться автоматически в заданное время или при определенных условиях.
Импорт данных из внешнего источника является важной функцией Excel, которая позволяет получать актуальные данные с минимальными усилиями. Путем использования встроенных функций источников данных, внешних связей или макросов и сценариев, пользователи могут автоматизировать обновление данных и обеспечить их актуальность в Excel.
Использование встроенных функций для обновления данных
В Excel есть несколько полезных функций, которые могут быть использованы для автоматического обновления данных. Например, функция «Обновить все» в разделе «Данные» позволяет заново обработать и обновить все связанные данные в рабочей книге. Это особенно полезно, если данные во внешнем источнике были изменены и требуют обновления в Excel.
Еще одна полезная функция — «Обновить» в контекстном меню связанных данных. Если вы щелкнете правой кнопкой мыши на связанных данных, появится контекстное меню, где вы можете выбрать функцию «Обновить». Это позволяет обновить только выбранные данные, а не все данные в рабочей книге.
Также Excel предлагает возможность настроить автоматическое обновление данных. При установке автоматического обновления, Excel будет регулярно проверять связанные данные на наличие обновлений и автоматически обновлять их в рабочей книге. Это очень удобно, если вам нужно иметь всегда актуальные данные без ручного вмешательства.
Встроенные функции обновления данных в Excel позволяют получить актуальные данные извне с минимальными усилиями. Они обеспечивают автоматическое обновление данных в рабочей книге, что позволяет вам сосредоточиться на анализе и использовании этих данных, не тратя время на их постоянное обновление.
Автоматическое обновление данных в Excel
Для автоматического обновления данных в Excel можно использовать различные способы. Например, можно воспользоваться функцией встроенного обновления данных, которая позволяет автоматически обновлять данные из внешних источников, таких как базы данных или веб-сайты.
Для этого нужно выбрать ячейку, в которой расположены данные, затем выделить нужный диапазон ячеек и выбрать соответствующий пункт меню «Обновление данных». После этого Excel будет автоматически обновлять данные в выбранном диапазоне, в зависимости от заданных параметров обновления.
Также можно использовать макросы для автоматического обновления данных. Макросы представляют собой записанные последовательности команд, которые можно запускать одним нажатием кнопки. Например, можно создать макрос, который будет обновлять данные в выбранных ячейках при нажатии определенной кнопки или при открытии файла.
Независимо от выбранного способа, автоматическое обновление данных в Excel позволяет сохранить актуальность информации и сделать процесс работы более эффективным. Вместо того чтобы тратить время на ручное обновление данных, можно доверить эти задачи программе и сосредоточиться на более важных задачах.
Настройка автоматического обновления данных
1. В Excel откройте рабочую книгу, в которой требуется настроить автоматическое обновление данных. Выберите лист, на котором содержится информация, которую нужно обновлять.
2. Перейдите во вкладку «Данные» в меню Excel и выберите опцию «Свежие данные» (или аналогичную по смыслу). Обычно она находится в разделе «Внешние данные».
3. В открывшемся подменю выберите метод обновления данных, например, «Обновить данные каждые» или «Автоматическое обновление каждые». Введите необходимый интервал обновления в минутах, часах или днях.
4. После завершения настройки интервала обновления, Excel будет автоматически обновлять данные в заданный интервал времени. Вы можете продолжать работать с рабочей книгой, а Excel будет обновлять данные в фоновом режиме.
5. Если требуется настроить дополнительные параметры обновления данных, такие как источник данных или фильтры, вы можете использовать дополнительные опции во вкладке «Данные».
Автоматическое обновление данных в Excel позволяет сохранять актуальность информации без необходимости вручную обновлять данные. Настраивая эту функцию, вы сможете сократить время и усилия, затрачиваемые на получение актуальных данных, и сосредоточиться на более важных делах.
Использование макросов для автоматизации обновления данных
Макросы в Excel предоставляют возможность автоматизировать обновление данных в таблицах. С их помощью можно осуществлять повторяющиеся задачи и снижать ручную работу, что позволяет сэкономить время и уменьшить вероятность ошибок.
Одним из важных применений макросов в Excel является автоматизация обновления данных из внешних источников. Это особенно полезно, когда требуется регулярно получать актуальные данные из баз данных, онлайн-сервисов или других источников. Вместо ручного ввода или копирования-вставки, макросы позволяют настроить процесс автоматического обновления данных.
Запись макроса для обновления данных может включать в себя такие шаги, как открытие нужной внешней таблицы или файла, импорт данных из данного источника, применение определенных операций или формул к данным, а также сохранение результатов в Excel-таблицу. Макросы можно настроить таким образом, чтобы они выполнялись в заданное время или по требованию пользователя.
Благодаря использованию макросов в Excel, процесс обновления данных становится более эффективным и автоматизированным. Это позволяет пользователям сосредоточиться на анализе и интерпретации данных, а не на рутинных операциях по обновлению информации. Макросы являются мощным инструментом для повышения производительности и точности работы с данными в Excel.
Вопрос-ответ:
Что такое макросы в Excel?
Макросы в Excel — это программы, созданные для автоматизации повторяющихся действий, процедур или операций. Они записываются пользователем и позволяют выполнять заданные действия с данными или ячейками в таблице Excel.
Как записать макрос в Excel?
Для записи макроса в Excel необходимо выбрать вкладку «Разработчик» в меню программы, затем нажать на кнопку «Записать макрос». После этого следует выполнять нужные действия в таблице, а затем остановить запись макроса. Макрос будет сохранен и может быть вызван для автоматизации повторяющихся операций.
Как использовать макрос для обновления данных в Excel?
Для использования макроса для обновления данных в Excel необходимо создать макрос, который выполняет нужные операции обновления данных. Затем можно привязать этот макрос к кнопке или горячей клавише, чтобы вызывать его при необходимости. При каждом вызове макрос будет автоматически обновлять данные в таблице, согласно заданным процедурам.
Как создать кнопку для запуска макроса в Excel?
Для создания кнопки для запуска макроса в Excel необходимо выбрать вкладку «Разработчик» в меню программы, затем нажать на кнопку «Вставка» и выбрать элемент управления «Кнопка». После этого следует выбрать область, где будет располагаться кнопка, и задать ей нужный текст или изображение. После этого нужно привязать макрос к кнопке, чтобы она вызывала его при нажатии.