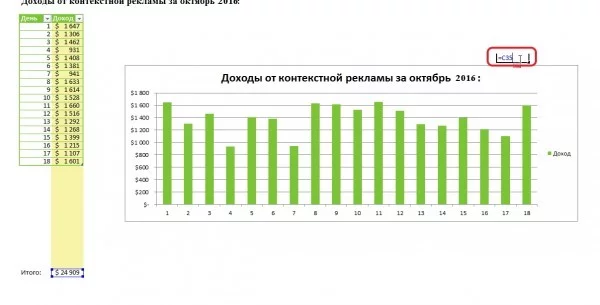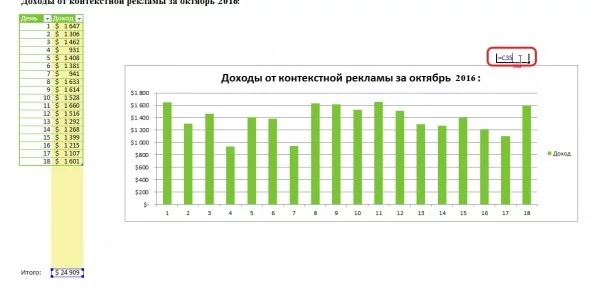
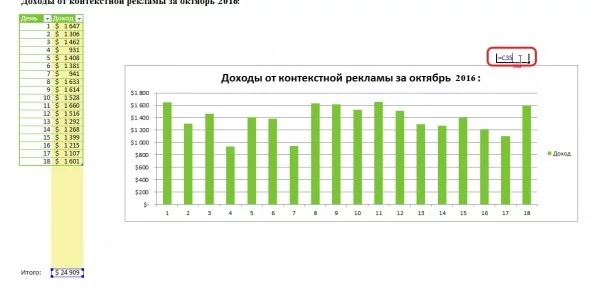
Microsoft Excel — мощный инструмент, который позволяет создавать и анализировать различные данные. Одним из его ключевых функциональных возможностей является создание графиков и диаграмм. Комбинирование графиков и диаграмм позволяет наглядно представить различные аспекты данных и сравнивать их между собой.
Перед тем как начать комбинировать графики и диаграммы, важно выбрать подходящие типы графиков и диаграмм. В Excel доступно множество различных типов, таких как столбчатые диаграммы, круговые диаграммы, линейные графики и др. Выбор определенного типа зависит от характера данных и того, какую информацию вы хотите передать.
Один из полезных советов при комбинировании графиков и диаграмм в Excel — использовать разные оси значений. Это позволяет лучше визуализировать данные, которые имеют значительные различия в значениях и масштабе. Например, если вы сравниваете продажи двух продуктов, один из которых имеет суммарные продажи в несколько раз больше другого, то использование двух осей значений поможет отобразить эти различия более точно.
Кроме того, при комбинировании графиков и диаграмм важно обратить внимание на форматирование и стиль. Excel предлагает широкий набор инструментов для настройки внешнего вида графиков и диаграмм, таких как цвета, шрифты, легенды и т.д. Наряду с этим, рекомендуется добавлять заголовки и подписи к графикам, чтобы сделать их более понятными и информативными.
Начинаем работу с графиками и диаграммами в Microsoft Excel
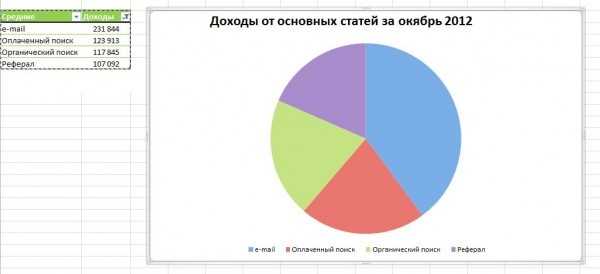
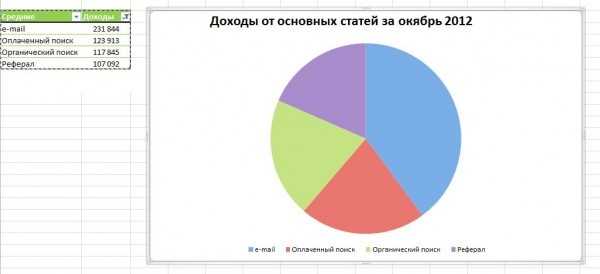
Перед началом работы с графиками и диаграммами в Excel, важно определить цель исследования или представления данных. Это поможет выбрать наиболее подходящий тип графика или диаграммы для достижения желаемого результата. Например, для сравнения значений в разных категориях можно использовать столбчатую диаграмму, а для отображения изменения данных во времени – линейный график.
Когда мы выбрали подходящий тип графика или диаграммы, мы можем перейти к созданию и настройке. Excel предоставляет нам множество инструментов и опций для настройки внешнего вида графиков и диаграмм. Мы можем изменить цвета, шрифты, добавить заголовок и многое другое. Это позволяет нам сделать наши графики и диаграммы более привлекательными и информативными.
Помимо создания и настройки графиков и диаграмм, Excel также предлагает нам возможность анализировать данные, используя различные функции и инструменты. Например, мы можем добавить тренды, линии регрессии, значки данных, а также создавать сводные таблицы для получения дополнительной информации из наших данных.
Работа с графиками и диаграммами в Microsoft Excel – это увлекательный процесс, который требует некоторых навыков и знаний. Однако, с помощью этого мощного инструмента мы можем легко визуализировать и анализировать данные, что помогает нам принимать более осознанные решения и представлять информацию в понятной и наглядной форме.
Зачем использовать графики и диаграммы в Excel?
Microsoft Excel предоставляет удобный инструментарий для создания и отображения графиков и диаграмм, что позволяет наглядно представить данные и обобщить информацию. Использование графиков и диаграмм в Excel имеет ряд преимуществ и полезных функций, которые стоит учесть при работе с данными.
Яркое визуальное отображение: Графики и диаграммы создаются для того, чтобы наглядно представить информацию. Они позволяют визуально оценить и сравнить данные, выявить закономерности и тренды, а также выделить ключевую информацию. Это помогает лучше понять данные и принять взвешенные решения.
Удобный анализ данных: Excel предоставляет широкий набор возможностей для анализа данных с помощью графиков и диаграмм. Вы можете использовать различные типы графиков и диаграмм, чтобы исследовать данные по разным параметрам, визуализировать корреляции и зависимости, а также выявить выбросы или аномальные значения.
Легкость восприятия: Графики и диаграммы сокращают объем информации, делая ее более понятной и доступной для аудитории. Использование цветов, линий, столбцов и других элементов визуализации позволяет сделать данные более интуитивно понятными и запоминающимися.
Улучшение презентаций: Графики и диаграммы в Excel являются эффективным инструментом для создания стильных и профессиональных презентаций. Вы можете использовать различные типы графиков, добавлять анимацию или переходы между слайдами, чтобы сделать презентацию более динамичной и привлекательной для аудитории.
Удобное сравнение данных: Графики и диаграммы позволяют легко сравнивать данные по разным показателям. Вы можете создавать совмещенные графики, добавлять легенду и метки, чтобы сравнить тенденции или результаты в разных временных периодах или группах. Это помогает обнаружить различия и выделить наиболее значимые результаты.
Инструмент представления результатов: Графики и диаграммы могут быть использованы для наглядного представления результатов и отчетов. Они позволяют быстро и эффективно передать информацию и достучаться до аудитории. Вы можете использовать разные размеры и формы графиков, чтобы подчеркнуть важность различных показателей и передать свое сообщение.
Виды графиков и диаграмм в Excel
Excel предлагает различные виды графиков и диаграмм, которые могут быть использованы для визуализации данных. Некоторые из них включают столбчатые, круговые, линейные и площадные графики, а также круговые, линейные и площадные диаграммы.
Столбчатые графики представляют данные в виде столбцов различной высоты и ширины, где каждый столбец соответствует определенной категории или периоду времени. Они часто используются для сравнения значений между разными категориями или для анализа изменений значений во времени.
Круговые графики представляют данные в виде секторов, которые показывают относительные доли каждой категории или значения. Они особенно полезны для визуализации процентного распределения данных.
Линейные графики представляют данные в виде линий, соединяющих точки, которые представляют значения в разных периодах времени. Они часто используются для анализа тенденций и изменений в данных.
Площадные графики представляют данные в виде закрашенных или штриховых областей, которые показывают изменение значений во времени или между категориями. Они хорошо подходят для визуализации плотности данных или отслеживания изменения объемов.
Круговые диаграммы представляют данные в виде секторов, где каждый сектор соответствует определенной категории или значению. Они обычно используются для визуализации относительных долей каждой категории в общих данных.
Линейные диаграммы представляют данные в виде линий, указывающих на изменение значений во времени или между категориями. Они широко используются для анализа тенденций и отслеживания изменений в данных.
Площадные диаграммы представляют данные в виде закрашенных или штриховых областей, показывая изменение значений во времени или между категориями. Они полезны для визуализации распределения или отслеживания изменения объемов данных.
Как создать график или диаграмму в Excel?
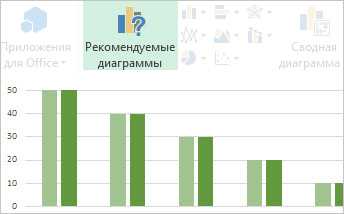
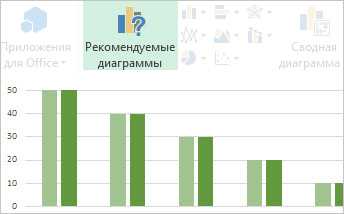
Для начала необходимо выбрать данные, которые будут использоваться для построения графика или диаграммы. Далее следует выделить этот диапазон данных и воспользоваться вкладкой «Вставка» в верхней части экрана. Здесь можно выбрать различные типы графиков и диаграмм в зависимости от специфики данных.
В Excel можно построить графики различных типов, таких как столбчатые, круговые, линейные, точечные и др. Для выбора нужного типа графика следует щелкнуть на соответствующей иконке и выбрать нужную подкатегорию. После этого Excel автоматически создаст график или диаграмму на рабочем листе, основываясь на выбранных данных.
После создания графика или диаграммы можно производить их настройку: изменять цвета, шрифты, масштабирование, добавлять заголовки и подписи к осям, а также вносить другие изменения внешнего вида. Это позволяет лучше адаптировать графики и диаграммы под конкретные потребности и представить данные более наглядно.
Как изменять и настраивать графики и диаграммы в Excel?
Microsoft Excel предоставляет широкие возможности для настройки и изменения графиков и диаграмм, чтобы вы могли создать визуально привлекательные и информативные представления данных. Вот несколько полезных советов о том, как это сделать:
1. Изменение типа графика или диаграммы:
Excel предлагает различные типы графиков и диаграмм, такие как столбчатая, круговая, линейная и т.д. Вы можете легко изменить тип выбранного графика или диаграммы, чтобы подчеркнуть определенные аспекты данных или сравнить их между собой. Для этого выберите график или диаграмму, затем откройте вкладку «Дизайн» на ленте инструментов Excel и выберите нужный тип в разделе «Изменить тип графика».
2. Персонализация внешнего вида:
Вы можете настроить внешний вид графиков и диаграмм в Excel, чтобы они соответствовали вашим предпочтениям или организационному стилю. Это можно сделать, например, изменяя цвета, добавляя заголовки и подписи осей, устанавливая шрифты и толщину линий. Для этого вы можете использовать соответствующие инструменты, доступные на вкладках «Раскраска», «Вертикальные оси» и «Заголовок» на ленте инструментов Excel.
3. Комбинирование графиков и диаграмм:
Excel позволяет комбинировать различные типы графиков и диаграмм на одном листе, чтобы представить несколько наборов данных вместе. Например, вы можете комбинировать столбчатую и линейную диаграммы, чтобы показать как значения, так и тренды этих значений. Для этого выберите нужные графики или диаграммы, затем откройте вкладку «Режим отображения данных» на ленте инструментов Excel и выберите опцию «Комбинировать». Вы также можете настроить масштаб осей, чтобы данные были представлены корректно.
Вопрос-ответ:
Как добавить заголовок к графику в Excel?
Чтобы добавить заголовок к графику в Excel, выделите график и выберите вкладку «Расположение» на ленте. Затем нажмите на кнопку «Заголовок оси Х» или «Заголовок оси Y» и введите нужный текст.
Как изменить цвет линий на графике в Excel?
Чтобы изменить цвет линий на графике в Excel, выделите линии, которые вы хотите изменить, и щелкните правой кнопкой мыши на них. В контекстном меню выберите пункт «Форматировать диаграмму» и в открывшемся окне выберите вкладку «Цвета линий». Здесь вы сможете выбрать новые цвета или настроить свои собственные.
Как изменить тип графика в Excel?
Чтобы изменить тип графика в Excel, выделите график и выберите вкладку «Расположение» на ленте. Затем нажмите на кнопку «Тип диаграммы» и выберите новый тип графика из выпадающего списка.
Как изменить масштаб осей на графике в Excel?
Чтобы изменить масштаб осей на графике в Excel, выделите оси, которые вы хотите изменить, и щелкните правой кнопкой мыши на них. В контекстном меню выберите пункт «Форматировать ось» и в открывшемся окне выберите нужные настройки масштаба.
Как добавить легенду к графику в Excel?
Чтобы добавить легенду к графику в Excel, выделите график и выберите вкладку «Расположение» на ленте. Затем нажмите на кнопку «Легенда» и выберите нужное положение для легенды.