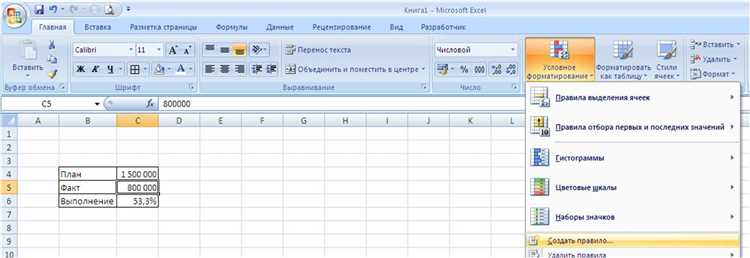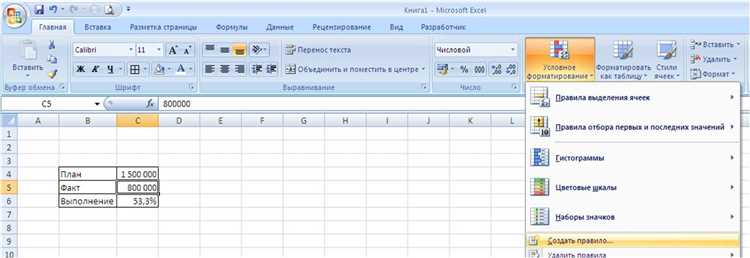
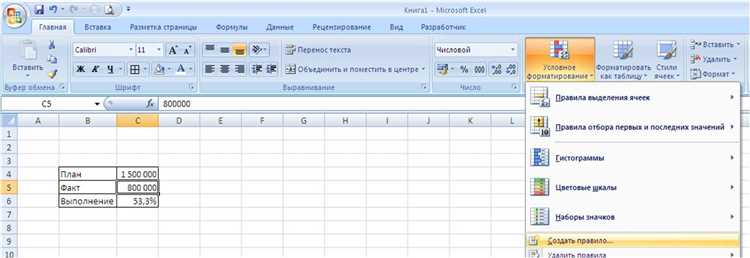
Условное форматирование в Excel позволяет визуально выделить определенные значения или ячейки в таблице на основе заданных условий. Это очень полезный инструмент, который позволяет быстро анализировать данные и обнаруживать интересующие нас значения. В этой статье мы рассмотрим, как создать условное форматирование для подсветки значений в Excel и приведем несколько примеров его использования.
Для начала, откройте Excel и выберите диапазон ячеек, к которым вы хотите применить условное форматирование. Затем перейдите на вкладку «Условное форматирование» и выберите «Новое правило». В появившемся окне выберите тип условия, которое хотите использовать. Например, вы можете указать, что вы хотите выделить все значения, большие определенного числа или все дублирующиеся значения в диапазоне. После выбора условия настройте параметры форматирования, такие как цвет заливки, шрифт и т. д.
После того как вы создали условное форматирование, оно будет автоматически применяться к выбранным ячейкам, если выполнены указанные условия. Вы также можете изменить условия или настройки форматирования в любое время. Условное форматирование можно применить к различным типам данных в Excel, включая числа, даты, текст и т. д. Этот инструмент может быть очень полезным для создания наглядных отчетов, диаграмм и анализа данных.
Зачем нужно условное форматирование в Excel?
Одним из основных преимуществ условного форматирования является его способность автоматически обновляться при изменении данных в ячейках. Это позволяет упростить процесс отслеживания изменений и сделать его более эффективным.
Условное форматирование также позволяет пользователю создавать сложные условия и правила для форматирования. Например, можно указать, чтобы ячейка с числом больше определенного значения была выделена желтым цветом, а ячейка с числом меньше — красным. Это позволяет более гибко управлять внешним видом данных и быстро выделять значимые значения или тренды.
Кроме того, условное форматирование может быть использовано для создания графиков и гистограмм на основе заданных условий. Это позволяет наглядно представить данные и быстро идентифицировать важные моменты или отклонения.
Преимущества использования условного форматирования
1. Быстрое выявление значимых данных: Условное форматирование позволяет определить определенные условия или критерии для подсветки ячеек, что помогает пользователям быстро выделить значимые данные и обнаружить изменения в них.
2. Удобство и гибкость настройки: Используя условное форматирование, пользователи могут настроить различные правила и форматы подсветки в соответствии с их потребностями. Это позволяет гибко адаптировать форматирование под конкретные сценарии анализа данных.
4. Улучшение читаемости таблиц: Условное форматирование позволяет сделать таблицы более понятными и читаемыми, поскольку можно выделить ключевые значения, ошибки или тренды, сразу же привлекая внимание к ним.
5. Экономия времени и уменьшение ошибок: Благодаря возможности автоматической подсветки значений, условное форматирование позволяет существенно сократить время, затрачиваемое на анализ данных, и свести к минимуму возможность возникновения ошибок при восприятии информации.
В целом, использование условного форматирования в Excel является важным инструментом для упрощения анализа данных, повышения эффективности работы и принятия более обоснованных решений.
Подсветка значений в Excel: эффективное условное форматирование
Подсветка значений позволяет выделить определенные ячейки или диапазоны значений в таблице с помощью цветового оформления. Это помогает улучшить визуальное восприятие данных и быстро обнаружить важные значения или аномалии.
Задать подсветку значений можно в зависимости от различных условий, таких как значение ячейки, соответствие определенному критерию, сравнение значений в разных ячейках и других параметров. К примеру, можно подсветить все ячейки с числами больше 100 красным цветом, или выделить максимальное значение в столбце жирным шрифтом.
Для создания подсветки значений в Excel необходимо использовать функции условного форматирования, которые позволяют задать критерии форматирования и цветовые схемы. Это может быть выполнено с помощью встроенных функций Excel, таких как «Условное форматирование» или «Форматирование по значению».
Подсветка значений в Excel — это удобный способ сделать данные более наглядными и помочь в анализе и интерпретации информации. Она позволяет быстро обнаружить важные значения, выявить аномалии и сделать данные более доступными и понятными для пользователя.
Как настроить новое условное форматирование в Excel?
Для создания нового условного форматирования в Excel, необходимо выполнить следующие шаги:
- Выделите диапазон ячеек, для которых вы хотите настроить условное форматирование. Можно выбрать как одну ячейку, так и целый столбец или строку.
- Откройте вкладку «Главная» на панели инструментов Excel и найдите раздел «Условное форматирование» в меню.
- Нажмите на кнопку «Условное форматирование» и выберите нужное вам условие из списка предустановленных или создайте свою собственную формулу.
- Настройте форматирование для заданных условий. Это может быть изменение цвета текста или фона ячейки, добавление символов или иных изменений внешнего вида данных.
- После настройки условий и форматирования нажмите «Применить», чтобы применить новое условное форматирование к выбранным ячейкам.
Создав новое условное форматирование, вы сможете увидеть наглядные результаты и быстро выделить интересующие данные в таблице Excel. Этот инструмент поможет вам организовать и анализировать информацию эффективно и структурированно.
Окно условного форматирования в Excel
Чтобы открыть окно условного форматирования, следуйте следующим шагам:
- Выберите диапазон ячеек, для которых вы хотите задать условное форматирование.
- На главной вкладке Excel, в группе «Стиль», нажмите на кнопку «Условное форматирование».
- В открывшемся меню выберите «Новое правило».
- В появившемся окне настройки формата выберите тип условного форматирования в соответствии с вашими требованиями. Например, вы можете выбрать «Формула» для создания формулы, или «Значения» для сравнения значений с заданными критериями.
- Задайте условие или формулу в поле «Формула» или «Значение». Например, если вы хотите подсветить все значения, меньшие 10, введите формулу «=A1<10».
- Выберите форматирование, которое должно быть применено к соответствующим ячейкам при выполнении заданного условия. Например, вы можете выбрать цвет заливки, шрифт или стиль границы.
- Нажмите на кнопку «ОК», чтобы применить условное форматирование к выбранным ячейкам.
Теперь, когда окно условного форматирования открыто и правило настроено, Excel автоматически применит выбранное форматирование к ячейкам в соответствии с заданными условиями. Это позволяет легко выделить и анализировать данные в таблице, делая их более наглядными и понятными.
Выбор типа условия
При создании условного форматирования в Excel есть возможность выбрать различные типы условий, которые будут определять, какие значения будут подсвечиваться. Каждый тип условия предлагает свои определенные правила и настройки, с помощью которых можно создать нужный визуальный эффект.
Одно значение:
- Равно – значение ячейки равно определенному значению.
- Неравно – значение ячейки не равно определенному значению.
- Больше – значение ячейки больше определенного значения.
- Меньше – значение ячейки меньше определенного значения.
Другая ячейка:
- Равно – значение ячейки равно значению другой ячейки.
- Неравно – значение ячейки не равно значению другой ячейки.
- Больше – значение ячейки больше значения другой ячейки.
- Меньше – значение ячейки меньше значения другой ячейки.
Формула:
- Условие основано на формуле, которую можно ввести самостоятельно.
- Можно использовать различные математические операции, функции и ссылки на ячейки.
При выборе типа условия необходимо учитывать требования к данным и цель условного форматирования. Например, если необходимо выделить все значения, которые больше определенного числа, следует выбрать тип «Больше». Если требуется сравнить значения двух ячеек, то можно использовать тип «Другая ячейка». Каждый тип условия предлагает определенные возможности для создания визуального эффекта и легкого восприятия данных.
Настройка критериев для условного форматирования
Условное форматирование в Excel позволяет подсветить определенные значения в диапазоне ячеек в зависимости от заданных критериев. Это мощный инструмент, который позволяет наглядно выделить важную информацию и сделать данные более понятными.
Для настройки критериев условного форматирования в Excel необходимо выполнить несколько простых шагов:
- Выберите диапазон ячеек: определите диапазон, в котором вы хотите применить условное форматирование. Это может быть конкретный столбец, строка или весь лист.
- Выберите тип условия: определите, какое условие вы хотите использовать для форматирования. Например, вы можете выбрать условие «больше», «меньше», «равно» или «содержит».
- Укажите значение или формулу: в зависимости от выбранного типа условия, введите значение или формулу, с которой будут сравниваться значения ячеек.
- Выберите форматирование: определите, какое форматирование будет применяться к ячейкам, удовлетворяющим заданным условиям. Это может быть изменение цвета фона, шрифта, добавление рамки или другие эффекты.
- Примените условное форматирование: после настройки критериев нажмите кнопку «ОК», чтобы применить условное форматирование к выбранным ячейкам. Вы увидите, что значения, соответствующие заданным условиям, будут подсвечены в соответствии с выбранным форматированием.
Условное форматирование в Excel позволяет визуально выделить важные данные и упростить их анализ. Подобное форматирование может быть полезно при отслеживании трендов, поиске аномальных значений или выделении ключевых показателей. Используя заданные критерии и форматирование, вы сможете сделать свои данные более наглядными и интуитивно понятными для себя и других пользователей.