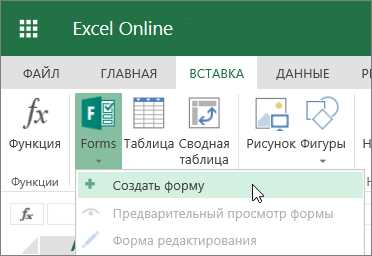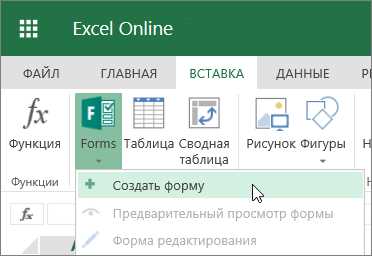
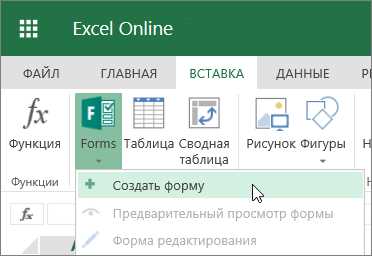
Excel — мощный инструмент для работы с таблицами и анализа данных, а функция Автосумма является одной из самых полезных возможностей этого программного продукта. Она позволяет автоматически суммировать значения столбца или строки, что значительно экономит время и повышает точность вычислений.
Однако, чтобы в полной мере использовать функционал Автосуммы, необходимо знать несколько полезных советов. Во-первых, перед тем как использовать Автосумму, убедитесь, что все необходимые данные находятся в одной колонке или строке и не содержат пустых ячеек. Иначе, функция может вернуть неверный результат.
Дополнительно, для выбора нужного диапазона ячеек, вы можете использовать метод выделения, с помощью мыши или клавиш Shift+Стрелка вверх/вниз (для столбца) или Shift+Стрелка влево/вправо (для строки). Это позволит избежать ошибок и точно выбрать нужный участок таблицы.
Как использовать функцию Автосумма в Excel
Чтобы воспользоваться функцией Автосумма, необходимо выделить ячейки, в которых требуется вычислить сумму, а затем нажать на кнопку «Автосумма» на панели инструментов Excel. После этого Excel автоматически определит нужный диапазон и выведет сумму выбранных ячеек в выбранную ячейку.
Если Excel неверно определил диапазон для вычисления суммы, можно вручную указать нужные ячейки, выбрав их с помощью мыши или указав их адреса в формуле функции Автосумма. Также можно добавлять к вычисляемой сумме произвольные числа или ячейки.
Функция Автосумма также позволяет вычислять не только сумму, но и другие статистические данные, такие как среднее значение, максимальное или минимальное значение выбранных ячеек. Для этого нужно нажать на стрелку рядом с кнопкой «Автосумма» и выбрать соответствующую функцию из выпадающего списка.
Использование функции Автосумма значительно упрощает работу в Excel, особенно при обработке больших объемов данных. Она позволяет быстро и точно вычислять различные статистические данные без необходимости вводить сложные формулы вручную. При этом функция Автосумма легко настраивается и адаптируется для различных задач, делая работу в Excel более эффективной и удобной.
Шаги по применению функции Автосумма


- Выберите ячейку, в которую вы хотите поместить результат суммы. Это может быть пустая ячейка, ячейка существующего столбца или строка.
- Нажмите на кнопку «Автосумма», расположенную на панели инструментов или используйте сочетание клавиш Alt+=. Появится автоматически выделенный диапазон.
- Если автоматически выделенный диапазон не соответствует вашим требованиям, вы можете вручную выделить нужный диапазон с помощью мыши.
- Нажмите клавишу Enter, чтобы применить функцию Автосумма и получить результат суммы в выбранной ячейке.
Теперь вы умеете использовать функцию Автосумма в Excel. Этот инструмент поможет вам быстро суммировать значения в таблицах и упростит обработку данных. Экспериментируйте с функцией Автосумма, чтобы узнать ее другие возможности и преимущества.
Практические примеры использования функции Автосумма
Пример 1: Вам необходимо посчитать общую сумму продаж за каждый месяц. Введите данные о продажах в один столбец, а затем выберите пустую ячейку под последним числом в столбце. Выберите функцию Автосумма, и она автоматически распознает данные и вычислит сумму.
Пример 2: Вам нужно найти среднее значение оценок учеников в классе. Введите оценки в один столбец, а затем выберите пустую ячейку под последним числом. Снова используйте функцию Автосумма, и она автоматически рассчитает среднее значение оценок.
Пример 3: У вас есть список товаров с ценами, и вы хотите рассчитать общую стоимость покупки. Введите цены в один столбец, а затем выберите пустую ячейку под последним числом. Используйте функцию Автосумма, и она автоматически найдет сумму цен товаров.
- Функция Автосумма может также использоваться для рассчета других статистических данных, таких как минимальное и максимальное значение, количество или стандартное отклонение.
- Если вам необходимо выполнить вычисления на нескольких столбцах или строках одновременно, просто выделите все нужные ячейки перед использованием функции Автосумма.
- Если вам понадобится изменить диапазон ячеек, используемых в функции Автосумма, просто щелкните на ячейке результата и измените диапазон.
Суммирование значений в столбце
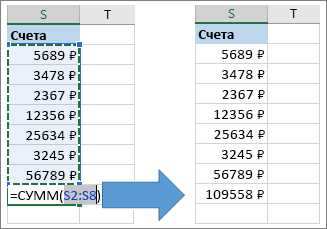
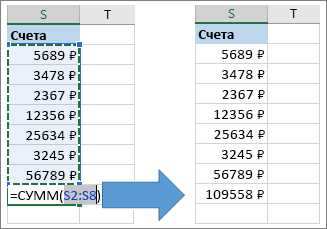
Автосумма также позволяет суммировать значения по вертикали и горизонтали, включая несколько столбцов или строк. Для этого необходимо выделить нужный диапазон ячеек перед нажатием на кнопку «Σ». В результате Excel выведет сумму указанного диапазона значений.
Примечание: Если функция Автосумма не работает корректно или не выделяет нужный диапазон, можно вручную указать диапазон ячеек для суммирования. Для этого необходимо выделить нужные ячейки с помощью зажатой клавиши Shift или Ctrl и ввести формулу SUM с указанием нужного диапазона вручную.
Таким образом, функция Автосумма в Excel значительно упрощает процесс суммирования значений в столбце и позволяет быстро получить нужные результаты без необходимости ручного подсчета.
Суммирование значений в строке
Для суммирования значений в строке необходимо выделить ячейки с числовыми значениями и нажать на кнопку «Сумма» в меню «Редактирование» или использовать горячую клавишу Alt+=. После этого Excel автоматически определит диапазон ячеек и выведет сумму в выбранную ячейку.
Если нужно суммировать только часть значений в строке, можно выделить только нужные ячейки перед нажатием кнопки «Сумма». Также можно вручную ввести диапазон ячеек в формулу Автосуммы. Например, «=СУММ(A1:C1)» будет суммировать значения в ячейках A1, B1 и C1.
Функция Автосумма в Excel также позволяет суммировать значения в нескольких строках одновременно. Для этого нужно выделить нужные ячейки в каждой строке и нажать кнопку «Сумма». Excel выведет сумму каждой строки в соответствующую ячейку.
Суммирование значений в строке является полезной и удобной функцией, позволяющей быстро получить сумму числовых данных. Она особенно пригодится при работе с большими таблицами и подсчете общей суммы по строкам.
Суммирование значений в выделенном диапазоне
Для использования функции Автосуммы сначала необходимо выделить диапазон, в котором вы хотите произвести подсчет. Затем, нажав на кнопку «Автосумма» в панели инструментов Excel, программа автоматически подставит формулу, которая суммирует все значения в выделенном диапазоне.
Если же вам необходимо указать свой собственный диапазон для суммирования, вы можете вручную ввести формулу в ячейке. Для этого введите знак «равно» (=) и выберите нужный диапазон ячеек, затем нажмите клавишу «Enter» на клавиатуре. Excel автоматически выполнит расчет и выведет сумму в соответствующей ячейке.
Кроме того, функция Автосумма может быть использована не только для суммирования числовых значений, но и для подсчета среднего, нахождения максимального и минимального значения и других операций над числами. Для этого достаточно выбрать соответствующую операцию из выпадающего списка функций в панели инструментов.
Таким образом, функция Автосумма является неотъемлемым инструментом в Excel, который позволяет быстро и удобно суммировать и выполнять другие операции над числами в выбранном диапазоне.
Вопрос-ответ:
Как суммировать значения в выделенном диапазоне в Google Sheets?
Для суммирования значений в выделенном диапазоне в Google Sheets, вы можете использовать функцию SUM. Выделите диапазон ячеек, которые вы хотите сложить, а затем введите формулу «=SUM(диапазон)», где «диапазон» — это диапазон ячеек, которые вы хотите сложить. Например, «=SUM(A1:A10)» сложит значения в ячейках от A1 до A10. После ввода формулы нажмите клавишу Enter, и Google Sheets автоматически посчитает сумму значений в выделенном диапазоне.
Можно ли суммировать только определенные значения в выделенном диапазоне в Google Sheets?
Да, вы можете суммировать только определенные значения в выделенном диапазоне в Google Sheets, используя функцию SUMIF. Функция SUMIF позволяет указать условие, которому должны соответствовать ячейки, и сложить только те значения, которые удовлетворяют этому условию. Например, «=SUMIF(A1:A10, «>5″)» сложит только те значения, которые больше 5 в диапазоне ячеек от A1 до A10.
Как суммировать значения в выделенном диапазоне в Microsoft Excel?
Для суммирования значений в выделенном диапазоне в Microsoft Excel, вы можете использовать функцию SUM. Выделите диапазон ячеек, которые вы хотите сложить, а затем введите формулу «=SUM(диапазон)», где «диапазон» — это диапазон ячеек, которые вы хотите сложить. Например, «=SUM(A1:A10)» сложит значения в ячейках от A1 до A10. После ввода формулы нажмите клавишу Enter, и Microsoft Excel автоматически посчитает сумму значений в выделенном диапазоне.
Можно ли суммировать только определенные значения в выделенном диапазоне в Microsoft Excel?
Да, вы можете суммировать только определенные значения в выделенном диапазоне в Microsoft Excel, используя функцию SUMIF. Функция SUMIF позволяет указать условие, которому должны соответствовать ячейки, и сложить только те значения, которые удовлетворяют этому условию. Например, «=SUMIF(A1:A10, «>5″)» сложит только те значения, которые больше 5 в диапазоне ячеек от A1 до A10.
Как суммировать значения в выделенном диапазоне в Excel?
Для суммирования значений в выделенном диапазоне в Excel вы можете использовать функцию SUM. Выберите ячейку, в которую вы хотите получить сумму, а затем напишите формулу вида =SUM(начало_диапазона:конец_диапазона). Например, если вам нужно сложить значения от A1 до A10, формула будет выглядеть так: =SUM(A1:A10). После того, как вы введете формулу, нажмите клавишу Enter, и сумма значений в указанном диапазоне появится в выбранной вами ячейке.