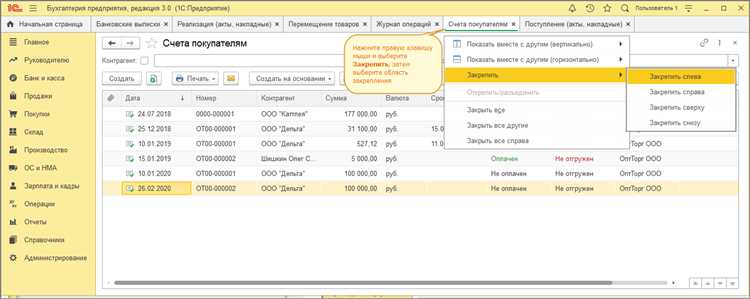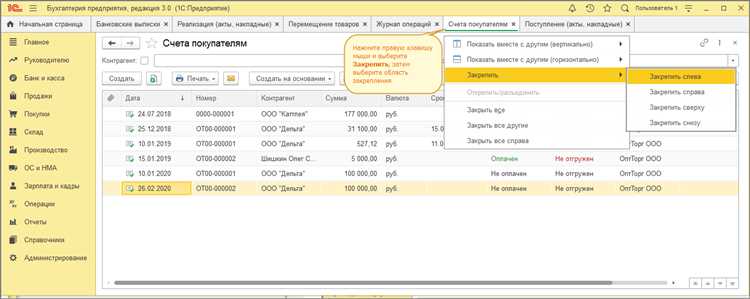
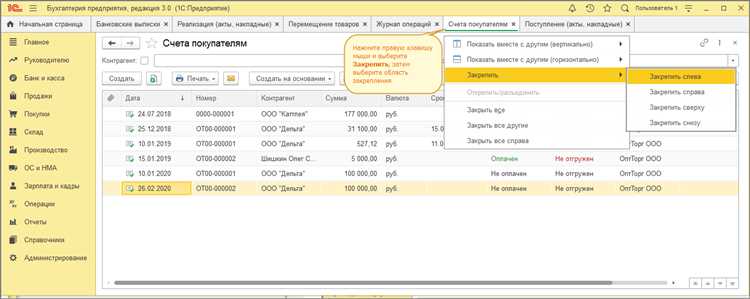
Excel – это один из самых популярных инструментов для работы с данными. Он широко используется во многих областях, включая финансы, бизнес-анализ, управление проектами и т.д. Однако, ручной ввод и обновление данных может быть утомительным и трудоемким процессом.
Возможность автоматизировать обновление данных в Excel является значительным прорывом в упрощении этого процесса. Автоматизация обновления данных извне позволяет значительно повысить эффективность работы с данными и сэкономить время пользователя.
Одним из примеров автоматизации обновления данных является внедрение возможности обновления информации из внешних источников, таких как базы данных, веб-сервисы или другие файлы. Это позволяет пользователям легко и быстро получать актуальные данные, не тратя время на ручное обновление.
В этой статье будут рассмотрены различные способы автоматизации обновления данных извне в Excel, включая использование встроенных функций и инструментов, а также разработку пользовательских макросов и скриптов. Будут рассмотрены преимущества и недостатки каждого подхода, а также описаны лучшие практики для эффективной работы с данными в Excel.
Повышение эффективности работы с данными в Excel с помощью автоматизации
Автоматизация обновления данных извне в Excel позволяет сократить время и ресурсы, затрачиваемые на вручную ввод информации. Например, можно настроить автоматическое обновление данных из базы данных или из веб-сервиса, чтобы получать свежие данные без необходимости их ручного ввода или копирования. Это особенно полезно в случае, если данные обновляются с определенной периодичностью или требуют постоянного отслеживания.
Одним из инструментов автоматизации в Excel является использование макросов. Макросы позволяют записывать и воспроизводить серию действий, которые могут быть выполнены с данными. Например, вы можете записать макрос, который автоматически обновляет данные из внешнего источника или выполняет другие операции по обработке и анализу данных. Затем вы можете назначить этот макрос на кнопку или горячую клавишу, чтобы выполнять его с единственным нажатием.
Кроме макросов, в Excel также можно использовать функциональность Power Query для автоматического обновления данных из внешних источников. Power Query позволяет создавать подключения к различным источникам данных, таким как базы данных, файлы, веб-сервисы, и автоматически загружать и обновлять данные из них. Это дает возможность создавать динамические сводные таблицы, графики и отчеты, которые будут автоматически обновляться при изменении данных в источниках.
Автоматизация обновления данных извне в Excel не только повышает эффективность работы с данными, но и помогает избежать ошибок, связанных с ручным вводом или копированием информации. Кроме того, автоматизация позволяет сосредоточиться на анализе данных, исследовании трендов и принятии более информированных решений, вместо траты времени на выполнение рутинных операций. В итоге, автоматизация обновления данных в Excel способствует повышению производительности и улучшению качества работы с данными.
Зачем автоматизировать работу с данными в Excel
Автоматизация работы с данными в Excel имеет большое значение для повышения производительности и эффективности. Она позволяет сократить время, затрачиваемое на рутинные задачи, такие как обновление данных извне, и сосредоточиться на более важных аналитических и стратегических задачах.
Одним из главных преимуществ автоматизации работы с данными в Excel является возможность установить регулярное обновление и связь с внешними источниками данных. Это позволяет обновлять информацию в таблице автоматически, без необходимости ручного ввода или копирования данных. Это особенно полезно, если данные часто изменяются и требуют постоянного обновления.
Кроме того, автоматизация работы с данными позволяет избежать ошибок, связанных с ручной обработкой информации. Человеческий фактор может стать причиной опечаток, неправильного копирования данных или пропуска важных обновлений. Автоматический процесс обновления данных и проверка на правильность и целостность помогают снизить риск возникновения таких ошибок и обеспечить точность и надежность информации.
Кроме того, автоматизация работы с данными в Excel позволяет сократить время на выполнение задач и улучшить производительность. Вместо траты времени на рутинные операции, такие как ввод данных или копирование информации, сотрудники могут сосредоточиться на аналитике, исследованиях и принятии важных решений. Это помогает повысить эффективность работы и достичь лучших результатов в кратчайшие сроки.
Преимущества автоматизации работы в Excel
Автоматизация процессов в Excel предлагает ряд значимых преимуществ, которые позволяют значительно повысить эффективность работы с данными.
- Экономия времени и ресурсов: Автоматизация позволяет сократить количество ручных операций и повысить скорость выполнения задач. Это особенно полезно при работе с большими объемами данных или при необходимости регулярного обновления информации.
- Уменьшение вероятности ошибок: Ручной ввод данных подразумевает возможность допущения ошибок, которые могут привести к неправильному анализу или принятию неправильных решений. Автоматизация позволяет снизить риск возникновения таких ошибок за счет исключения человеческого фактора.
- Улучшение точности данных: Автоматизация позволяет установить строгие правила и ограничения для ввода данных, что повышает их точность и целостность. Это также позволяет автоматически проверять данные на наличие ошибок и пропуски.
- Улучшение аналитических возможностей: Автоматизация позволяет быстро и эффективно анализировать большие объемы данных, применять сложные формулы и функции, создавать отчеты и диаграммы без необходимости вручную обрабатывать каждую ячейку данных.
- Легкость в обновлении данных: С использованием автоматизации можно легко связать данные, хранящиеся в разных источниках, таких как базы данных, веб-сервисы или другие таблицы Excel. Это позволяет обновлять данные автоматически или по требованию с минимальным участием человека.
В целом, автоматизация работы в Excel представляет собой неотъемлемый инструмент для повышения эффективности, надежности и точности работы с данными, что позволяет сосредоточиться на более важных и творческих задачах.
Основные инструменты автоматизации в Excel


Excel предлагает несколько мощных инструментов для автоматизации работы с данными, которые значительно повышают эффективность в использовании этой программы. Эти инструменты позволяют автоматически обновлять данные, создавать макросы для выполнения повторяющихся задач, а также настраивать различные скрипты, чтобы упростить сложные процессы.
Один из основных инструментов автоматизации в Excel — это возможность обновления данных из внешних источников. Это позволяет автоматически связывать данные из баз данных, веб-сайтов или других финансовых систем. При обновлении этих данных Excel автоматически пересчитывает все связанные формулы, что сэкономит ваше время и уменьшит вероятность ошибок.
Еще один незаменимый инструмент — макросы. Макросы позволяют записывать и воспроизводить серию действий в Excel, что может быть особенно полезно при вычислении сложных формул или создании отчетов. Макросы могут быть запущены с помощью горячих клавиш, кнопок на панели инструментов или даже автоматически при открытии файла.
- Другой важный инструмент для автоматизации — это встроенные функции Excel. Excel предлагает широкий спектр функций, таких как поиск среднего значения, сортировка, фильтрация и многое другое. Использование функций позволяет автоматически выполнять различные операции над данными без необходимости вручную вводить длинные формулы.
- Также в Excel есть возможность использования VBA (Visual Basic for Applications). VBA — это язык программирования, который позволяет создавать пользовательские функции и автоматизировать сложные задачи. С помощью VBA можно создавать пользовательские диалоговые окна, выполнять циклы и условия, а также многое другое.
Основные инструменты автоматизации в Excel делают работу с данными более быстрой, точной и эффективной. Позволяя автоматически обновлять данные, создавать макросы, использовать встроенные функции и программировать с помощью VBA, Excel дает возможность оптимизировать процессы и сосредоточиться на более важных задачах. В результате, вы сможете сэкономить время, уменьшить риск ошибок и повысить производительность работы в Excel.
Как использовать макросы для автоматизации в Excel
Шаг 1: Запись макроса. Перед использованием макросов необходимо записать требуемые действия. Вы можете открыть вкладку «Разработчик» в Excel и выбрать «Запись макроса» для начала процесса. Затем следуйте инструкциям на экране, выполняйте нужные действия и останавливайте запись макроса по окончании.
Шаг 2: Назначение макроса. После записи макроса, вы можете назначить ему горячую клавишу или добавить его в панель инструментов для быстрого доступа. Это позволит запускать макрос одним нажатием клавиши или одним кликом мыши.
Шаг 3: Изменение или расширение макроса. Если вам понадобится внести изменения в уже записанный макрос, вы можете открыть редактор VBA и изменить нужные команды. Вы также можете добавить дополнительные команды или условия для расширения функционала макроса.
Шаг 4: Запуск макроса. После записи и настройки макроса, вы можете запустить его в любой момент, чтобы автоматически выполнять требуемые операции в Excel. Это позволит сэкономить время и силы, освободив вас от рутиных задач и повысив точность работы с данными.
Использование макросов для автоматизации в Excel является мощным инструментом, который позволяет улучшить процесс работы с данными и повысить эффективность вашей работы. Он способен автоматизировать повторяющиеся задачи, сократить время, затрачиваемое на выполнение операций, и уменьшить вероятность ошибок. Начните использовать макросы в Excel уже сейчас и увидите положительные изменения в своей продуктивности!
Вопрос-ответ:
Как использовать макросы для автоматизации в Excel?
Макросы в Excel используются для автоматизации повторяющихся действий. Чтобы создать макрос, необходимо открыть вкладку «Разработчик» в меню Excel, затем выбрать «Записать макрос». После этого нужно выполнить необходимые действия, которые будут записаны в макросе. По завершению действий следует остановить запись макроса. Макрос можно привязать к кнопке или горячей клавише для удобного вызова. При запуске макроса будут автоматически выполнены все записанные в нем действия. Использование макросов в Excel значительно упрощает и ускоряет работу с большими объемами данных.