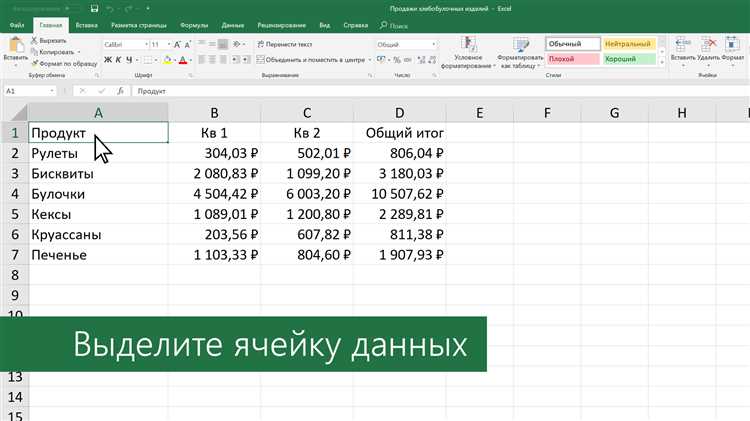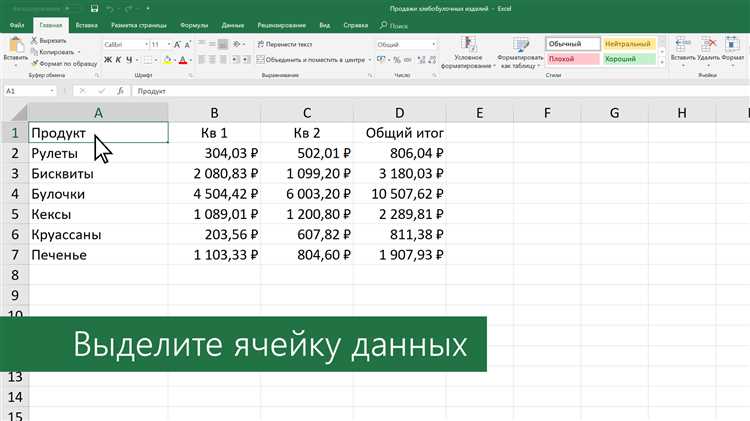
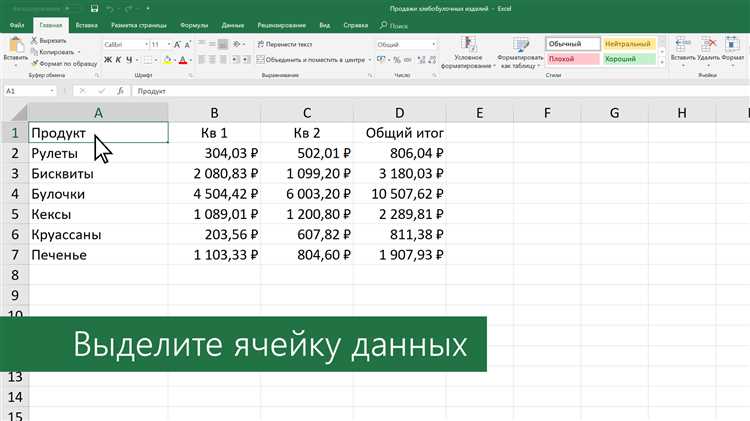
Excel является одной из самых популярных программ, используемых для работы с таблицами и данных. Важным аспектом работы с данными является их правильное форматирование. Неоспоримым преимуществом Excel является его гибкость и возможности по настройке внешнего вида таблиц.
Одним из первых шагов при форматировании таблицы в Excel является определение структуры таблицы. Установка заголовков и их форматирование позволит легко ориентироваться в данных. Не забывайте использовать различные шрифты, размеры и стили для выделения важной информации.
Дополнительными инструментами, которые помогут улучшить внешний вид таблицы, являются настройка цветовой гаммы и добавление различных границ и заливок ячеек. Выделение группы ячеек разными цветами поможет легко ориентироваться в данных и выделять главные моменты в таблице.
Один из важных аспектов форматирования таблицы в Excel — правильное использование формул и функций. Они позволяют автоматизировать вычисления, а также форматировать данные в соответствии с определенными условиями. Например, при помощи функции «УСЛОВИЕ» можно выделить ячейку красным цветом, если значение в ней превышает заданное условие.
Все эти методы и инструменты помогут сделать ваши таблицы в Excel более наглядными и профессиональными. Они помогут вам легко ориентироваться в данных и быстро находить необходимую информацию.
Основные принципы форматирования таблицы в Excel
Форматирование таблицы в Excel играет важную роль в создании наглядной и профессионально выглядящей информации. Правильное форматирование позволяет улучшить визуальное восприятие данных и помогает лучше организовать информацию.
Один из основных принципов форматирования таблицы в Excel — это использование цветов и шрифтов для выделения определенных данных. С помощью настройки цвета фона или текста можно выделить заголовки, подчеркнуть важные числа или выделить ряды и столбцы с помощью цвета. Использование разных шрифтов и размеров шрифта также может придать таблице определенный стиль и помочь сделать ее более читабельной.
Важным аспектом форматирования таблицы являются границы. Добавление границ вокруг ячеек, столбцов и строк может помочь визуально выделить их и сделать таблицу более структурированной. В Excel можно выбрать разные стили границ, например, сплошные или пунктирные линии, а также изменить их толщину или цвет.
Настройка выравнивания текста также является важным аспектом форматирования таблицы. Выравнивание текста по левому, правому или центральному краю ячейки может помочь сделать таблицу более читабельной и упорядоченной. Кроме того, выравнивание текста по горизонтали или вертикали может помочь выровнять данные и улучшить их восприятие.
Зачем нужно форматировать таблицу?
Форматирование таблицы в Excel играет ключевую роль в представлении и структурировании данных. Необходимо учесть, что чтение и понимание таблицы становится гораздо легче для пользователей, когда данные корректно отформатированы и выделены. Точный и аккуратный формат позволяет быстро просматривать и находить нужную информацию, особенно в случаях, когда таблица содержит большое количество данных.
Форматирование таблицы также помогает выделить ключевую информацию и облегчить ее анализ и дальнейшую обработку. Пользователь может легко определить и установить условные форматы для определенных ячеек или столбцов, чтобы наглядно представить отклонения, тренды или сравнения данных. Например, руководитель может выделить и подсветить финансовые показатели, демонстрирующие рост или падение, чтобы оперативно определить проблемные области или успехи организации.
- Улучшение визуального представления: Форматирование позволяет сделать таблицу более привлекательной и понятной для пользователя, использование разных цветов, шрифтов и выравнивание текста может значительно улучшить восприятие информации.
- Упрощение чтения и анализа данных: Ясное форматирование помогает пользователям быстро осмыслить основное содержание таблицы, найти нужную информацию и проанализировать данные.
- Выделение ключевых данных и трендов: Форматирование помогает подчеркнуть важные данные и отобразить тренды или отклонения, предоставляя ценную информацию для принятия решений.
- Повышение профессионализма: Хорошо отформатированная таблица демонстрирует навыки организации, внимательности к деталям и профессионализм.
Выбор правильной ширины и высоты ячейки в Excel
При форматировании таблицы в Excel важно выбрать правильную ширину и высоту ячеек, чтобы представление данных было четким и удобочитаемым. Неправильные размеры ячеек могут привести к тому, что данные не вмещаются полностью или таблица выглядит неопрятно.
Для выбора ширины ячейки важно учитывать количество символов или чисел, которые требуется поместить в ячейку. Если содержимое ячейки слишком широкое, оно будет обрезано или перенесено на следующую строку. Чтобы предотвратить это, можно изменить ширину ячейки, чтобы она соответствовала содержимому. Необходимо также помнить, что слишком широкая ячейка может сделать таблицу более громоздкой и трудночитаемой.
С высотой ячейки ситуация аналогична. Если содержимое в ячейке занимает несколько строк, важно выбрать достаточно большую высоту, чтобы все строки были полностью видны. В противном случае, часть текста может быть скрыта и стать невидимой для пользователя.
В Excel есть несколько способов выбора правильной ширины и высоты ячейки. Можно вручную растянуть или сжать ячейку, чтобы она соответствовала содержимому. Также можно использовать функцию «Автоподбор ширины столбца», чтобы Excel автоматически подобрал ширину столбца на основе содержимого ячеек. Аналогично, можно использовать функцию «Автоподбор высоты строки», чтобы Excel автоматически подобрал высоту строки на основе содержимого ячеек. Эти функции позволяют быстро и точно настроить размеры ячеек, чтобы таблица выглядела аккуратно и информация была представлена полностью.
В итоге, выбор правильной ширины и высоты ячейки в Excel играет важную роль в создании четких и удобочитаемых таблиц. Следует учитывать содержимое ячейки, чтобы оно полностью вмещалось и было видно пользователю. Использование функций «Автоподбор ширины столбца» и «Автоподбор высоты строки» помогает быстро и точно настроить размеры ячеек и сделать таблицу аккуратной и профессиональной.
Как добавить границы и заливку ячеек в Excel
Добавление границ и заливки позволяет выделить определенные ячейки или группы ячеек, что делает таблицу более наглядной и структурированной. В Excel есть несколько способов добавления границ и заливки, которые легко доступны во вкладке «Работа с таблицей» в верхней панели инструментов.
Добавление границ:
- Выберите ячейки или группу ячеек, которые вы хотите оформить границами.
- На панели инструментов во вкладке «Работа с таблицей» найдите раздел «Границы» и выберите нужный стиль границ.
- Щелкните на соответствующей кнопке, чтобы добавить границы к выбранным ячейкам.
Добавление заливки:
- Выберите ячейки, которые вы хотите заполнить цветом.
- На панели инструментов во вкладке «Работа с таблицей» найдите раздел «Заливка» и выберите желаемый цвет заливки.
- Щелкните на соответствующей кнопке, чтобы добавить выбранный цвет заливки к ячейкам.
Таким образом, добавление границ и заливки ячеек в Excel помогает вам создать профессиональные, хорошо структурированные таблицы. Пользуйтесь этими возможностями программы для улучшения внешнего вида ваших данных и облегчения чтения и анализа информации.
Использование рамки и заливки для разделения данных


Рамки позволяют обозначить границы конкретной ячейки, строки или столбца. Это может быть полезно для выделения определенных важных данных, создания заголовков таблицы или просто для создания логического разделения данных. Выбирайте различные стили рамок в зависимости от типа информации, которую хотите выделить.
Пример использования рамки:
| Name | Age | City |
|---|---|---|
| John | 25 | New York |
| Emily | 30 | London |
| Michael | 35 | Paris |
Заливка, с другой стороны, позволяет изменять цвет фона ячейки, что помогает визуально выделить определенные данные или группы данных. Выбирайте подходящий цвет заливки, чтобы сделать их более заметными или использовать для цветовой кодировки.
Пример использования заливки:
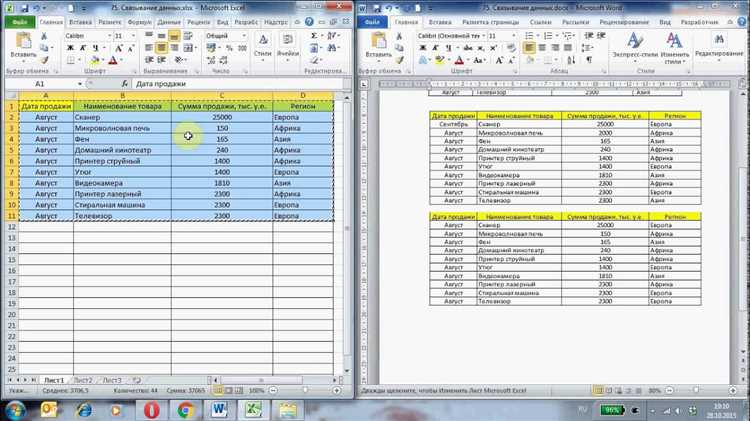
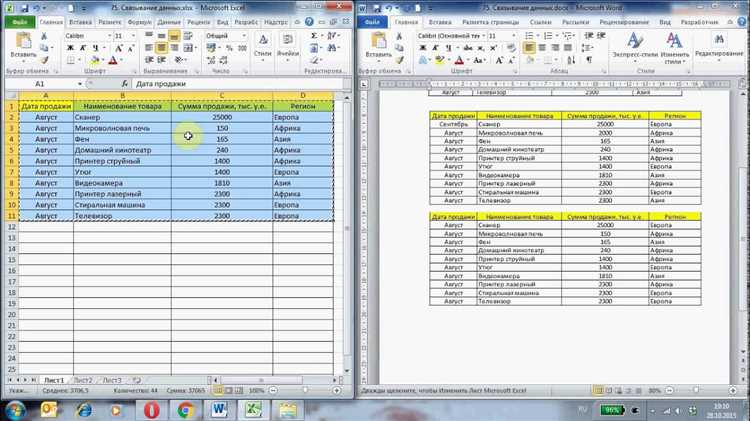
| Name | Age | City |
|---|---|---|
| John | 25 | New York |
| Emily | 30 | London |
| Michael | 35 | Paris |
Используя рамку и заливку в Excel, вы можете создавать четкие и структурированные таблицы, что в свою очередь помогает легче интерпретировать информацию и принимать более информированные решения.
Как применить условное форматирование к таблице
Для применения условного форматирования к таблице в Excel, необходимо выполнить несколько простых шагов. Во-первых, нужно выделить диапазон ячеек, к которым вы хотите применить условное форматирование. Затем выберите вкладку «Условное форматирование» на панели инструментов и выберите нужный тип форматирования, такой как «Выделить ячейки, содержащие определенное значение» или «Форматировать ячейки, содержащие дубликаты».
После выбора типа форматирования, появится окно настроек, где вы можете указать конкретные условия и задать стиль форматирования для ячеек, удовлетворяющих этим условиям. Например, вы можете установить условие, чтобы все числа, больше определенного значения, были выделены красным цветом. Вы также можете применить несколько условий и настроить порядок их применения.
Применение условного форматирования в Excel позволяет наглядно выделить определенные значения или тренды в таблице, делая ее более понятной для анализа. Вы также можете автоматизировать процесс изменения формата данных, что позволяет сэкономить время и упростить работу с большими объемами информации.
Вопрос-ответ:
Что такое условное форматирование в таблице?
Условное форматирование в таблице — это способ изменения внешнего вида ячеек в зависимости от установленных условий. Например, можно изменить цвет фона ячейки или выделить ее рамкой в случае, если значение в ячейке удовлетворяет заданным условиям.
Как применить условное форматирование в таблице Excel?
Для применения условного форматирования в таблице Excel нужно выделить необходимые ячейки, затем выбрать вкладку «Условное форматирование» на панели инструментов и выбрать тип условного форматирования: «Форматирование по правилу». Затем нужно задать условия и применить нужное форматирование к ячейкам.
Как создать собственное правило для условного форматирования в таблице Excel?
Для создания собственного правила для условного форматирования в таблице Excel нужно выбрать вкладку «Условное форматирование» на панели инструментов, затем выбрать тип условного форматирования: «Форматирование по формуле». В поле «Формула» нужно задать условие, которое должно быть истинным для применения форматирования, и затем выбрать нужное форматирование.
Как применить условное форматирование к таблице в программе Google Таблицы?
Для применения условного форматирования к таблице в программе Google Таблицы нужно выделить нужные ячейки, затем выбрать пункт «Формат» в верхнем меню и выбрать «Условное форматирование». Затем нужно задать условия и применить нужное форматирование к ячейкам.
Как создать собственное правило для условного форматирования в программе Google Таблицы?
Для создания собственного правила для условного форматирования в программе Google Таблицы нужно выделить нужные ячейки, затем выбрать пункт «Формат» в верхнем меню и выбрать «Условное форматирование». Затем нужно выбрать тип условия и задать условие для применения форматирования.