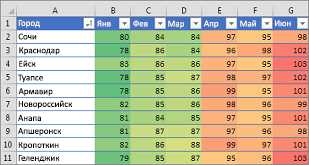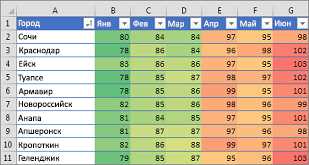
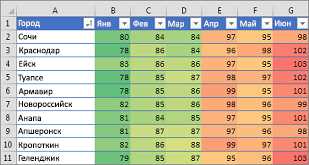
Условное форматирование — это очень полезный инструмент в Microsoft Excel, который позволяет создавать и применять различные стили форматирования к ячейкам и диапазонам ячеек в зависимости от заданных условий. Это значит, что вы можете создать правила, определяющие, какие значения должны быть выделены определенным цветом, шрифтом или другими форматами, среди множества данных.
Условное форматирование может использоваться для различных целей, начиная от простых задач, таких как выделение ошибочных значений, и заканчивая сложными анализами данных. Например, вы можете использовать условное форматирование для выделения всех ячеек, содержащих числа больше или меньше определенного значения, или для выделения значений, которые отличаются от среднего значения по диапазону данных.
Одним из примеров практического использования условного форматирования является создание диаграммы Gantt в Excel. С помощью условного форматирования можно выделить диапазоны дат, установить стили форматирования для каждой ячейки в зависимости от ее значения, чтобы создать наглядную и информативную диаграмму, отражающую динамику выполнения проекта.
Еще одним интересным примером использования условного форматирования является создание «условного индекса». Например, вы можете использовать условное форматирование для применения разных стилей к ячейкам, в зависимости от значений других ячеек. Таким образом, вы можете быстро определить, какой стиль соответствует определенному показателю, и проанализировать данные в соответствии с этим.
Как использовать условное форматирование в Microsoft Excel?


Чтобы использовать условное форматирование, вам нужно выделить диапазон ячеек, к которым вы хотите применить форматирование. Затем вы должны выбрать вкладку «Условное форматирование» в меню «Главная» и выбрать одну из доступных опций. Например, вы можете выбрать условие, такое как «Выделить только наибольшие значения» или «Подсветить дубликаты», или создать свои собственные правила.
- Когда вы выберете нужное условие, появится окно с настройками форматирования. Здесь вы можете выбрать цвет, шрифт, заливку или другие параметры форматирования ячеек.
- После того, как вы настроите форматирование, нажмите кнопку «Применить», и Excel автоматически применит выбранные правила к указанному диапазону ячеек.
Кроме того, в условном форматировании Excel есть возможность использовать формулы, чтобы создавать более сложные условия для форматирования. Например, вы можете использовать формулы IF или COUNTIF, чтобы создать правила на основе определенных значений или счетчиков в таблице.
Условное форматирование в Microsoft Excel позволяет вам гибко контролировать визуальное представление данных в таблице и быстро различать важные значения. Вам не нужно вручную менять формат каждой ячейки — Excel сделает это за вас, основываясь на заданных правилах. Этот инструмент может быть особенно полезен при работе с большими объемами данных или при подготовке отчетов и графиков.
Создание нового условного формата
В Microsoft Excel есть функция условного форматирования, которая позволяет пользователю создавать новые условные форматы для удобного отображения данных. С помощью этого инструмента можно настроить ячейки таблицы таким образом, чтобы они автоматически изменяли свой цвет или стиль в зависимости от заданных условий.
Для создания нового условного формата необходимо выбрать необходимую ячейку или диапазон ячеек, к которым нужно применить форматирование, и затем перейти во вкладку «Условное форматирование» в ленте меню Excel. Здесь пользователь может выбрать опцию «Новое правило» и выбрать необходимый тип условия для создания формата.
Например, можно создать условный формат для выделения всех ячеек со значением больше определенного числа или для подсветки ячеек с отрицательными значениями. После выбора типа условия, пользователь должен указать критерии, которым должны соответствовать ячейки, чтобы применить заданный формат. Затем можно выбрать стиль, цвет или шрифт для ячеек, которые соответствуют указанным условиям.
После создания нового условного формата, Excel автоматически применит его к выбранным ячейкам и при изменении данных, форматирование будет автоматически обновляться. Это очень удобно, особенно при работе с большими объемами данных, так как позволяет быстро и наглядно выделить нужные значения или тренды.
Применение условного форматирования к ячейкам
Применение условного форматирования к ячейкам дает возможность автоматически менять цвет, шрифт, стиль, а также добавлять значки или символы, чтобы отобразить определенные значения или тренды данных. Это особенно полезно при работе с большими объемами информации, когда нужно быстро и наглядно выделить ключевые значения или отследить изменения в данных.
Например, при анализе финансовых данных можно установить условное форматирование для выделения всех значений, превышающих определенную сумму, или для выделения положительных и отрицательных значений с помощью разных цветов. Это позволяет быстро обнаружить финансовые тренды и принимать информированные решения.
Другим примером применения условного форматирования является выделение ячеек, содержащих определенный текст или ключевые слова. Например, можно настроить условное форматирование, чтобы выделить все ячейки, содержащие слова «важно» или «срочно», что поможет быстро определить задачи, требующие особого внимания.
Также условное форматирование может применяться для выделения ячеек, содержащих ошибки или несоответствия определенным правилам. Например, можно установить условное форматирование для выделения всех ячеек, содержащих формулы с ошибками или для выделения ячеек, не соответствующих определенным условиям (например, дата, больше текущей даты).
В целом, применение условного форматирования к ячейкам позволяет значительно улучшить восприятие и анализ данных, делая таблицы более информативными, наглядными и функциональными.
Изменение условного формата
Существует несколько способов изменять условный формат в Excel. Одним из популярных способов является использование функции «Форматирование по правилам». Это позволяет пользователю задать одно или несколько условий, при выполнении которых ячейки будут отображаться определенным образом. Например, можно задать условие, при котором числа больше определенного значения будут отображаться красным цветом.
Другим способом изменения условного формата является использование формул. Пользователь может создать свою собственную формулу, которая будет вычисляться для каждой ячейки в таблице. Формула может содержать как простые условия, так и сложные выражения, в зависимости от требуемых результатов. Например, можно создать формулу, которая будет выделять только ячейки, содержащие текст определенной длины или ячейки, содержащие определенную комбинацию символов.
Практические примеры использования условного форматирования
Одним из практических примеров использования условного форматирования может быть выделение всех ячеек, содержащих определенное значение. Например, если у вас есть таблица с данными о продажах, вы можете использовать условное форматирование, чтобы выделить ячейки с наиболее высокими продажами красным цветом, а ячейки с низкими продажами — зеленым цветом. Таким образом, вы сразу увидите, какие продажи являются наиболее успешными, а какие требуют внимания.
Другим примером использования условного форматирования может быть выделение ячеек с отрицательными значениями. Например, если у вас есть таблица с доходами и расходами, вы можете использовать условное форматирование, чтобы автоматически выделять в красный цвет ячейки с отрицательными значениями расходов. Это поможет вам быстро увидеть, когда расходы превышают доходы и требуют дополнительных действий.
Еще один полезный пример использования условного форматирования — подсветка ячеек с определенными значениями. Например, если у вас есть таблица с данными о студенческих оценках, вы можете использовать условное форматирование, чтобы выделить ячейки с оценками ниже определенного порогового значения. Таким образом, вы сразу увидите, какие студенты нуждаются в дополнительной поддержке и помощи.
Кроме того, условное форматирование может быть использовано для выделения ячеек с определенными датами или временем. Например, если у вас есть таблица с дедлайнами проектов, вы можете использовать условное форматирование, чтобы выделить ячейки с датами близкими к текущей дате красным цветом, чтобы было легче отслеживать предстоящие сроки и срочные задачи.
Все эти практические примеры использования условного форматирования помогут вам сделать работу с данными в Microsoft Excel более удобной и эффективной. Они позволят вам быстро выделять важные данные, видеть тренды и сделать быструю оценку ситуации.
Отображение цвета в зависимости от значения ячейки
В Microsoft Excel можно использовать условное форматирование, чтобы отображать цвет ячейки в зависимости от ее значения. Это очень полезно при анализе больших объемов данных, где вы хотите выделить особо значимые значения или отследить тенденции.
Условное форматирование позволяет вам создавать правила, которые определяют, каким образом ячейки будут форматироваться в зависимости от их значений. Например, вы можете настроить так, чтобы все значения больше определенного числа отображались красным цветом, а все значения меньше — синим.
Для применения условного форматирования в Excel, выберите диапазон ячеек, на которые хотите применить форматирование, затем откройте вкладку «Условное форматирование» в меню «Главная». Здесь вы можете выбрать различные типы условий, такие как «Больше», «Меньше» или «Равно». Затем задайте нужные значения и выберите желаемый цвет для форматирования.
Кроме того, вы можете использовать условное форматирование для создания градиентного эффекта, где цвет ячеек будет изменяться плавно в зависимости от их значения. Это особенно полезно при работе с числовыми значениями, где вы хотите увидеть разницу в их относительных величинах.
В итоге, использование условного форматирования в Excel позволяет вам визуализировать данные и сделать их более понятными и наглядными. Вы можете быстро определить наиболее важные значения или выделить менее значимые данные. Это облегчает работу с большими объемами информации и помогает вам принимать более обоснованные решения на основе данных.
Вопрос-ответ:
Как отобразить цвет ячейки в зависимости от ее значения в Microsoft Word?
В Microsoft Word вы не можете отобразить цвет ячейки в зависимости от ее значения напрямую. Однако, вы можете вставить таблицу из Microsoft Excel в ваш документ Word, где вы сможете задать условия для отображения цвета ячеек, как описано в предыдущем ответе.
Как отобразить цвет ячейки в зависимости от ее значения?
Для отображения цвета ячейки в зависимости от ее значения вам потребуется использовать условное форматирование. Для этого вы можете воспользоваться функцией «Условное форматирование» в программе Excel. В этой функции вы сможете указать условие, при котором будет применяться определенный цвет для ячейки. Например, если значение ячейки больше 10, то ячейка будет окрашена в зеленый цвет, а если значение меньше 10, то в красный цвет. Таким образом, вы сможете легко отслеживать значения в таблице и визуально выделить нужные ячейки.
Как изменить цвет ячейки в программе Excel в зависимости от ее значения?
Для изменения цвета ячейки в зависимости от ее значения вам нужно воспользоваться условным форматированием. Для этого откройте вкладку «Главная» на ленте инструментов, выберите ячейку, которую нужно форматировать, затем нажмите на кнопку «Условное форматирование» и выберите нужное вам условие. После этого укажите, каким образом нужно отформатировать ячейку при соблюдении условия. Например, вы можете выбрать цвет заливки, шрифта, рамки и т. д. Таким образом, вы сможете быстро изменить цвет ячейки в зависимости от ее значения.