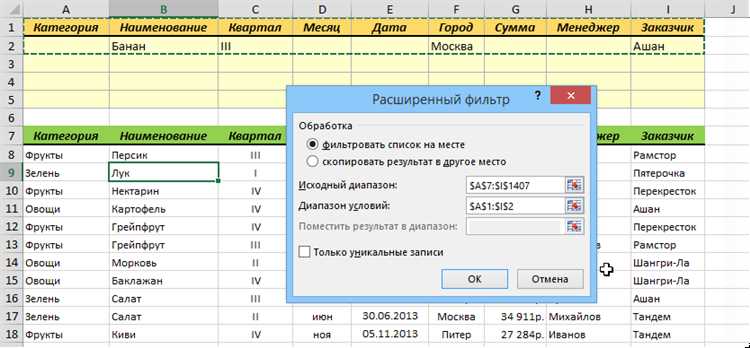
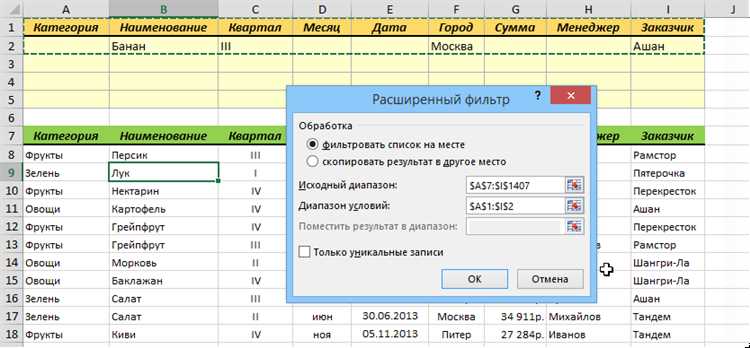
Excel является мощным инструментом для работы с данными, но часто встречаются ситуации, когда данные содержат ошибки или неточности. Это может происходить из-за опечаток, неверного формата, или других причин. Однако, с помощью функционала фильтров Excel, можно легко выделить и обработать эти данные.
Использование фильтров в Excel позволяет производить сортировку и фильтрацию данных по определенным критериям. Например, вы можете отфильтровать все ячейки, содержащие определенное значение или ошибку, и затем произвести нужные изменения.
Для начала, необходимо выбрать диапазон данных, в котором нужно произвести фильтрацию. После этого, вы можете выбрать опцию «Фильтр» на вкладке «Данные» и увидеть список доступных фильтров. Выбрав нужный фильтр, вы сможете указать условия фильтрации, и Excel отобразит только те строки, которые соответствуют вашим критериям.
Кроме того, фильтры в Excel позволяют производить не только фильтрацию, но и сортировку данных. Например, вы можете отсортировать данные по возрастанию или убыванию, или же отфильтровать только уникальные значения. Это мощный инструмент, позволяющий обрабатывать данные с ошибками или неточностями быстро и эффективно.
Как использовать фильтры в Excel для обработки данных с ошибками?
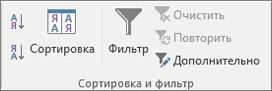
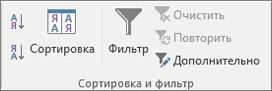
Для использования фильтров в Excel для работы с данными, содержащими ошибки, следуйте этим шагам:
- Откройте таблицу с данными в Excel. Убедитесь, что данные, содержащие ошибки, находятся в отдельном столбце или столбцах.
- Выберите столбец с данными, содержащими ошибки. Щелкните на заголовке столбца, чтобы выделить его.
- Откройте вкладку «Данные» в верхней части экрана.
- Нажмите на кнопку «Фильтр» в группе инструментов «Сортировка и фильтры». Появится выпадающий список с фильтрами.
- Выберите нужный фильтр из выпадающего списка. Например, если вы хотите отфильтровать только ячейки с ошибками, выберите фильтр «Фильтр по значению» и установите условие «Не равно» и значение «Ошибки».
- Нажмите на кнопку «ОК». Excel отфильтрует данные, и вы увидите только те ячейки, которые соответствуют выбранному условию.
Используя фильтры в Excel, вы можете легко обрабатывать данные, содержащие ошибки, и проводить необходимые операции, такие как исправление ошибок, удаление некорректных данных или выделение проблемных областей для дальнейшего исследования.
Шаги по настройке фильтров в Excel для работы с данными, содержащими ошибки
Работа с данными, содержащими ошибки, может быть вызовом для многих пользователей Excel. Ошибки могут включать некорректные значения, пропущенные данные или неправильно отформатированные ячейки. Однако, с помощью фильтров в Excel, можно легко выделить и работать с данными, содержащими ошибки.
Вот несколько шагов, чтобы настроить фильтры в Excel для работы с данными, содержащими ошибки:
- Выделите диапазон ячеек: Выделите диапазон ячеек, содержащих данные с ошибками, которые вы хотите отфильтровать. Можно выделить одну колонку или несколько колонок с данными.
- Откройте меню фильтров: Перейдите во вкладку «Данные» в главном меню Excel и нажмите на кнопку «Фильтр». Это откроет меню фильтров.
- Примените автофильтры: В открывшемся меню фильтров щелкните на поле, содержащем ошибки, чтобы отобразить список возможных значений. Здесь можно выбрать опции «Показать все», чтобы видеть все значения в колонке, или «Показать ошибки», чтобы видеть только ячейки с ошибками.
- Настройте дополнительные фильтры: Если вы хотите настроить дополнительные фильтры, щелкните на кнопке «Пользовательский фильтр» в меню фильтров. Здесь можно выбрать опции, такие как «Равно», «Больше», «Меньше» и др., чтобы отфильтровать данные согласно вашим требованиям.
- Примените фильтры: После того, как вы настроили фильтры согласно вашим требованиям, нажмите на кнопку «ОК» в меню фильтров. Фильтры будут применены к выделенному диапазону ячеек, и только данные, соответствующие вашим условиям, будут отображены.
Следуя этим шагам, вы сможете настроить фильтры в Excel для работы с данными, содержащими ошибки, и эффективно выполнять задачи анализа и обработки данных.
Открытие документа Excel и выбор листа с данными
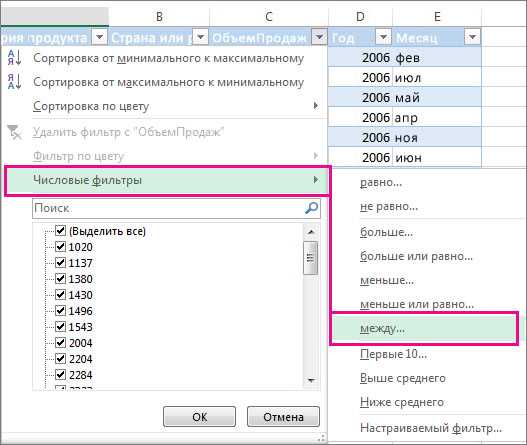
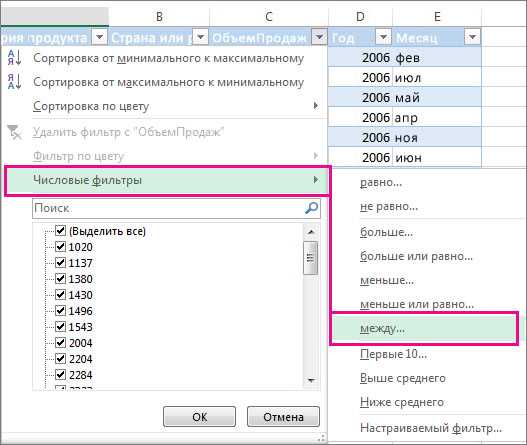
Для начала работы с данными в программе Microsoft Excel необходимо осуществить открытие нужного документа. Для этого можно воспользоваться функцией «Открыть файл» в меню приложения или щелкнуть по соответствующей иконке на рабочем столе. После чего откроется окно выбора файла, где нужно указать путь к нужному документу и нажать кнопку «Открыть».
После открытия файла Excel, следующим шагом будет выбор листа, содержащего необходимые данные. В нижней части окна программы располагается вкладка с названием каждого листа. Необходимо выбрать нужный лист, щелкнув по соответствующей вкладке. После этого на экране отобразятся данные выбранного листа, которые можно будет обрабатывать и анализировать с использованием различных функций и инструментов Excel.
Выделение диапазона данных для фильтрации
Чтобы выделить диапазон данных, необходимо кликнуть на первую ячейку в таблице, затем удерживать клавишу Shift или Ctrl и кликнуть на последнюю ячейку. Таким образом, выделится весь диапазон данных, который вы хотите отфильтровать. После выделения диапазона можно применить фильтр, выбрав соответствующую опцию в меню «Данные».
Настройка фильтров для поиска и фильтрации данных с ошибками
Для того, чтобы найти и отфильтровать данные с ошибками, необходимо сначала выбрать весь диапазон данных, в котором необходимо выполнить фильтрацию. Затем можно воспользоваться командами фильтрации, находящимися в меню «Данные» или в контекстном меню правой кнопки мыши.
Одним из способов фильтрации данных с ошибками является использование фильтра по значениям. Для этого необходимо выбрать столбец, содержащий данные с ошибками, и в меню фильтра выбрать опцию «По значениям». После этого можно выбрать опцию «Пустые ячейки», чтобы отфильтровать все пустые или некорректные значения.
Еще одним полезным инструментом является фильтр по цвету ячеек. Если в таблице цветом обозначены ячейки с ошибочными данными, можно воспользоваться фильтром по цвету, чтобы быстро отыскать все ячейки с ошибками и проанализировать их.
Фильтры позволяют не только находить и отображать данные с ошибками, но и выполнять дополнительные операции с ними. Например, можно производить арифметические операции, заменять значения, удалять некорректные записи и др. Таким образом, настройка фильтров для поиска и фильтрации данных с ошибками делает работу с таблицами более удобной и эффективной.
Отображение только данных с ошибками при помощи фильтров
Для начала, необходимо выбрать столбец, содержащий данные, среди которых нужно найти ошибки. Затем, на панели инструментов «Редактирование» выбираем опцию «Фильтр». Появится стрелка в заголовке столбца, которую можно кликнуть и открыть выпадающий список фильтров.
Далее, в выпадающем списке выбираем опцию «Фильтр по значению», затем кликаем на опцию «Отображать ошибки». Теперь на экране останутся только данные, содержащие ошибки.
Таким образом, при помощи фильтров в Excel можно легко отобразить только данные с ошибками. Это поможет быстро обнаружить и исправить возможные ошибки в данных, что является важным шагом при их обработке и анализе.
Как исправить ошибки в отфильтрованных данных в Excel
Одним из способов исправления ошибок в отфильтрованных данных является использование функции «Условное форматирование». Вы можете установить определенное условие, при котором ячейка будет помечена как содержащая ошибку. Например, вы можете задать условие, при котором значение в ячейке должно быть больше определенного предела. Это позволит вам быстро выявить и исправить ошибки в отфильтрованных данных.
Еще одним способом исправления ошибок является использование функции «Замена». Вы можете выбрать столбец с отфильтрованными данными и заменить некорректные значения на правильные. Например, если столбец содержит значения «N/A», вы можете заменить их на более подходящие значения или удалить их полностью. Это позволит вам быстро исправить ошибки и обновить отфильтрованную таблицу.
Наконец, вы можете использовать функцию «Анализ ошибок» в Excel, чтобы автоматически исправить ошибки в отфильтрованных данных. Эта функция анализирует отфильтрованную таблицу и предлагает возможные исправления для некорректных значений. Например, если значение в ячейке не соответствует формату даты, функция может предложить исправить его или удалить. Это удобный способ устранить ошибки и обновить данные в Excel.
Как очистить фильтры и просмотреть все данные в Excel
Если вы работаете с данными в Excel и применяете фильтры для анализа информации, иногда может возникнуть необходимость очистить фильтры и просмотреть все данные без каких-либо ограничений. В Excel существует несколько способов выполнить эту операцию.
Первый способ — использование команды «Очистить фильтр» в контекстном меню. Для этого достаточно щелкнуть правой кнопкой мыши на заголовке столбца с установленным фильтром и выбрать соответствующий пункт меню. После этого фильтры будут очищены и все данные будут отображены снова.
Второй способ — использование комбинации клавиш Alt + Shift + L. Это быстрый способ очистить все фильтры в таблице или диапазоне данных и просмотреть все значения без ограничений. Просто выделите нужный диапазон, нажмите сочетание клавиш и все фильтры будут удалены.
Третий способ — использование команды «Очистить» на вкладке «Данные» в ленте. Выберите область данных, на которую были применены фильтры, затем откройте вкладку «Данные» и нажмите кнопку «Очистить» в разделе «Сортировка и фильтрация». После этого все фильтры будут удалены и данные будут отображены в полном объеме.
Вопрос-ответ:
Как очистить фильтры в Excel?
Чтобы очистить фильтры в Excel, необходимо нажать на стрелку рядом с заголовком столбца, по которому применен фильтр, и выбрать пункт «Очистить фильтр». После этого фильтры будут удалены и все данные в таблице станут видимыми.
Как просмотреть все данные в Excel?
Для просмотра всех данных в Excel необходимо удалить все фильтры. Для этого нужно нажать на стрелку рядом с каждым заголовком столбца, по которому применен фильтр, и выбрать пункт «Очистить фильтр». После удаления всех фильтров все данные в таблице станут видимыми.
Как удалить все фильтры в Excel?
Для удаления всех фильтров в Excel нужно нажать на кнопку «Очистить фильтры» на панели инструментов «Данные». После этого все фильтры будут удалены и все данные в таблице станут видимыми.
Как применить фильтры в Excel?
Чтобы применить фильтры в Excel, необходимо выделить все данные в таблице и затем нажать на кнопку «Фильтр» на панели инструментов «Данные». После этого появятся стрелки у заголовков столбцов, по которым можно настроить фильтры. Нажмите стрелку рядом с нужным заголовком и выберите нужные условия фильтрации.

