

Ваша электронная почта в Outlook может быть ценным источником информации, и иногда вам может потребоваться импортировать эти данные в Excel для дальнейшей обработки и анализа. Счастливо, с использованием языка программирования VBA вы можете автоматизировать процесс экспортирования данных из Outlook в Excel, что сэкономит ваше время и сделает работу намного эффективнее.
Импорт данных из Outlook в Excel может быть полезным для различных задач, таких как анализ электронного журнала, отслеживание встреч и задач, а также создание отчетов и дашбордов на основе электронной почты. Используя VBA, вы можете создавать настраиваемые скрипты, которые будут извлекать данные из выбранных папок в Outlook и импортировать их в Excel с минимальными усилиями.
Настройка VBA для импорта данных из Outlook в Excel несложна и включает в себя несколько шагов. Сначала вам нужно открыть Visual Basic Editor в Excel, создать новый модуль и добавить код VBA для импорта данных. Затем вы можете определить папку в Outlook, из которой нужно экспортировать данные, указать параметры импорта и настроить столбцы и форматирование в Excel для лучшего отображения данных.
Импорт данных из Outlook в Excel с помощью VBA предоставляет мощный инструмент для автоматизации процесса обработки электронной почты и управления данными. Он позволяет вам с легкостью извлекать и экспортировать нужные вам данные, а затем использовать Excel для дальнейшего анализа, отчетности и визуализации. Этот эффективный метод исключает необходимость ручного копирования информации и позволяет сосредоточиться на более важных задачах, повышая вашу производительность и точность работы.
Как импортировать данные из Outlook в Excel с помощью VBA
Импортирование данных из Outlook в Excel может быть очень полезным для удобного и эффективного управления информацией. Если у вас есть множество электронных писем, контактов, задач или встреч в Outlook, вы можете использовать VBA (Visual Basic for Applications) для автоматизации процесса импорта данных в Excel.
Один из способов импортировать данные из Outlook в Excel с помощью VBA — использовать методы объекта Outlook.Application. Вы можете создать новый экземпляр объекта Outlook.Application в VBA и затем использовать его для получения доступа к различным элементам Outlook, таким как электронные письма, контакты и задачи.
После получения доступа к нужным элементам Outlook, вы можете использовать VBA для циклического перебора элементов и записи их данных в Excel. Например, вы можете создать новый лист в Excel и записывать данные каждого письма, контакта или задачи в отдельных строках и столбцах.
В целом, использование VBA позволяет автоматизировать процесс импорта данных из Outlook в Excel, что может значительно упростить управление информацией и повысить вашу производительность. Вы можете создать пользовательский макрос в Excel, который будет выполнять импорт данных по вашему запросу или настроить автоматическое выполнение макроса при определенных условиях, например, при открытии книги Excel или при отправке нового электронного письма в Outlook.
Автоматизация процесса импорта данных из Outlook в Excel
С использованием VBA (Visual Basic for Applications) возможно создать макрос, который позволит автоматически производить импорт данных из Outlook в Excel. Например, можно настроить импорт электронной почты в таблицу Excel, чтобы облегчить работу со списком контактов или календарем.
Для автоматизации импорта данных из Outlook в Excel необходимо разработать VBA-скрипт, который будет выполнять следующие задачи:
- Подключение к почтовому ящику в Outlook.
- Выбор нужных элементов (например, письма или контакты) из почтового ящика.
- Импорт выбранных элементов в таблицу Excel с использованием соответствующих методов и свойств VBA.
- Сохранение данных в Excel и закрытие файлов после завершения импорта.
В результате автоматизации процесса импорта данных можно существенно сэкономить время и улучшить точность работы. Автоматизация позволяет избежать ручного копирования и вставки информации, а также минимизировать вероятность ошибок. Такой подход особенно полезен в случае больших объемов данных или при необходимости регулярного обновления информации.
Модифицируя и запуская VBA-скрипт, можно легко произвести импорт данных из Outlook в Excel с минимальными усилиями. Это значительно повышает эффективность работы и позволяет сосредоточиться на более важных задачах, требующих внимания и анализа данных.
Создание макроса VBA в Outlook
Если вам нужно автоматизировать определенные задачи в Outlook, вы можете создать макрос VBA (Visual Basic for Applications). Этот макрос будет выполнять определенные действия в Outlook, такие как создание, перемещение или удаление сообщений, настройка уведомлений и другие задачи.
Для создания макроса в Outlook вам необходимо открыть встроенный редактор Visual Basic for Applications (VBA). В этом редакторе вы можете написать или изменить код, который определит, какие действия будет выполнять макрос.
Вам может потребоваться редактировать главную папку «ThisOutlookSession» в дереве проекта VBA, чтобы создать макрос, который будет выполняться при определенных событиях, например, при открытии или отправке сообщения.
Когда вы создаете макрос в Outlook, вы также можете назначить сочетание клавиш или создать кнопку, которая будет запускать макрос. Это позволит вам быстро выполнять задачи с помощью одного нажатия.
Как только вы создали макрос в Outlook, вы можете сохранить его и использовать повторно в любое время. Вы также можете изменять код макроса, чтобы адаптировать его под свои потребности.
Создание макроса VBA в Outlook позволяет вам значительно улучшить и ускорить работу с этим почтовым клиентом, автоматизировав повторяющиеся задачи и сократив время, затрачиваемое на выполнение определенных действий.
Подготовка Excel для импорта данных
Перед импортированием данных из Outlook в Excel с помощью VBA, необходимо подготовить файл Excel для приема этих данных. Для этого следует выполнить несколько шагов.
1. Создание нового рабочего листа
Первым шагом является создание нового листа в рабочей книге Excel, на котором будут размещены импортируемые данные. Для этого можно воспользоваться командой «Добавить лист» в меню программы.
2. Установка заголовков столбцов
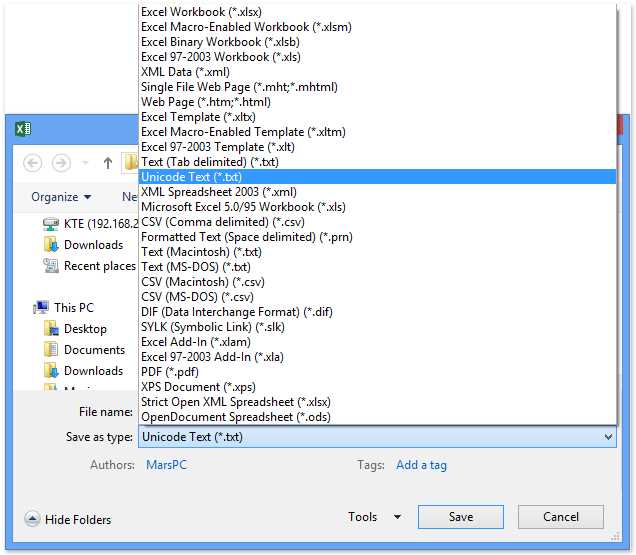
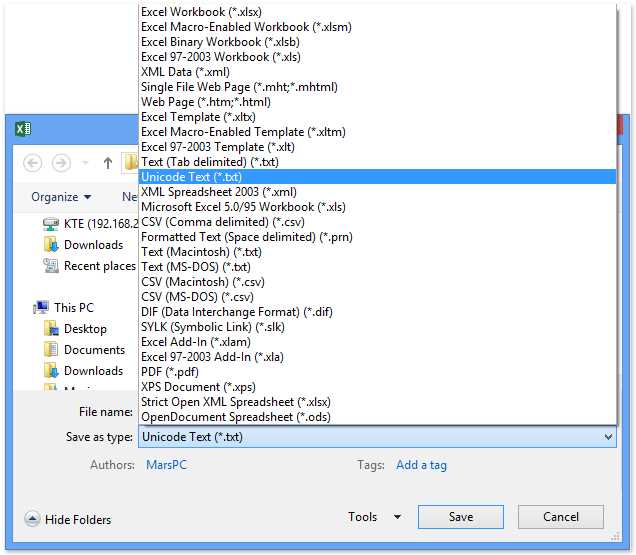
Для лучшей структурированности данных и удобного их просмотра, рекомендуется установить заголовки столбцов для каждого поля, которое планируется импортировать. Например, если данные из Outlook будут содержать информацию о дате, отправителе и теме электронного письма, на соответствующие столбцы следует задать заголовки «Дата», «Отправитель», «Тема» и т.д.
3. Форматирование столбцов данных
После установки заголовков следует также отформатировать столбцы данных, чтобы они соответствовали типу импортируемых значений. Например, столбец с датами можно отформатировать как «Дату и время», а столбец с числовыми значениями — как «Число». Это позволит корректно отображать и обрабатывать данные после их импорта.
4. Готовность к импорту
После выполнения всех вышеуказанных шагов файл Excel будет готов принять импортированные данные из Outlook с помощью VBA. Важно убедиться, что все необходимые заголовки и форматирование применены корректно, чтобы обеспечить успешный импорт и последующую работу с данными.
Подключение Outlook к Excel
Для подключения Outlook к Excel необходимо использовать объектную модель Outlook и VBA код. Сначала необходимо создать объект Outlook, чтобы получить доступ к почтовому ящику и его содержимому. Затем можно использовать методы и свойства объектов Outlook для обработки электронных писем и календарных событий.
- Создание объекта Outlook.Application, который представляет экземпляр приложения Outlook.
- Использование метода GetNamespace для получения объекта-пространства имен, представляющего почтовый ящик по умолчанию.
- Использование метода GetDefaultFolder для получения объекта-папки, содержащего электронные письма.
- Использование метода Items для получения коллекции объектов MailItem, представляющих отдельные электронные письма.
- Использование свойств объектов MailItem, таких как Subject и Body, для доступа к заголовку и содержимому писем.
Подключение Outlook к Excel позволяет автоматизировать процесс импорта данных из электронной почты в электронную таблицу, что может быть полезно для обработки большого объема информации или для создания отчетов на основе данных из электронных писем.
Импортирование данных из Outlook в Excel
Импорт данных из Outlook в Excel важен для удобства работы и организации информации. Существует несколько способов выполнения этой задачи с использованием VBA.
Первый способ включает использование VBA-кода для создания макроса, который автоматически открывает приложение Outlook и экспортирует выбранные папки или элементы в таблицу Excel. Этот метод обеспечивает точный и быстрый импорт информации, позволяя пользователям выбирать и настраивать необходимые параметры.
Второй способ состоит в использовании VBA-кода для обращения к приложению Outlook и извлечения данных непосредственно из папки почтового ящика или папки контактов. Этот метод позволяет пользователям получать данные из конкретных папок и экспортировать их в таблицу Excel без необходимости во внешнем макросе.
Импортирование данных из Outlook в Excel с помощью VBA является эффективным способом организации информации и повышения продуктивности работы. Он позволяет автоматизировать процесс экспорта данных и предоставляет пользователю гибкость в выборе конкретных папок и элементов для импорта.
Вопрос-ответ:
Как импортировать данные из Outlook в Excel?
Для импорта данных из Outlook в Excel нужно открыть программу Excel и выбрать вкладку «Файл». Затем выберите «Открыть» и в списке типов файлов выберите «Outlook Data File (.pst)». После этого выберите нужный файл .pst и нажмите кнопку «Открыть». В появившемся диалоговом окне выберите опцию «Импортировать из другой программы или файла» и нажмите кнопку «Далее». Затем выберите «Файл данных Outlook (.pst)» в списке типов файла для импорта и нажмите кнопку «Далее». Выберите папку, данные из которой вы хотите импортировать, и нажмите кнопку «Далее». В следующем окне выберите, куда вы хотите поместить импортированные данные в Excel и нажмите кнопку «Завершить».
Какие данные из Outlook можно импортировать в Excel?
Из Outlook в Excel можно импортировать различные данные, включая контакты, календари, задачи, письма и заметки. Выберите нужную категорию данных и следуйте инструкциям по импорту, чтобы переместить их в Excel.
Можно ли импортировать данные из нескольких папок Outlook в Excel?
Да, можно импортировать данные из нескольких папок Outlook в Excel. При импорте данных вы можете выбрать несколько папок Outlook для экспорта в Excel. После выбора папок в диалоговом окне импорта, данные из этих папок будут объединены в одну таблицу в Excel.
Как настроить параметры импорта данных из Outlook в Excel?
При импорте данных из Outlook в Excel вы можете настроить параметры импорта, например, выбрать поля, которые вы хотите импортировать, или настроить совмещение данных в Excel. Для этого на последнем шаге диалогового окна импорта выберите опцию «Настроить поле» и следуйте инструкциям для настройки параметров импорта данных.
Как периодически обновлять импортированные данные из Outlook в Excel?
Чтобы периодически обновлять импортированные данные из Outlook в Excel, вы можете использовать функцию «Обновить» в Excel. После импорта данных, сохраните файл Excel и закройте его. При следующем открытии файла Excel выберите вкладку «Данные» и нажмите кнопку «Обновить все». Это позволит обновить данные из Outlook, которые были импортированы ранее. Вы также можете настроить автоматическое обновление данных при открытии файла Excel, если выберете соответствующую опцию в настройках обновления данных.

