

В мире большого объема данных, эффективное представление информации играет важную роль. Одним из наиболее популярных инструментов для работы с данными является Microsoft Excel. Использование таблиц Excel для анализа данных позволяет быстро и наглядно выделить тренды и паттерны, которые не всегда можно увидеть на первый взгляд.
Одним из способов выделения трендов и паттернов в таблице Excel является применение условного форматирования. Это мощный инструмент, позволяющий изменять внешний вид ячеек на основе определенных условий или критериев. С его помощью можно подсветить ячейки, удовлетворяющие определенным значениям или диапазонам, а также выделить наибольшие и наименьшие значения в колонке или строке.
Например, если в таблице содержится информация о продажах товаров за разные периоды времени, можно использовать условное форматирование, чтобы выделить наиболее успешные периоды или товары с наибольшим объемом продаж. Также это может быть полезно для выявления сезонности или изменения тренда в данных.
Применение условного форматирования в таблице Excel помогает сделать информацию более понятной и удобной для анализа. Оно позволяет быстро выделить ключевые моменты и сделать обработку данных эффективной и наглядной. При этом использование условного форматирования не требует специальных навыков программирования и доступно для всех пользователей Excel.
Применение форматирования условного форматирования для выделения трендов и паттернов в таблице Excel
С помощью форматирования условного форматирования пользователь может быстро определить и анализировать тренды и паттерны в больших объемах данных. Например, можно выделить все ячейки, содержащие значения выше среднего или ниже среднего значения. Это поможет выявить выбросы или отклонения от среднего и увидеть, какие значения находятся за пределами ожидаемого диапазона.
Форматирование условного форматирования также позволяет пользователю выделять определенные паттерны в данных. Например, можно выделить все ячейки, содержащие значения, удовлетворяющие определенному условию, такому как значения, заканчивающиеся на определенную цифру или содержащие определенное слово. Это поможет пользователям быстро найти и анализировать определенные паттерны в данных и выделить ключевую информацию.
- Форматирование условного форматирования позволяет пользователю выделять тренды и паттерны в таблицах данных.
- Этот инструмент позволяет пользователю форматировать ячейки автоматически на основе определенных условий.
- Применение условного форматирования облегчает анализ больших объемов данных и выделение значимой информации.
- Выделение значений выше или ниже среднего значения помогает обнаружить выбросы и отклонения.
- Выделение паттернов, таких как значения, содержащие определенные символы или слова, помогает быстро найти ключевую информацию.
Как работает условное форматирование в Excel
Для использования условного форматирования в Excel, необходимо выбрать диапазон ячеек, к которым вы хотите применить условное форматирование. Затем откройте вкладку «Условное форматирование» на панели инструментов Excel и выберите «Новое правило». Настройте условие, которое должно быть выполнено для применения форматирования, и укажите требуемый стиль для выделения ячеек.
Excel предлагает широкий выбор условий, которые можно использовать для форматирования. Например, вы можете применить форматирование к ячейкам, содержащим наибольшее или наименьшее значение в диапазоне, или выделить ячейки, содержащие определенный текст или формулу. Кроме того, вы можете задать свои собственные формулы или выбрать готовые шаблоны форматирования.
Одним из преимуществ условного форматирования является его динамичность. Если значения в ячейках изменяются, форматирование автоматически обновляется в соответствии с новыми данными. Это делает условное форматирование в Excel очень удобным инструментом для анализа и визуализации данных.
| Наименование товара | Количество | Цена |
|---|---|---|
| Тетрадь | 10 | 50 |
| Ручка | 15 | 25 |
| Карандаш | 5 | 15 |
Рассмотрим пример. В таблице выше, можно использовать условное форматирование, чтобы выделить ячейку с наибольшим количеством товара зеленым цветом, а с наименьшим – красным. Для этого нужно задать условие «Наибольшее значение» и выбрать форматирование соответствующего цвета. Теперь при изменении значений в столбце «Количество», форматирование автоматически будет обновляться и выделять ячейки в соответствии с новыми данными.
Конечно, условное форматирование в Excel имеет и другие возможности. Вы можете применить форматирование только к определенным ячейкам, например, к тем, которые входят в определенный диапазон значений. Вы также можете создавать сложные правила форматирования, комбинируя различные условия и стили.
Преимущества использования условного форматирования в Excel таблицах
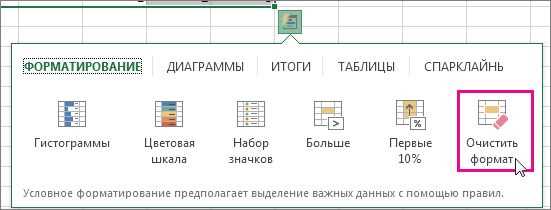
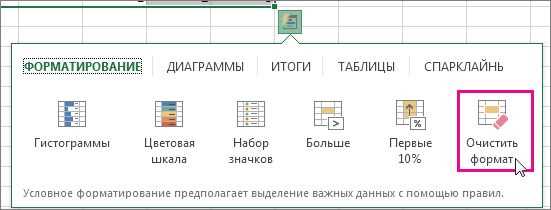
Одно из основных преимуществ использования условного форматирования заключается в его способности сделать таблицы более наглядными и понятными для анализа. При помощи условного форматирования можно легко выделить важные данные или их вариации, превращая обычные таблицы в наглядные графики.
- Сокращение времени анализа: Условное форматирование позволяет автоматически подсвечивать значения, соответствующие определенным условиям или трендам. Это значительно упрощает задачу анализа данных и позволяет быстро идентифицировать основные тенденции в таблице.
- Повышение визуальной читаемости: Форматирование ячеек с помощью условного форматирования позволяет выделить важные данные и сделать их более заметными. Выбор яркого цвета, жирного шрифта или других стилей форматирования позволяет акцентировать внимание на ключевых значениях в таблице.
- Увеличение производительности работы: Автоматизация форматирования с помощью условного форматирования позволяет сэкономить время и усилия при обработке таблицы. Когда критерии форматирования заданы заранее, таблица будет автоматически обновляться при изменении данных, без необходимости повторного форматирования.
В целом, использование условного форматирования в таблицах Excel предоставляет удобный и эффективный способ анализа данных, позволяя легко выделять и исследовать тренды и паттерны. Это инструмент, который помогает визуализировать информацию и принимать более обоснованные решения на основе анализа данных.
Примеры использования условного форматирования для выделения трендов и паттернов
Выделение максимального значения
Один из распространенных случаев использования условного форматирования — выделение максимального значения в столбце или строке. Например, если у нас есть таблица с данными о продажах различных товаров за последний год, мы можем использовать условное форматирование, чтобы выделить самый успешный товар. В этом случае мы можем установить условие, что ячейка с максимальным значением будет отображаться зеленым цветом.
Отображение отрицательных значений
Другой пример использования условного форматирования — выделение отрицательных значений в таблице данных. Например, если у нас есть таблица с финансовой информацией о прибыли и убытках от различных компаний, мы можем использовать условное форматирование, чтобы отобразить убыточные компании красным цветом. Таким образом, мы сразу увидим, какие компании нуждаются в особом внимании и возможно требуют корректировки стратегии.
Выделение столбцов с определенными значениями


Допустим, у нас есть таблица с данными о продажах различных товаров по регионам. Мы можем использовать условное форматирование, чтобы выделить те регионы, где продажи превысили определенный порог. Например, мы можем задать условие, что все значения столбца, превышающие 1000, будут выделены с помощью желтого цвета. Это поможет нам быстро определить наиболее успешные регионы и сконцентрировать на них внимание и ресурсы.
Практические рекомендации по использованию условного форматирования в Excel
1. Определите ясные и конкретные цели форматирования:
- Прежде чем приступить к использованию условного форматирования, определите, что именно вы хотите выделить или подчеркнуть в своей таблице.
- Установите конкретные критерии, которые будут использоваться для определения формата ячеек.
2. Используйте различные типы условных форматов:
- В Excel доступны различные типы условных форматов, такие как «Больше», «Меньше», «Равно» и т. д.
- Экспериментируйте с разными типами форматирования, чтобы найти тот, который наилучшим образом подходит для ваших данных.
3. Используйте форматирование на основе значений других ячеек:
- Иногда бывает полезно форматировать ячейку на основе значения другой ячейки в таблице.
- Используйте функцию «Форматирование на основе другой ячейки», чтобы автоматически применять формат к ячейке на основе значения другой ячейки в таблице.
4. Не забывайте о возможности добавления и удаления условий:
- Вы можете добавить или удалить условия форматирования в любое время, если ваши требования изменятся или дополнительная информация станет доступной.
- Используйте эту гибкость, чтобы отображать новые тренды и паттерны в своих таблицах.
С использованием условного форматирования вы можете визуально выделить тренды и паттерны в своих данных, делая их более понятными и проще для анализа. Следуйте этим практическим советам, чтобы получить максимум от условного форматирования Excel.
Вопрос-ответ:
Как использовать условное форматирование в Excel?
Для использования условного форматирования в Excel, необходимо выделить ячейки, на которые нужно применить условное форматирование, затем выбрать вкладку «Условное форматирование» на панели инструментов и выбрать нужный вам тип условного форматирования, а затем указать условия, при которых нужно применять форматирование.
Как применить форматирование к ячейке в зависимости от значения другой ячейки?
Для применения форматирования к ячейке в зависимости от значения другой ячейки в Excel, можно использовать условное форматирование с помощью функции «Форматирование по формуле». В формуле нужно указать условие, при котором нужно применить форматирование к ячейке.
Как изменить цвет фона или шрифта ячейки с помощью условного форматирования?
Чтобы изменить цвет фона или шрифта ячейки с помощью условного форматирования в Excel, нужно выбрать нужный вид условного форматирования, затем настроить параметры форматирования, включая цвет фона или шрифта.
Как применить условное форматирование к нескольким ячейкам одновременно?
Для применения условного форматирования к нескольким ячейкам одновременно в Excel, необходимо выделить нужные ячейки, затем выбрать тип условного форматирования и указать условия, при которых нужно применять форматирование. Форматирование будет автоматически применено ко всем выделенным ячейкам.
Как создать свое собственное условное форматирование в Excel?
Чтобы создать свое собственное условное форматирование в Excel, нужно выбрать тип условного форматирования вкладку «Условное форматирование» на панели инструментов, а затем выбрать опцию «Форматирование по формуле». В формуле нужно указать свои условия и настройки форматирования.
Что такое условное форматирование?
Условное форматирование — это способ изменения внешнего вида ячеек в таблице Excel на основе заданных условий. Оно позволяет автоматически менять шрифт, цвет фона, границы и другие параметры форматирования в зависимости от значений в ячейках.

