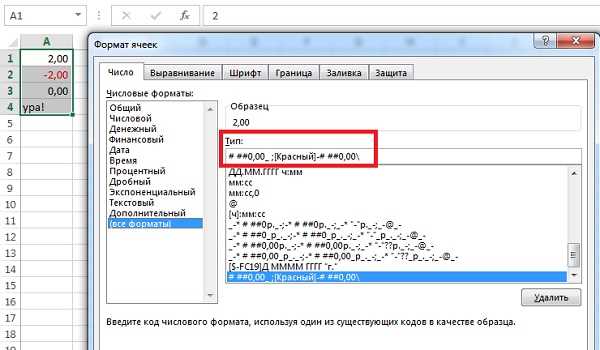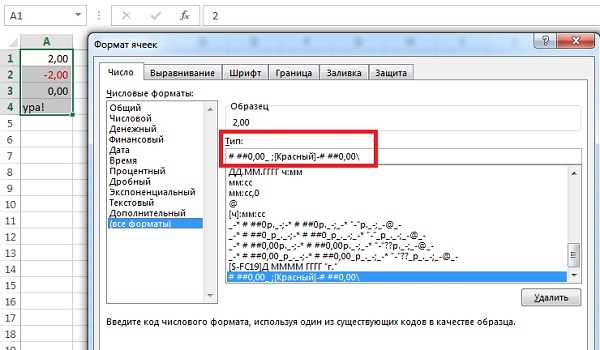
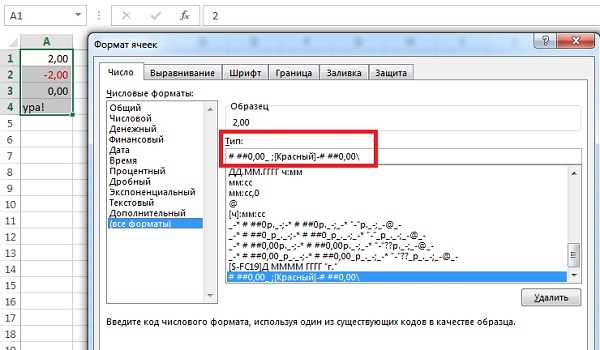
Microsoft Excel предоставляет широкие возможности по форматированию ячеек, позволяя пользователям отображать данные в нужном им виде. Одним из наиболее популярных форматов является формат времени. В Excel уже предустановлены различные варианты форматирования времени, но иногда требуется создание пользовательского формата, чтобы отобразить время в нужном формате.
Создание пользовательского формата времени в Excel довольно просто. Во-первых, необходимо выбрать ячейку или диапазон ячеек, в которых нужно отобразить время. Затем нужно нажать правой кнопкой мыши и выбрать опцию «Формат ячейки». Это откроет диалоговое окно с настройками формата ячейки.
В диалоговом окне «Формат ячейки» необходимо выбрать категорию «Время» в левой части окна. Затем в правой части окна появятся различные варианты предустановленных форматов времени. Для создания пользовательского формата нужно выбрать опцию «Пользовательский» внизу списка и ввести нужный формат времени в поле «Тип». Например, если нужно отобразить время в формате «чч:мм AM/PM», нужно ввести «hh:mm AM/PM».
После ввода формата нужно нажать кнопку «ОК», и Excel применит созданный пользовательский формат к выбранным ячейкам. Теперь время будет отображаться в нужном формате. Создание пользовательского формата времени в Excel позволяет адаптировать отображение данных под свои потребности и предпочтения.
Важность пользовательского формата времени в Excel
Пользовательский формат времени может быть полезен для различных задач, включая анализ данных, планирование событий, запись временных меток и другие операции. Он позволяет выбирать форматы, такие как 12-часовой или 24-часовой, отображение даты, месяца и года, а также настройку отображения временных интервалов с учетом часов, минут и секунд.
Настраиваемый формат времени предоставляет более гибкую возможность представления временных значений, что упрощает понимание данных и облегчает визуальное взаимодействие с ними. В зависимости от конкретных требований пользователя, формат времени может быть изменен, чтобы отобразить только часы и минуты, или добавить промежуток времени до следующего дня. Это позволяет лучше ориентироваться в данных и принимать взвешенные решения на основе временных параметров.
Пользовательский формат времени в Excel также полезен для расчета и анализа временных индексов, таких как продолжительность задачи, время завершения или календарные дни до срока выполнения. С помощью кастомизированного формата времени можно эффективно сравнивать и визуализировать временные интервалы разных периодов, что облегчает мониторинг временных показателей и повышает эффективность работы с данными.
Почему пользовательский формат времени является важным инструментом?
Пользовательский формат времени дает возможность контролировать, как будет отображаться время в ячейках Excel. Вы можете настроить формат так, чтобы время отображалось в 24-часовом или 12-часовом формате, включая или исключая ам/рм, или отобразить только часы и минуты без секунд. Это особенно полезно, когда вы работаете с большими объемами данных или создаете отчеты, так как вы можете выбрать наиболее удобный и информативный формат, который соответствует вашим потребностям.
- Вы также можете использовать пользовательский формат времени для улучшения читабельности таблицы и делать ее более понятной для других пользователей. Например, вы можете добавить текстовые метки к временным значениям, чтобы указать, что это время начала или окончания события, или применить условное форматирование, чтобы выделить определенные периоды времени на вашей таблице.
- Пользовательский формат времени также помогает сделать данные более согласованными и единообразными. Если ваша команда работает с разными временными зонами, вы можете создать пользовательский формат, чтобы отобразить время в единой форме, учитывая часовые пояса и различные форматы записи времени.
- Еще одно преимущество пользовательского формата времени состоит в том, что он позволяет вам визуально представить различные временные значения. Вы можете задать цветовую схему или использовать иконки для обозначения определенных условий или категорий времени, что поможет вам быстрее обнаружить и анализировать шаблоны и тренды.
В целом, пользовательский формат времени является важным инструментом в Excel, который позволяет пользователям настраивать отображение времени в соответствии с их потребностями и предпочтениями. Он помогает делать данные более читабельными, согласованными и информативными, что способствует более эффективной работе с таблицами и анализу данных в Excel.
Создание пользовательского формата времени в Excel
Excel предлагает множество встроенных форматов времени, но иногда может возникнуть необходимость создать свой собственный формат, чтобы отобразить время в нужном вам виде. Создание пользовательского формата времени в Excel очень просто и позволяет вам настроить отображение времени по вашим предпочтениям.
Для создания пользовательского формата времени в Excel можно воспользоваться специальными символами, которые определяют единицы времени и их формат. Например, символ «h» обозначает часы, «m» — минуты, «s» — секунды, «d» — дни, «m» — месяцы и т.д. Вы можете комбинировать эти символы, добавлять разделители и использовать другие знаки препинания для создания нужного формата.
Например, если вы хотите отобразить время в формате «часы:минуты AM/PM», то вы можете использовать следующий пользовательский формат: «h:mm AM/PM». Если же вам нужно отобразить только время без указания AM/PM, вы можете использовать формат «h:mm».
Кроме того, вы можете добавить дополнительные условия для отображения времени, такие как скрытие часов, минут или секунд, если они равны нулю. Например, если вам нужно отобразить время только в формате «минуты:секунды», вы можете использовать формат «[mm]:ss». В этом случае, если количество часов равно нулю, то оно не будет отображаться.
Используя пользовательские форматы времени в Excel, вы можете создавать удобные и легко читаемые форматы для отображения времени в таблицах и диаграммах. Это позволяет вам представлять данные в удобном для вас виде и анализировать их более эффективно.
Как создать формат времени в Excel?
Для начала, выберите ячейки, в которых хотите отформатировать время. Затем, откройте окно «Формат ячеек» с помощью комбинации клавиш «Ctrl+1» или кликнув правой кнопкой мыши на ячейке и выбрав «Формат ячеек». Во вкладке «Число» выберите «Пользовательский» и введите желаемый код форматирования времени.
Например, чтобы отобразить время в формате «час:минуты», введите код «hh:mm». Для отображения времени и даты вместе с днем недели, используйте код «dd/mm/yyyy ddd hh:mm». Кроме того, можно настроить формат отображения ам/рм и опциональное добавление нулей перед одиночными цифрами.
Если вам нужно добавить к пользовательскому формату формулу или текст, чтобы было видно только в ячейке, то вводите код в двойных кавычках. Например, чтобы отобразить время как «Сейчас 10:30 AM», используйте код «Сейчас «»hh:mm AM/PM»»».
Excel предлагает множество вариантов форматирования времени, благодаря которым можно создать удобный и понятный формат отображения данных. Используйте свою креативность и экспериментируйте с различными комбинациями кодов форматирования, чтобы получить нужный результат. Не бойтесь экспериментировать – Excel предоставляет вам возможность легко изменять и обновлять форматирование по мере необходимости.
Способы настройки пользовательского формата времени
При работе с электронными таблицами в Excel необходимо уметь настраивать формат времени в ячейках, чтобы представление даты и времени соответствовало требованиям конкретной задачи или предпочтениям пользователя. В Excel доступны различные способы настройки пользовательского формата времени, которые позволяют экспериментировать с отображением данных и создавать уникальные форматы.
Один из способов настройки пользовательского формата времени в Excel — использование кодов формата. Каждая часть кода формата представляет собой символ, который отвечает за отображение конкретной информации о времени или дате. Например, символ «y» обозначает год, «m» — месяц, «d» — день, «h» — часы, «m» — минуты и т.д. Сочетая эти символы в нужном порядке и добавляя разделители, можно создавать пользовательские форматы времени, удовлетворяющие требованиям пользователя.
Еще одним способом настройки пользовательского формата времени в Excel является использование встроенных форматов, которые предоставляются программой. В Excel есть множество предустановленных форматов времени, таких как «Короткий дата-время», «Доли секунды», «Время 24 часа» и многие другие. Пользователь может выбрать нужный формат из списка или настроить его дополнительно, добавив или удалив определенные параметры.
Кроме того, в Excel есть возможность создания собственных форматов времени с использованием специфических функций. Например, функция «Текст» позволяет задать пользовательский формат через строку с параметрами. Также Excel предоставляет функции для округления времени, вычисления разницы между двумя датами и другие операции.
Настраивая пользовательский формат времени в Excel, пользователь получает возможность полностью контролировать отображение даты и времени в электронной таблице. Это позволяет улучшить читаемость данных и адаптировать их под свои нужды, что является важным фактором при работе с большим объемом информации.
Какие настройки времени можно использовать в Excel?
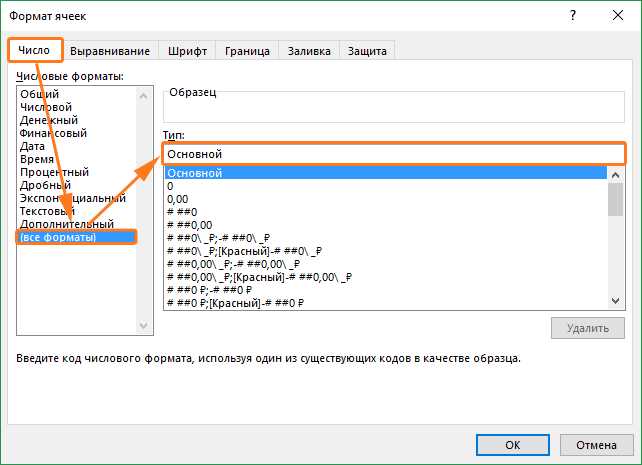
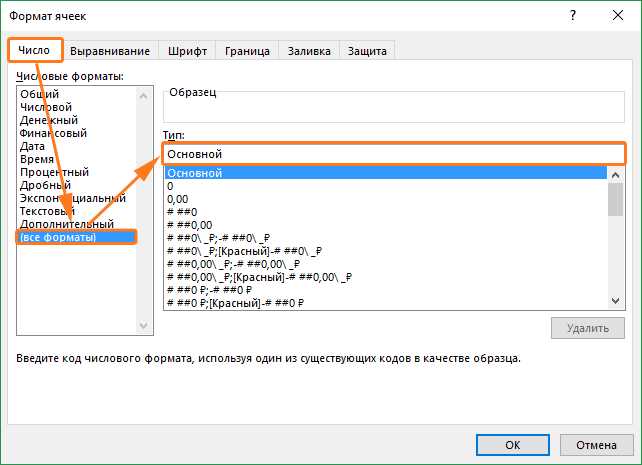
Excel предлагает широкий спектр настроек для представления данных о времени, что позволяет пользователю выбрать наиболее подходящий формат для их отображения и анализа. С помощью этих настроек можно указывать как часы и минуты, так и секунды, а также добавлять дополнительные детали, такие как дни недели и месяцы.
Для начала, можно выбрать формат представления времени, который включает только часы и минуты. Например, можно использовать формат «чч:мм», чтобы отобразить время в 24-часовом формате или «ч:мм AM/PM», чтобы отобразить время в 12-часовом формате с указанием AM или PM.
Однако, если требуется более подробное представление времени, можно включить секунды. Для этого можно использовать формат «чч:мм:сс», чтобы отобразить время с точностью до секунд. Это особенно полезно в случаях, когда требуется точность во временных измерениях.
Кроме того, возможно также отобразить дни недели и месяцы вместе с временем. Например, можно использовать формат «ДД/ММ/ГГГГ чч:мм», чтобы отобразить полную дату и время, либо формат «День недели, ДД Месяц ГГГГ чч:мм», чтобы отобразить день недели, дату, месяц и время.
Также в Excel есть возможность создания пользовательского формата времени, который позволяет пользователю определить собственный формат для показа времени. Чтобы создать пользовательский формат, можно использовать различные символы и коды, такие как «h» для часов, «m» для минут, «s» для секунд и «d» для дней недели. Это дает пользователю еще больше гибкости в выборе формата отображения времени в Excel.
Вопрос-ответ:
Как установить формат времени в Excel?
Для установки формата времени в Excel, выделите ячейки с временными данными, затем нажмите правую кнопку мыши и выберите вкладку «Формат ячейки». В открывшемся окне выберите раздел «Время» и выберите нужный формат времени.
Как отображать время с использованием AM/PM в Excel?
Чтобы отображать время с использованием AM/PM в Excel, выделите ячейки с временными данными, затем нажмите правую кнопку мыши и выберите вкладку «Формат ячейки». В открывшемся окне выберите раздел «Пользовательский» и введите формат времени в соответствии с шаблоном: «AM/PM ЧЧ:ММ».
Как преобразовать время в десятичный формат в Excel?
Чтобы преобразовать время в десятичный формат в Excel, выделите ячейку, куда хотите вывести результат, и введите формулу «=(ЧАС(время)+МИН(время)/60)/24», где «время» — ссылка на ячейку с временными данными. Нажмите Enter и время будет преобразовано в десятичный формат.
Как изменить формат времени для всего листа Excel?
Чтобы изменить формат времени для всего листа Excel, выделите все нужные ячейки с временными данными, затем нажмите правую кнопку мыши и выберите вкладку «Формат ячеек». В открывшемся окне выберите раздел «Время» и выберите нужный формат времени. Нажмите «ОК» и формат времени будет применен ко всем выделенным ячейкам.
Как скопировать формат времени в Excel?
Чтобы скопировать формат времени в Excel, выделите ячейку с нужным форматом времени, затем нажмите правую кнопку мыши и выберите вкладку «Формат ячейки». В открывшемся окне нажмите кнопку «Копировать» (рядом с полем формата) и затем выделите ячейки, в которые хотите скопировать формат времени. Нажмите «ОК» и формат времени будет скопирован в выбранные ячейки.
Какие настройки времени можно использовать в Excel?
В Excel можно использовать различные форматы времени. Например, можно отобразить время в формате 24-часового часовика (часы:минуты) или 12-часового часовика с AM/PM (часы:минуты AM/PM). Также можно настроить форматы времени с секундами или миллисекундами. Для этого нужно выбрать ячейки с временем, затем нажать правой кнопкой мыши и выбрать пункт «Формат ячейки». В открывшемся окне можно выбрать нужный формат времени и применить его к выбранным ячейкам.
Как отобразить только время без даты в Excel?
Чтобы отобразить только время без даты в Excel, можно использовать специальные форматы времени. Например, формат «ЧЧ:ММ» отобразит только часы и минуты. Для этого нужно выбрать ячейки с временем, затем нажать правой кнопкой мыши и выбрать пункт «Формат ячейки». В открывшемся окне выберите категорию «Время», затем выберите нужный формат времени и примените его к выбранным ячейкам.